Cómo Cambiar la Cuenta de iTunes (Apple ID) desde iPad y iPhone
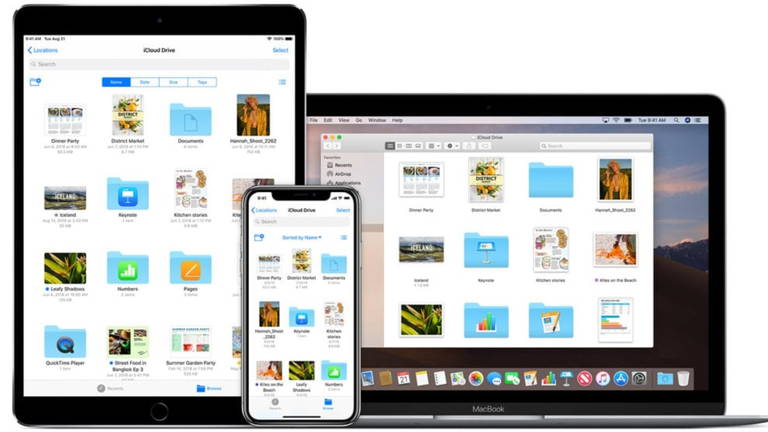
Aprende a cambiar la cuenta de iTunes (Apple ID) desde iPad y iPhone paso a paso
¿Quieres cambiar la cuenta de iTunes desde el propio iPad o iPhone? Si es así, estás en el lugar idóneo pues vamos a enseñarte paso a paso cómo modificar o cambiar la cuenta de Apple ID asociada a tus dispositivos por otra cuenta.
Muchos de vosotros seguro que usáis solo una misma cuenta de Apple ID que os permite acceder a iTunes, iCloud, así como realizar compras a través de Store online. Incluso algunos seguro que tendréis el mismo correo electrónico y la contraseña para acceder a iTunes Store, iBooks Store y al App Store como para iniciar sesión en el correo iCloud y en buscar mi iPhone/iPad.
Ésta, a mi entender, es la opción más utilizada y que resulta mucho más agradable para llevar un control de todas tus cuentas y realizar tus compras fácilmente. Sin embargo, hay usuarios que prefieren utilizar dos o más cuentas iTunes para mayor comodidad.
Cómo cambiar la cuenta de iTunes desde iPad o iPhone
En algunos casos, es debido a que utilizan cuentas compartidas (con familiares, parejas e incluso amigos) o bien a que su cuenta Apple ID es anterior a la llegada del servicio iCloud y no han querido unificar ambas cuentas.
Sea por lo que fuere, si necesitas cambiar o modificar tu cuenta de Apple ID sincronizada con tu dispositivo iOS (iPad – iPhone – iPod Touch), presta mucha atención a lo que te vamos a contar a continuación:
- Dirígete a la aplicación Ajustes de tu dispositivo iOS.
- Desliza el dedo hacia abajo para buscar el icono de ajustes de iTunes Store y App Store. Una vez encontrado, haz clic para acceder a sus ajustes.
- Pulsa donde aparece tu ID (situado en la parte superior).
- Nos aparecerá un menú emergente con las siguientes opciones:
- Ver ID de Apple (te mostrará los detalles de tu cuenta actual)
- Desconectarse (te permitirá eliminar tu cuenta Apple ID del dispositivo para acceder a una nueva cuenta).
- iForgot (si has olvidado tu contraseña, haciendo clic en dicha opción podrás cambiarla por otra).
- Una vez nos aparece el menú emergente, hacemos clic en Desconectarse.
- A continuación ya podremos insertar nuestra nueva cuenta.
Así pues, ya tendremos nuestra nueva cuenta ID para realizar compras a través de ella. En caso de querer cambiar nuestra cuenta por otra en un futuro, simplemente deberemos seguir los mismos pasos anteriormente estipulados.Aún así, como bien informan los chicos de iMore, debido a algunas restricciones en el contrato de la compañía de Cupertino con algunos sellos discográficos, sólo podremos tener 5 ordenadores y 10 dispositivos iOS autorizados en una misma cuenta de iTunes al mismo tiempo.
Además, solo podremos cambiar de cuenta de iTunes una vez cada 90 días, por lo que si lo hacemos antes, iTunes Match y iCloud dejarán de funcionar hasta que hayan pasado los 90 días estipulados.
También, habrá algunos usuarios que prefieran desactivarlo de manera definitiva desde el iPhone o iPad para evitar posibles compras de manera involuntarias, por lo que os recomendamos que visitéis nuestro manual para desactivar el Apple ID desde iPhone y iPad.
¿Te ha sido fácil cambiar tu cuenta ID de Apple desde el iPhone o el iPad?