Utiliza Discos Duros y Pendrives NTFS de Forma Nativa en Mac

Si eres usuario de Mac habrás podido comprobar con gran desánimo que los discos duros o pendrives que te dejan, no suelen funcionar de la misma manera que en Windows. Habitualmente estas memorias externas suelen tener formato NTFS y desde nuestro Mac habitualmente podemos leer lo que hay en su interior, pero no podemos escribir de forma nativa en ellos. Queremos enseñaros un pequeño truco para que podáis utilizar discos duros y pendrives NTFS de forma nativa en vuestros Mac.

No te preocupes, el proceso no es para nada difícil y cualquiera puede hacerlo. Simplemente tendrás que añadir una línea en un fichero determinado y aquí vamos a explicarte donde es exactamente. Pero debes tener instalado Snow Leopard o posterior para que funcione. Si no lo ves claro y tienes que renovar tu Mac, recuerda algunos consejos que te dimos.
El problema de NTFS en Mac
El mayor problema que nos surge al conectar un pendrive o disco duro a nuestro Mac, el sistema que se monta sólo permite visualizar los archivos que hay en su interior. En ningún momento podremos borrarlos o copiar cualquier otro archivo en esas memorias de almacenamiento externo. Encontrarás en Internet posibles soluciones que utilizan otros usuarios en programas de terceros como MacFuse, OSXFuse, NTFS-3G, etc., que habilitan el sistema de escritura.
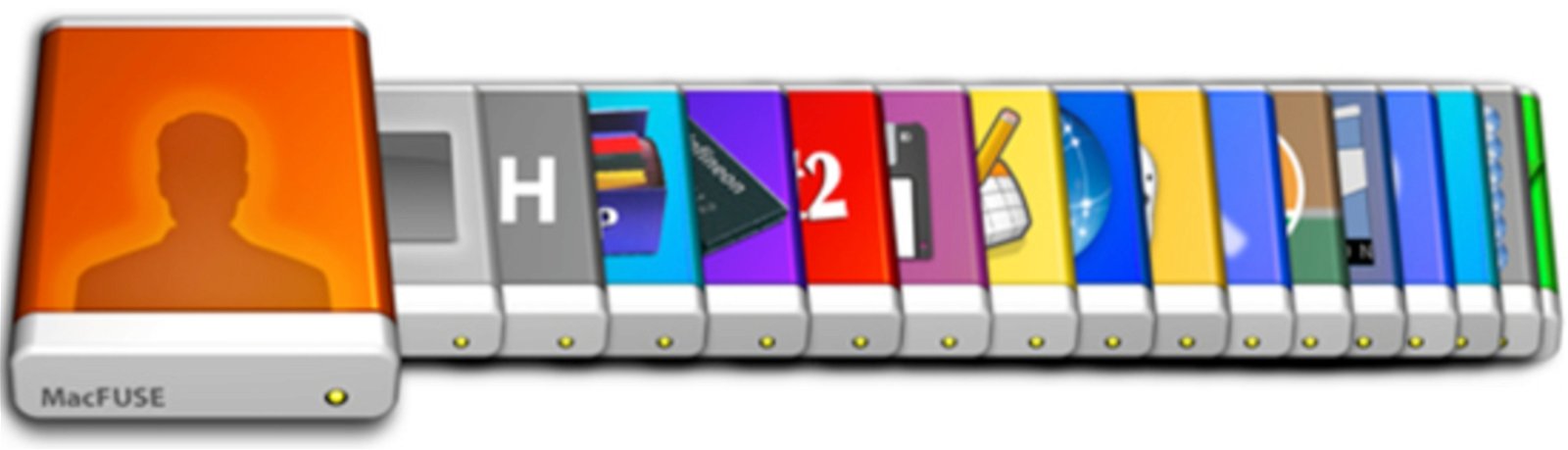
Sistema NTFS nativo
La verdad es que resulta incomprensible que nuestro Mac no venga configurado ya de esta manera, para que podamos utilizar sin problemas el sistema NTFS, pero es así. La solución más sencilla no es instalar programas de terceros, la solución más sencilla es hacerlo nosotros mismos. A continuación te detallamos los pasos para que no te pierdas:
- Lo primero que tendrás que hacer es obtener el UUID del disco. Para hacerlo tendrás que abrir la Terminal y escribir la siguiente línea de código.diskutil info /Volumes/nombre_del_volumen
- En lugar de "nombre del volumen", tendrás que escribir el nombre del disco para el que quieres habilitar la escritura.
- Después la consola nos devolverá un "Volume UUID". Aquí tendremos el valor que buscamos y estará compuesto por 32 letras o números separados en 5 grupos por guiones.Volume UUID: B53FC646-CD1E-437E-A4F8-AB8C981312A5
- Bien, anota ese código porque tendrás que volver a usarlo. Ahora tendremos que utilizar nano a través de la Terminal para editar el fichero que antes comentábamos. Escribe la siguiente línea de código:sudo nano /etc/fstab
- Una vez abierto escribe la línea que te mostramos a continuación. Por si no lo sabías, para guardar en nano usaremos CTRL+XUUID=uuid_de_tu_disco none ntfs rw
- Para que veas el ejemplo con el Volume UUID que nos apareció antes, la línea quedaría de la siguiente manera:UUID=B53FC646-CD1E-437E-A4F8-AB8C981312A5 none ntfs rw
- Cuando hayamos guardado, podremos expulsar nuestro disco o pendrive y volver a enchufarlo. La primera sorpresa es que no sale en tu escritorio. Si quieres acceder a él tendrás que escribir la siguiente línea de código en la Terminal.open /Volumes/nombre_del_volumen
- ¡Voilà!Enseguida se te abrirá una nueva ventana en el Finder con el contenido de nuestro disco duro o pendrive.
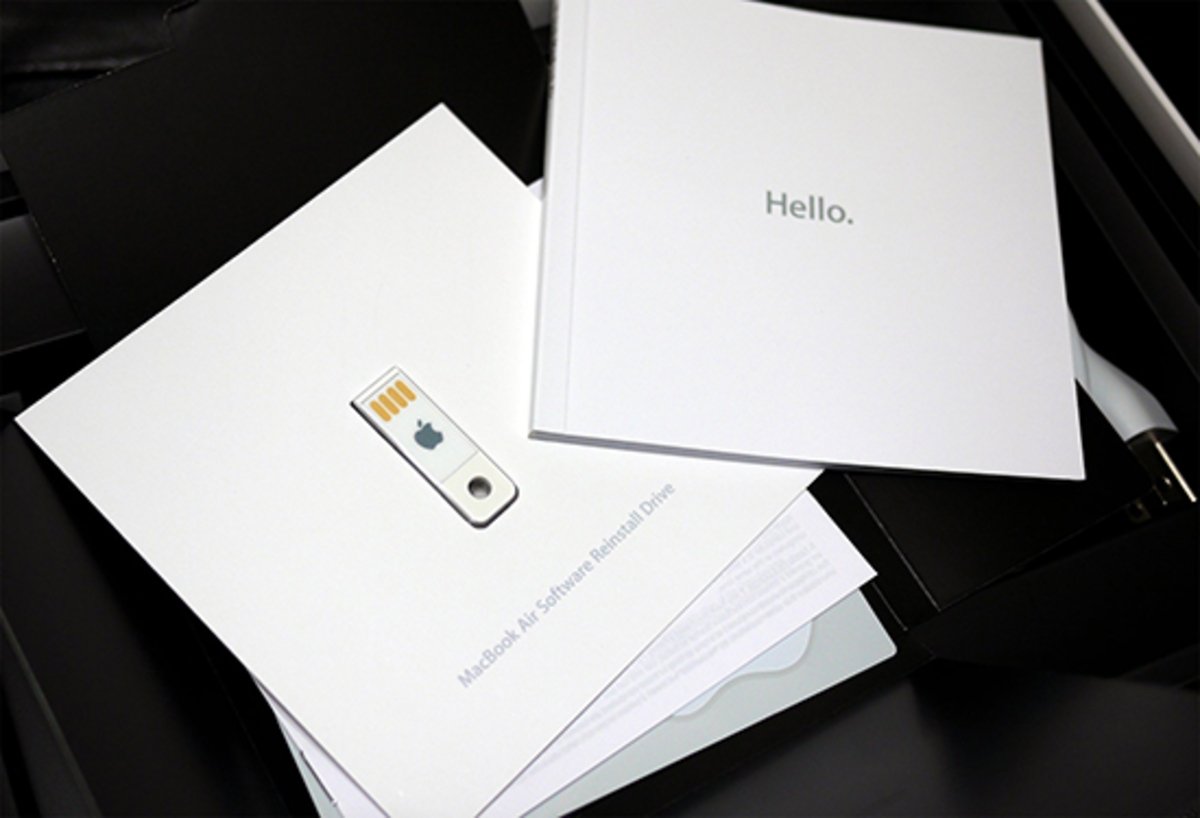
Utiliza tus discos duros y pendrives en formato NTFS de forma nativa en tu Mac sin programas de terceros. Y lo mejor es que sólo tendremos que hacerlo una vez por cada disco duro o pendrive que conectemos. Si queremos utilizar otro, habrá que escribir la misma línea para esa memoria externa. Los chicos de Applesencia nos aconsejan utilizar el sistema de archivos exFAT, soportado desde Windows XP y OS X en sus últimas versiones. Este sistema de archivos es más eficiente que el modelo FAT y tendrás mucha más compatibilidad que con los formatos NTFS o HFS Plus. ¿Qué sistema utilizáis vosotros en vuestros pendrives?