Cómo Arreglar iTunes Cuando No Sincroniza con el iPad o iPad Mini
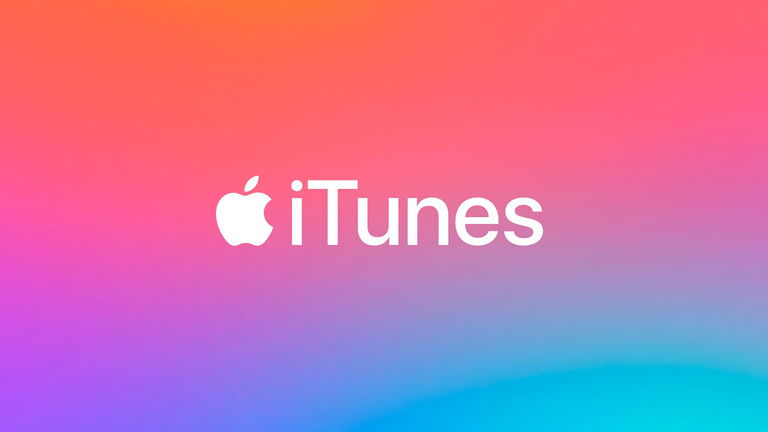
Es probable que iOS no necesite iTunes en un futuro no muy lejano, pero mientras tanto, tenemos que sincronizar de vez en cuando nuestro iPad para copiar bibliotecas de música, vídeos, archivos multimedia, copias de seguridad locales, aplicaciones y más. La sincronización casi siempre funciona, pero es posible que alguna vez, por el motivo que sea, la herramienta no sincronice con alguno de nuestros dispositivos iOS.
Vamos a intentar ayudar a las personas que puedan estar en la desagradable situación descrita anteriormente. Veremos una serie de trucos para intentar solucionar la pérdida de la sincronización, procurad realizarlos de forma descendente hasta que alguno funcione.
Antes de empezar
Antes de intentar cualquier cosa, debemos asegurarnos de que tenemos instalada la última versión de iTunes, tanto si usamos Windows como si usamos OS X. En muchas ocasiones sólo con actualizar a la última versión del programa se solucionan los problemas de sincronización, especialmente si hace mucho tiempo que no actualizamos.
1. Cierra y Reabre iTunes e intenta una sincronización manual
Lo primero que debemos probar es a cerrar la aplicación, volver a abrirla e intentar sincronizar de nuevo. A veces sólo con esto se soluciona.
1b. La sincronización funciona pero no copia la música/vídeos/aplicaciones a iOS
Si la sincronización funciona pero iTunes no mueve el contenido al iPad o iPad Mini, comprobad lo siguiente:
- En la pestaña"Resumen", comprobad si "Gestionar la música y los vídeos manualmente" está o no habilitado. Arrastrad una canción o vídeo sobre le dispositivo iOS para forzar a que haga una sincronización manual.
- Revisad sección por sección y comprobad que está habilitada la sincronización en cada una de ellas.
- Probad a marcar y desmarcar las casillas, después haces clic en el botón "Sincronizar".
Normalmente el fallo de sincronización de los contenidos suele ocurrir por un malentendido de cómo funcionan estas preferencias. Personalmente prefiero sincronizar manualmente, pero cada uno que lo configure como más le guste.
2. Re-autorizar a iTunes en el ordenador
Si la sincronización falla, el botón Sincronizar no está disponible. Si con el método 1 no hemos podido solucionar la sincronización, es posible que simplemente tengamos que autorizar el ordenador:
- Abrid iTunes con el iPad conectado al ordenador a través de USB.
- Id a la pestaña Store en la barra de menú y pinchad en "Retirar autorización a este ordenador".
- Ahora volved a Store y pinchad en "Autorizar este ordenador".
- Rellenad el ID de Apple y la contraseña y luego elegid la opción "Autorizar".
Este es un problema mucho más común de lo que pueda parecer. Si os encontráis con problemas relacionados con el límite de 5 dispositivos, es posible que tengáis que retirar la autorización de otros dispositivos para poder sincronizar vuestro iPad actual.
2. Reiniciar el iPad
Reiniciar el iPad, iPhone o iPod Touch es sólo cuestión de mantener pulsado un botón. ¿Cuándo no ha sido efectivo reiniciar un dispositivo para solucionar algunos problemas?
Una vez reiniciado el iPad, intentad sincronizar nuevamente.
3. Reiniciar el ordenador
Como decía antes, en la informática reiniciar suele solucionar muchos de los problemas. Una vez reiniciado el equipo probad a sincronizar de nuevo.
4. Probad el otro método de sincronización: WiFi o USB
¿Normalmente utilizáis la sincronización por WiFi? Tratad de sincronizar utilizando el cable USB. ¿Por lo general sincronizáis con cable? Probad a sincronizar por WiFi. El USB suele ser el método más fiable, pero no está de más probar el otro método.
4b. La sincronización por WiFi funciona de forma aleatoria
Si veis que la sincronización por WiFi de repente os deja de funcionar, por lo general sólo hay que desactivarla y volverla a activar para que se solucione.
Para realizar la sincronización por WiFi, aseguraos de que tanto el ordenador como el iPad están conectados a la misma red inalámbrica, es básico.
Si la sincronización por USB no funciona y la sincronización por WiFi sí, es posible que el cable USB tenga algún defecto, o quizás el puerto USB del ordenador.
5. Probad con otro cable USB y otro puerto USB
Una de las comprobaciones más fáciles de realizar es comprobar si funciona un puerto USB, sólo hay que coger el cable y enchufarlo a otro puerto.
Si ningún puerto funciona, quizás el fallo esté en el cable. Probad con otro cable diferente.
6. Restaurar el iPad
¿Seguís teniendo problemas? La última opción que os podemos dar es restaurar el iPad. La mejor manera de hacerlo es a través de un proceso de tres pasos que incluye: una copia de seguridad, formatear el dispositivo y restaurar la copia de seguridad:
- Lo primero es crear una copia de seguridad en local o en iCloud.
- Una vez creada la copia de seguridad, restaurad el iPad desde el dispositivo. Lo tenéis en Ajustes -> General -> Borrar contenidos y ajustes. Esto borrará todo lo que tengáis en el tablet y volverá a los ajustes de fábrica, por lo que es muy importante realizar el primer paso.
- Ahora restauramos nuestra copia de seguridad.
La copia de seguridad y la restauración desde iCloud suele ser el método más simple, pero también puede ser algo más lento que usar iTunes. Por otro lado, si vuestro problema es que no os funciona el USB sólo os queda la opción de utilizar iCloud.
Como comentan en Osxdaily, el borrado total debe ser lo último que debéis probar. Si una vez probados todos estos métodos sigue sin funcionar la sincronización, deberíais contactar con la línea oficial de atención al cliente de Apple o ir a una tienda. ¿Os ha funcionado alguno de estos trucos? Contadnos.
Por supuesto, todos estos consejos y trucos también son compatibles con iPhone o iPod Touch.