Cómo Crear y Usar Varias Bibliotecas de iTunes en un Ordenador
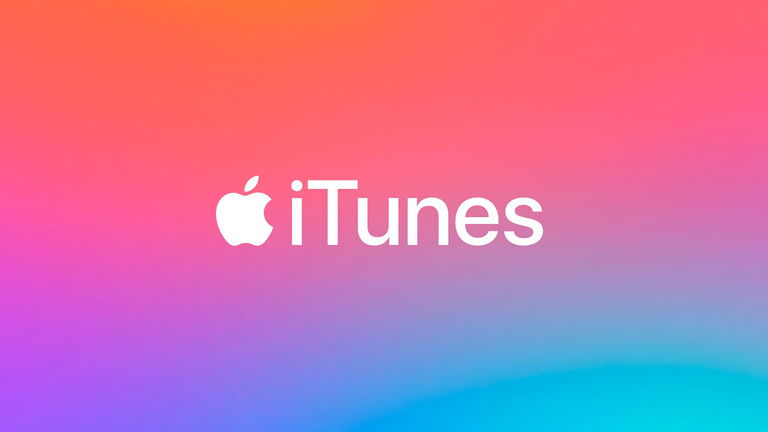
Descubre cómo crear y usar más de una biblioteca de iTunes en un único ordenador
Mientras que en cada casa suele haber prácticamente un smartphone por persona (sino más), lo más normal es encontrarnos con que hay un ordenador que se comparte con toda la familia. Pero esto no necesariamente tiene que significar que tengamos que compartir también nuestra biblioteca de iTunes con el resto, por eso hoy te enseñaremos cómo puedes crear y usar varias bibliotecas en un único ordenador.
Es normal que varios miembros de una misma familia no compartan los mismos gustos a la hora de escuchar música, ver películas o leer libros. Por este motivo, creemos que este tutorial puede ser de gran ayuda, ya que cada persona que use el mismo ordenador puede tener su propia biblioteca de iTunes con los contenidos que más le gusten.¿Qué te parecería poder separar las cosas de los más pequeños de la casa de tu colección de música favorita? En tan sólo unos minutos tendrás creadas todas las bibliotecas que necesitas en tu ordenador, indiferentemente de si es Windows o Mac. ¡Comenzamos!
Cómo crear varias bibliotecas de iTunes en un único ordenador
Una de las alternativas que existen es crear varios inicios de sesión en el equipo, pero existe otra manera muy sencilla que te contamos a continuación. Como hemos dicho hace unos instantes, este tutorial sirve tanto para Windows como para Mac y es muy sencillo.
Lo primero que tienes que hacer es salir por completo de iTunes en el caso de que lo estés utilizando. Después hay que volver a abrirlo manteniendo pulsada la tecla Alt (Mac) o Mayúsculas (Windows) mientras pinchas sobre el programa y no soltarlo mientras se ejecuta.A continuación, verás que aparece una ventana emergente en la que tendrás que pulsar sobre la opción “Crear Biblioteca”. Ahora sólo tienes que elegir un nombre y la ubicación donde quieres que se quede guardada y pulsar en “Guardar”. Como podrás observar, por defecto todas las bibliotecas se guardan en la carpeta Música, pero puedes cambiarla de sitio si lo prefieres.
Una vez que la has creado se terminará de abrir iTunes con esta nueva biblioteca vacía, lista para almacenar toda la música, películas, programas de televisión, aplicaciones, libros, podcasts y más, que luego podrás sincronizar con tu iPhone, iPad o iPod Touch. Si quieres más sólo tienes que cerrar todo y repetir los pasos las veces que lo necesites.
Cómo elegir qué biblioteca de iTunes utilizar
Ahora, cuando abras iTunes podrás disfrutar de tu contenido sin necesidad de tener todo únicamente en una. El proceso para elegir con cuál quieres que se abra también es muy sencillo. Para ello, hay que abrirlo igual que cuando vas a crear una biblioteca nueva, es decir, mantener pulsado Alt en Mac o Mayúsculas en Windows mientras pinchas en el programa.
Sin embargo, en esta ocasión hay que pulsar en la opción “Seleccionar biblioteca”. Se abrirá una nueva ventana emergente en la que podrás elegir la tuya y una vez que la tienes seleccionada hacer clic en “Abrir”.En cada biblioteca de iTunes que hagas puedes seleccionar diferentes preferencias para la carpeta de iTunes Media, los tipos de contenido que se muestran o establecer ajustes de control parental (muy útil cuando tenemos peques en casa que andan con el ordenador), entre otras cosas. Además, hay que decir que se pueden cambiar cuando quieras desde el menú Preferencias mientras la estamos usando.
Desde iMore señalan que las bibliotecas de iTunes pueden ser muy útiles, por ejemplo, para separar la música de épocas como la Navidad del resto, aplicaciones o contenido que has preparado para un viaje especial. Así, podrás tenerlo siempre organizado y no será un lío encontrar lo que necesitas, sobre todo cuando se tiene mucho contenido.
¿Sabías este pequeño truco? ¿Qué te parece?