5 Trucos Sencillos para Sacar el Mejor Partido a tu iPhone 7

Los iPhone 7 y iPhone 7 Plus han comenzado a ser distribuidos en los distintos países del mundo, y con ellos han llegado las novedades de las que tanto te habíamos hablado en los últimos meses.
Tal vez eres uno de los afortunados compradores y quieres sacarle todo el partido a tu nuevo terminal. Sigue leyendo y te mostraremos cinco trucos para aprovechar al máximo tu nuevo dispositivo Apple.
Te puede interesar | Cómo Desbloquear iPhone y iPad sin pulsar el Botón Home
1. Habilita el porcentaje de batería
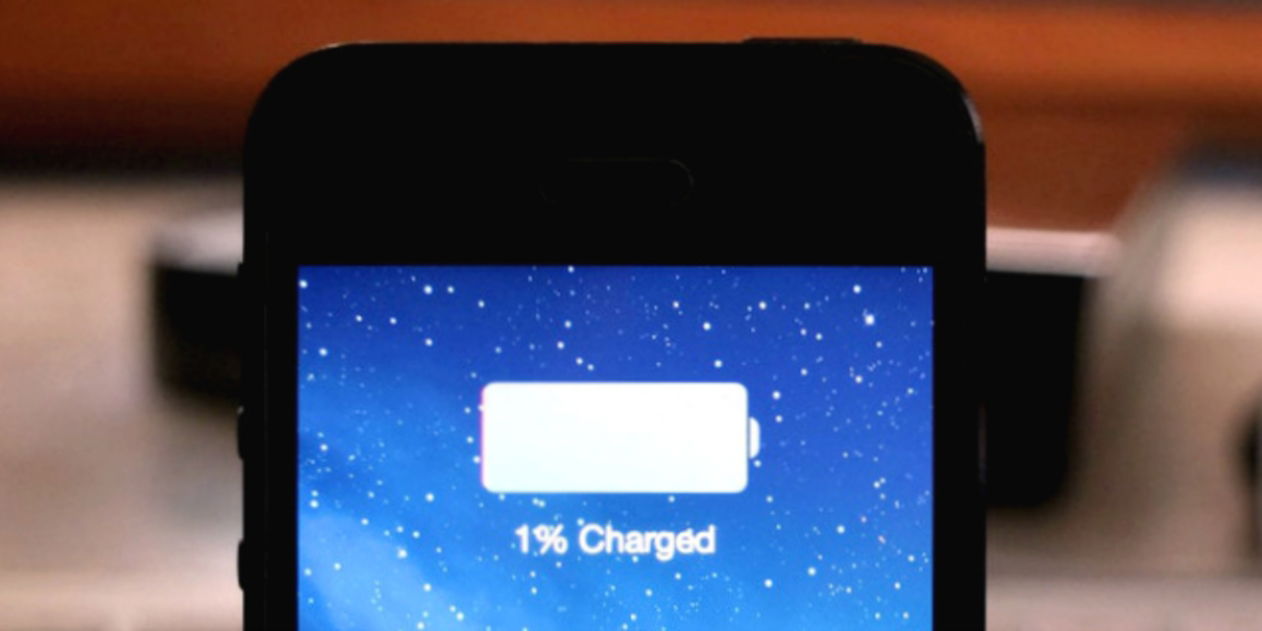
Esta es una de esas opciones que deberían venir activadas con el dispositivo, pero por alguna razón, no lo está. Sin embargo, Apple te deja activar esta opción para que estés siempre seguro de cuánto te queda, y no tengas que intentar adivinar cuánta batería restante tienes.
Te recomendamos | Nuevo Unboxing en Vídeo del iPhone 7 Jet Black y el iPhone 7 Plus Black
- Abre Ajustes
- Toca sobre Batería
- Activa la barrita deslizable que está junto a Porcentaje de Batería.
2. Agrega más huellas a Touch ID
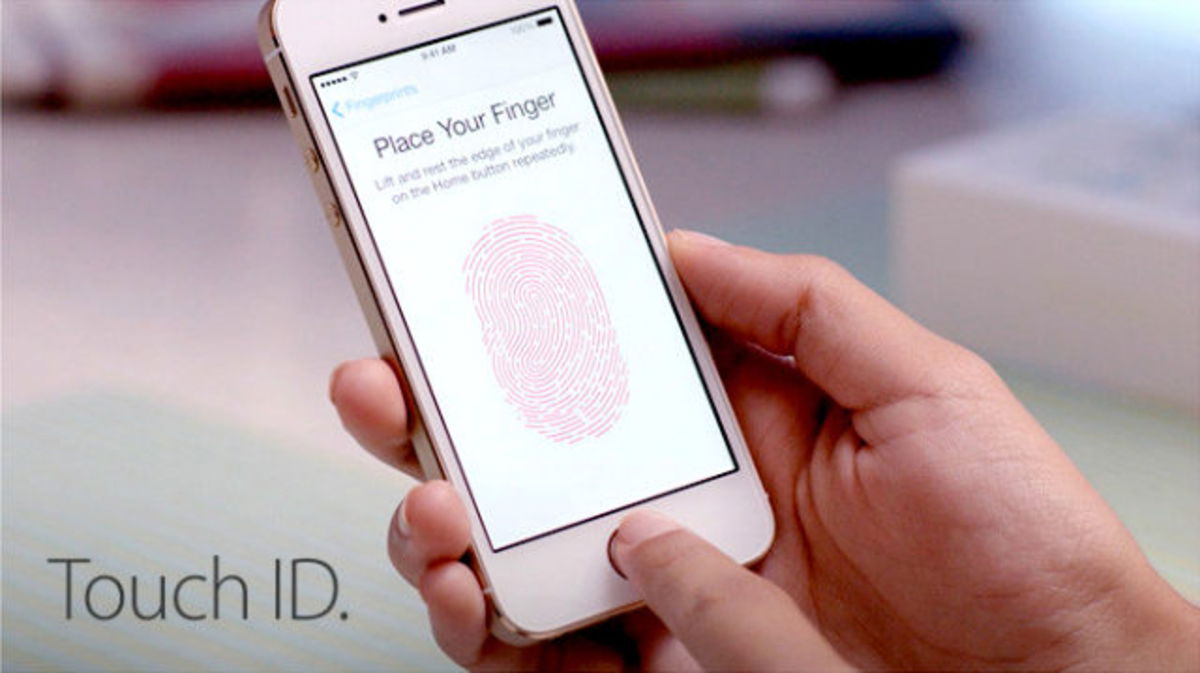
La primera vez que encendemos el iPhone acostumbramos a configurar únicamente una sola huella --que suele ser la de nuestro pulgar, vaya--. Sin embargo, aún nos quedan nueve dedos que, por cosas del destino, algún día intentarán desbloquear el iPhone sin éxito alguno.
Por eso, recomendamos que agregues algunos dedos extras, por si algún día necesitaras desbloquear el dispositivo con la otra mano, por ejemplo.
Te puede interesar | El iPhone 7 es mucho Más Rápido que el MacBook Air
Para activar este truco hacemos lo siguiente:
- Entramos a Ajustes.
- Tocamos en Touch ID y código.
- Introducimos nuestra contraseña cuando nos diga que lo hagamos.
- Tocamos en Agregar una Huella y seguimos las instrucciones que nos muestra.
3. Configura Apple Pay
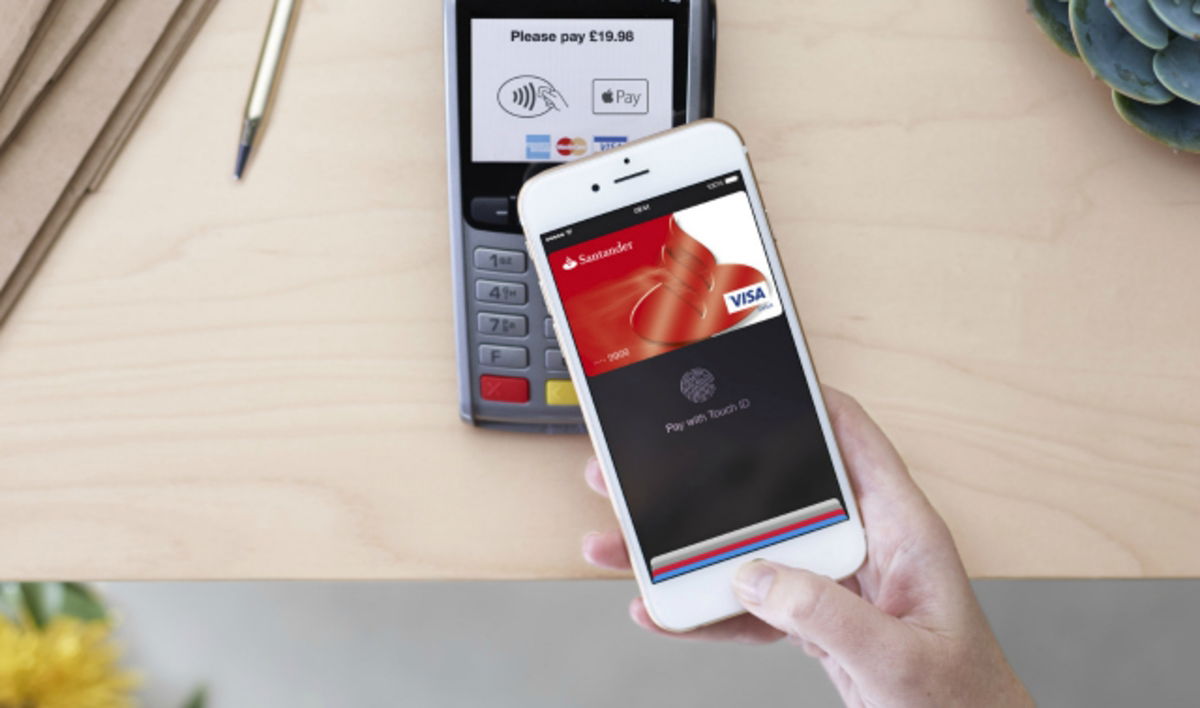
Cada vez más tiendas se suman a esta moderna modalidad de pago. Puede que vivas en uno de los sitios a los que Apple Pay ya ha llegado, y quieras aprovechar esta funcionalidad.
Incluso si no tienes intención de usar Apple Pay, ya sea porque vivas en un sitio en el que no ha llegado esta tecnología, o porque no te guste, desde aquí te recomendamos encarecidamente activar esta opción. Puede que vayas algún día a una ciudad en la que sí está activado, y necesites comprar algo, así no requerirá una configuración desde cero.
Para esto debes hacer lo siguiente:
- Pulsamos en Ajustes.
- Seleccionamos Wallet & Apple Pay.
- Tocamos en donde dice Añadir Tarjeta de Crédito/Débito.
- Sigue las instrucciones en pantalla y verifica tu identidad.
4. Activar Lupa

¿Sabías que tu iPhone 7 o iPhone 7 Plus puede ser usado como una lupa? Aprovechando la increíble cámara que tienen estos dispositivos, puedes usarla para ampliar textos complicados de leer o para ampliar objetos con detalles muy pequeños. Sea cual sea el uso que le vayas a dar a esta herramienta, estamos seguros de que sabrás aprovecharla.
- Ve a Ajustes.
- Toca en General.
- Selecciona Accesibilidad.
- Activa Lupa.
5. Cambia el nombre de tu iPhone
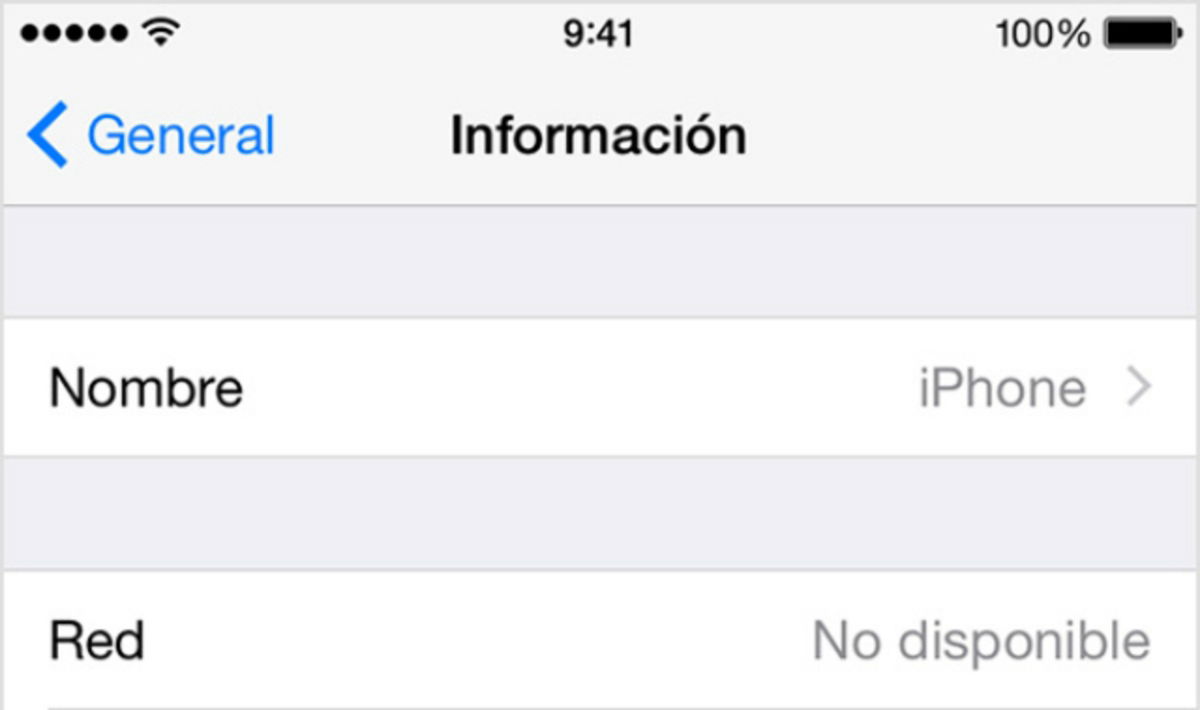
Aunque parezca un poco extraño, esta opción sí que tiene su uso. Si tienes varios dispositivos iOS este truco te ayudará a diferenciar tu nuevo iPhone del resto de gadgets --ya sea para usarlo en Find my iPhone, o en cualquier otra aplicación--.
- Toca Ajustes --vaya, qué sorpresa--.
- Después en General.
- Pulsamos en Información.
- Por último toca Nombre, y selecciona uno nuevo.
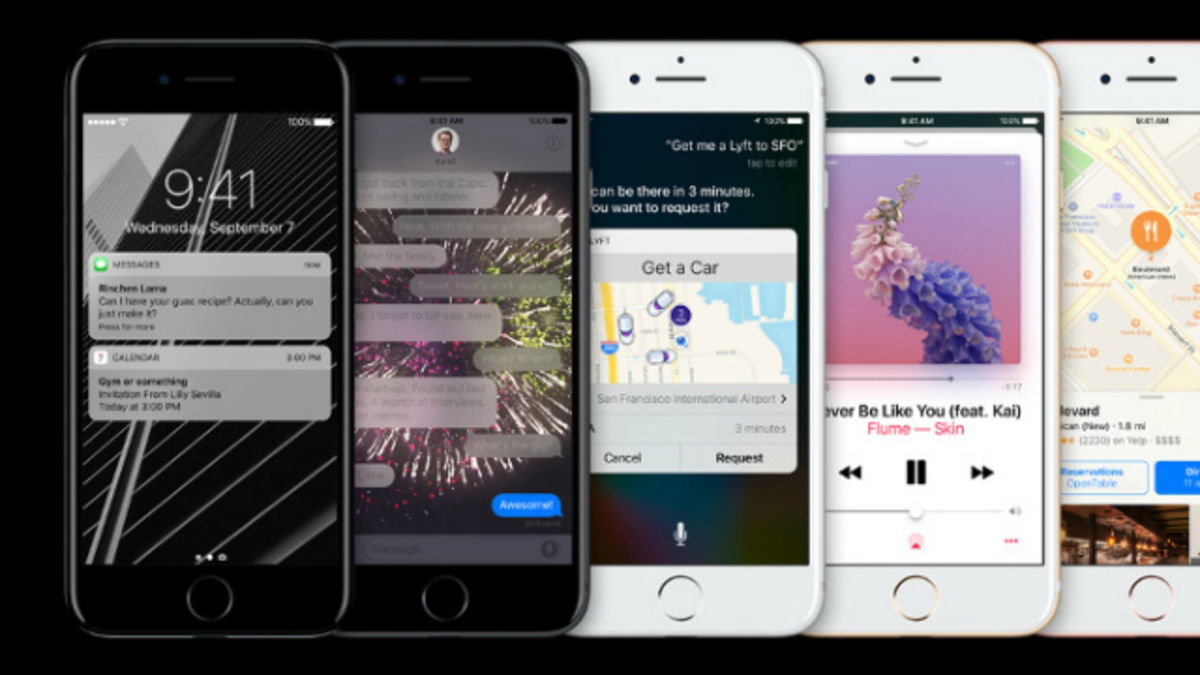
Te recomendamos | Cómo Conseguir tu iPhone 7 con Orange
Esperamos que estos cinco truquillos te hayan sido de utilidad para sacar lo mejor de la nueva tecnología que incorporan los iPhone 7 y iPhone 7 Plus --como la Lupa, por ejemplo--. Estamos seguros de que a más de uno estas pequeñas modificaciones le ayudarán en su día a día.
¿Sabes de algún otro truco que nos hayamos dejado? ¡Deja tu comentario aquí debajo!
Vía | The Next Web