Cómo Pasar tus Datos de Salud a tu Nuevo iPhone
¡Pasa tus datos importantes de Salud de un iPhone a otro con estos sencillos pasos!
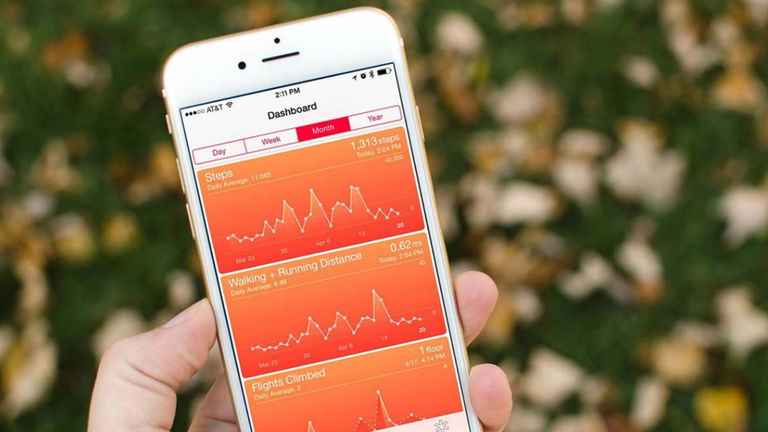
Apple cada vez se ha ido centrando más en la salud con sus últimas versiones de iOS, lo que ha hecho que incorporen un montón de opciones útiles a la hora de hacer ejercicio o algún deporte. Sin embargo, también ha incluido algunas otras de seguridad, con las que podremos hacer copias de nuestras estadísticas para pasarlas a otro dispositivo.
En este artículo te mostraremos cómo hacer y restaurar una copia de seguridad de la app Salud, usando solamente las aplicaciones oficiales para nuestro iPhone.
Te recomendamos | Cómo Enviar a alguien tus Pulsaciones con Apple Watch
Cómo transferir los datos de Salud a tu nuevo iPhone

Antes de comenzar, te recomendamos encarecidamente conectar tu iPhone a una fuente de energía.
- Abrimos la aplicación Salud en nuestro iPhone actual.
- Tocamos en la pestaña Datos de Salud, después toca en el icono de Usuario en la esquina superior derecha.
- Pulsamos Exportar Datos de Salud. Esto puede tomar algunos minutos dependiendo del tamaño del archivo.
- Cuando finalice, guardamos el resultado exportado en iCloud Drive.
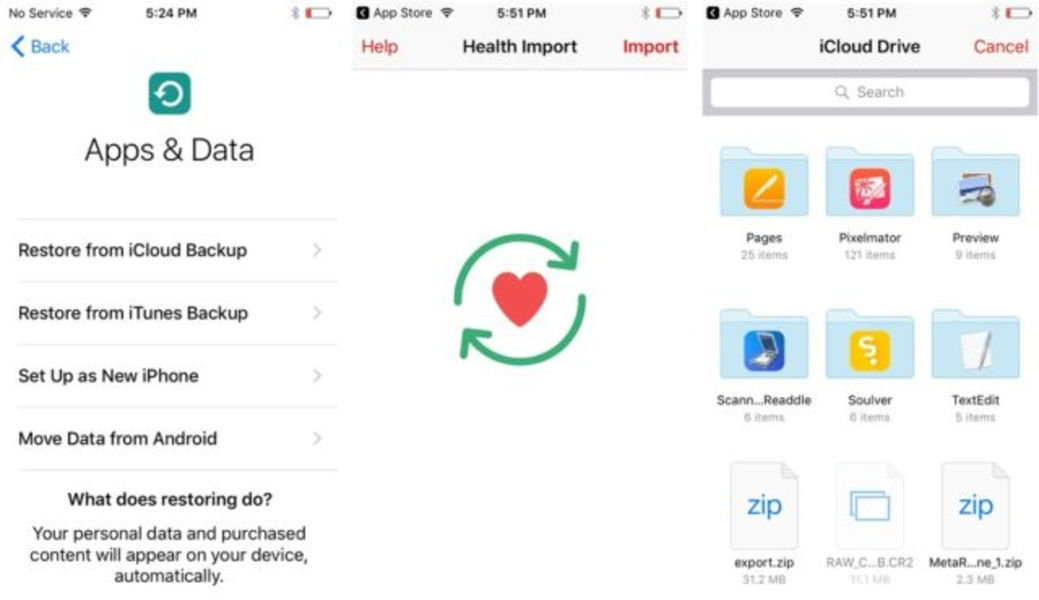
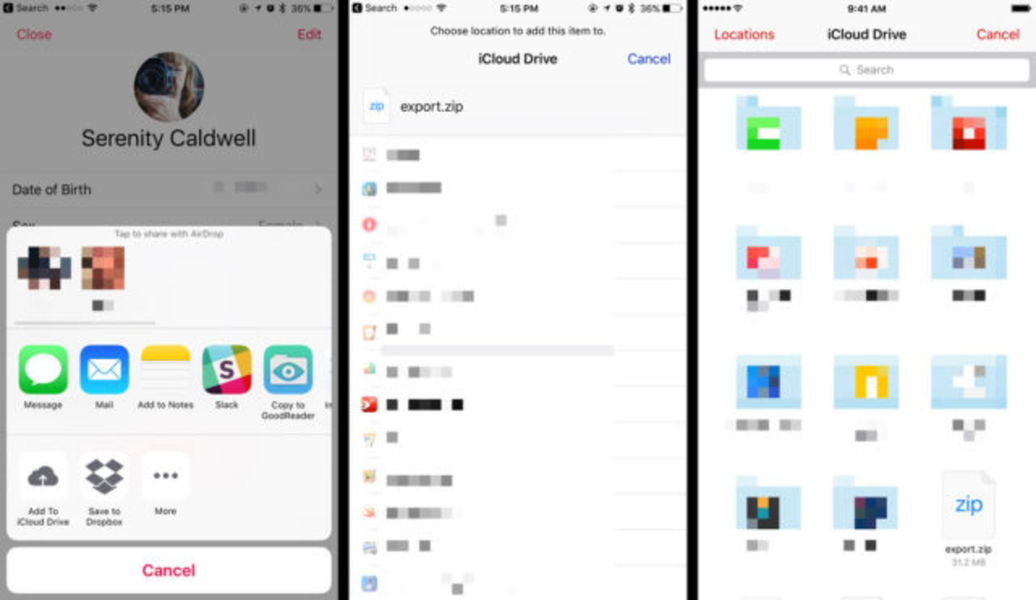


Configurar nuestra copia de seguridad en el nuevo iPhone
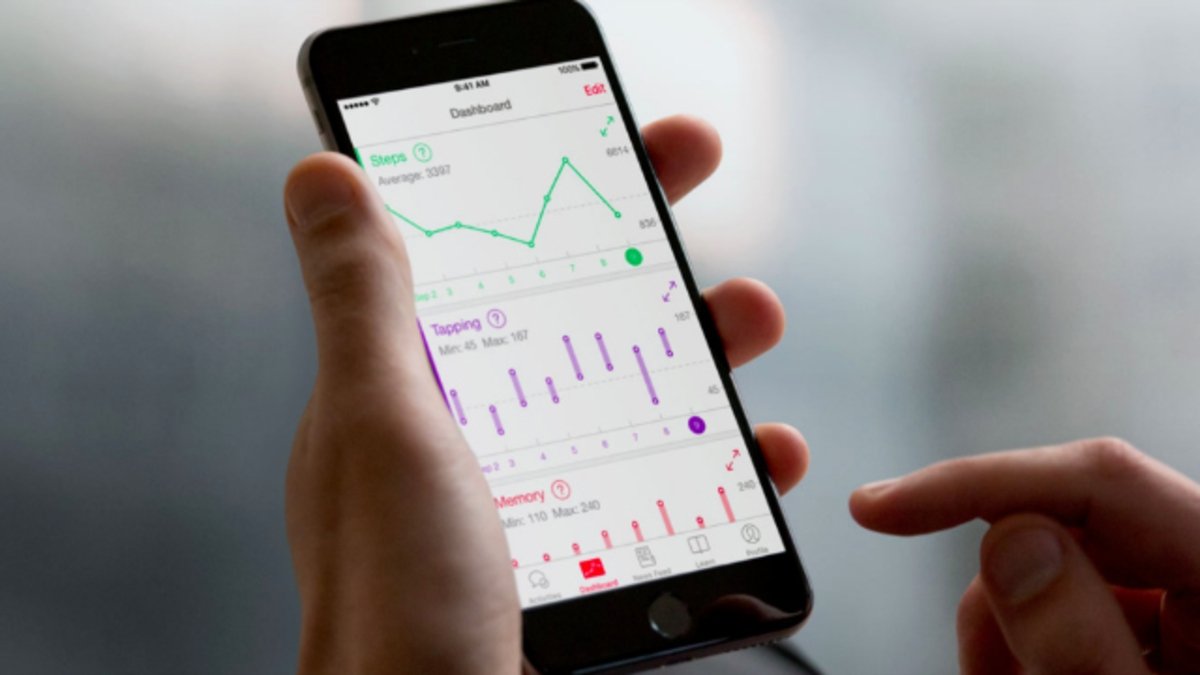
Una vez finalizado el proceso inicial de configuración de tu nuevo dispositivo, te recomendamos configurar el Bloqueo Automático en Nunca --puedes encontrar la opción en Ajustes > Pantalla y Brillo--. Si tu dispositivo se bloqueara en pleno proceso, podría interrumpirlo.
Te puede interesar | Mapas Offline Donde Quieras con Pocket Earth PRO
- Abrimos la aplicación Salud y colocamos nuestra información básica.
- Descargamos Health Data Importer desde el App Store.
- Abrimos Health Importer.
- Tocamos en Importar.
- Seleccionamos export.zip en nuestro iCloud Drive. Después de hacer esto Health Importer preparará nuestros archivos para la descompresión.
- Cuando termine, la aplicación te presentará todos tus puntos organizados por fuente. Selecciona las fuentes que desees importar a tu nuevo iPhone --o selecciónalas todas para mover la copia de seguridad completa a tu nuevo dispositivo--.
- Health Access aparecerá rápidamente. Toca en Activar todas las categorías para permitir que la aplicación escriba en tu repositorio de Salud. Después presiona en Permitir.
- Health Importer comenzará a reconfigurar tus datos. Si tu copia de seguridad es muy grande, esto puede tomar algo de tiempo.
- Una vez haya terminado el proceso, podrás borrar el archivo de la copia de seguridad que encontrarás en tu iCloud Drive.
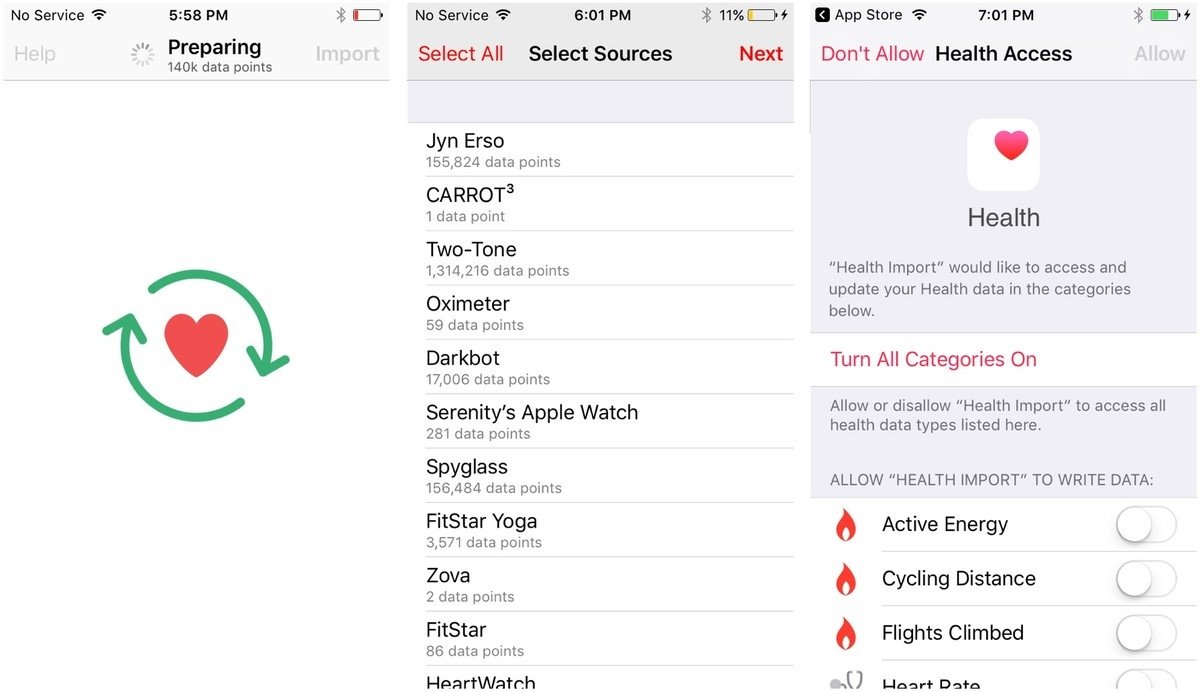
Cabe destacar, que si tienes más de un millón de puntos acumulados, podrían perderse al restaurar la copia de seguridad con Health Importer. Por lo tanto, recomendamos restaurar desde una copia de seguridad encriptada.
Te recomendamos | Las Apple Store sin Cable Antirrobo para Comodidad de sus Clientes
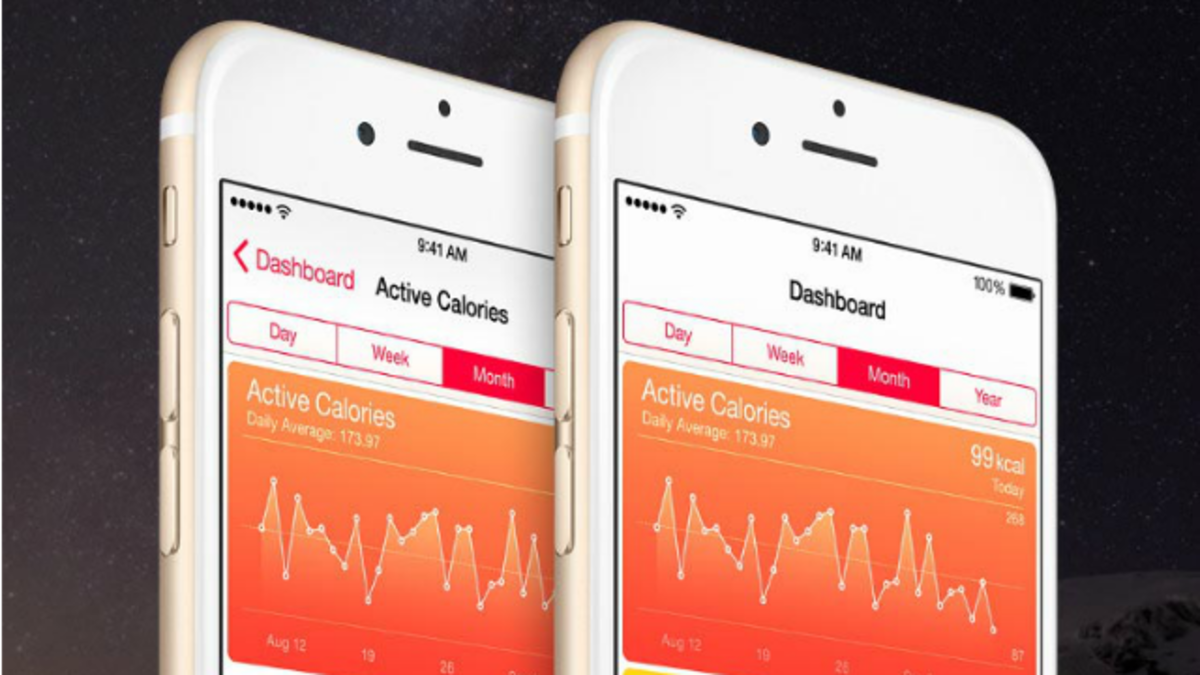
Como ya pudimos ver, crear y restaurar nuestra copia de seguridad de Salud es algo muy sencillo. Sin embargo, puede haber errores en el proceso que no nos permitan continuar con la restauración. Para solucionar esto, puedes intentar eliminando y volviendo a instalar la aplicación Health Data Importer. Esperamos que este artículo te haya servido de ayuda para restaurar esta información que tanta importancia tiene para muchos de nosotros.
¿Ya has hecho el proceso? ¡Deja tu respuesta en los comentarios!
Vía | iMore