Graba vídeos con la pantalla de tu iPhone apagada gracias a este truco

Tal vez en alguna ocasión, por lo que sea, hayas necesitado utilizar la cámara sin que nadie te vea. Este truco para tu iPhone, te va a permitir hacer esto concretamente. Es algo que probablemente no vayas a necesitar todos los días, pero no sabes cuándo te puede llegar a hacer falta.
Como verás, no todos los bugs o fallos son malos, ya que podremos grabar con la cámara manteniendo el iPhone en reposo gracias a esto.
Graba vídeos con la cámara de tu iPhone manteniéndolo en reposo
Este truco está disponible únicamente a partir de iOS 10. El lado positivo es que funciona con todas sus versiones, incluida la beta actual de iOS 10.3. Sin embargo, si cuentas con versiones anteriores del sistema es probable que también lo puedas hacer, pero de una forma diferente. También considero necesario que, al ser un bug de iOS, no necesitarás Jailbreak ni instalar aplicaciones.
Para poder utilizar este error, será necesario haberlo preparado previamente. Tendremos que cambiar algunas pequeñas configuraciones. De todas formas, no debes preocuparte. Preparar el truco es lo más complicado, ya que después será cuestión de segundos que comiences a grabar.
Configuramos el sistema para que nos permita grabar
1. Entra en los ajustes del iPhone y pulsa en la opción General. A continuación, selecciona la opción Accesibilidad, y después, Zoom.
2. Ahora, activa la opción “Zoom”. No te preocupes si aparece un rectángulo alrededor.
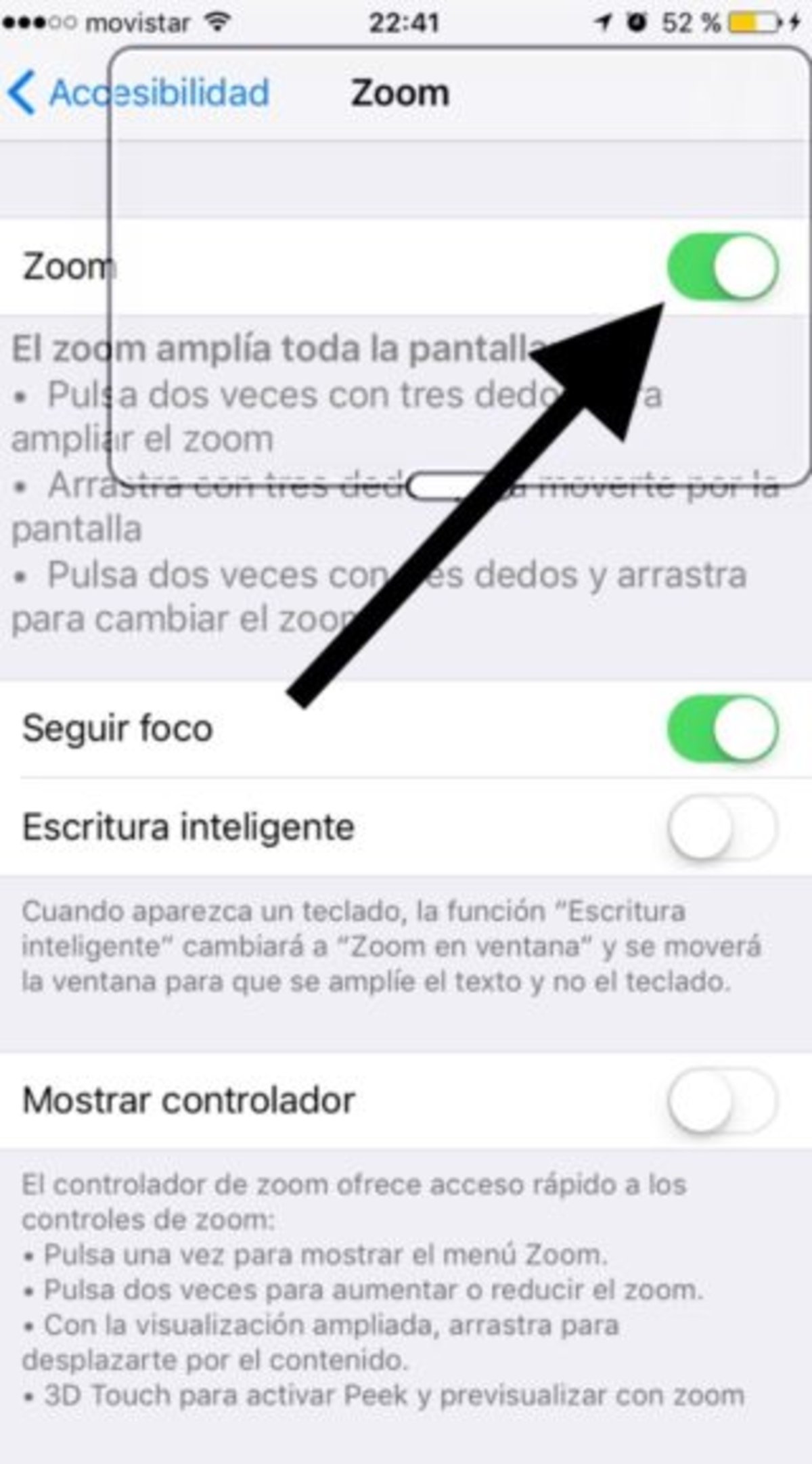
3. Una vez hecho esto, debes tocar tres veces seguidas la pantalla con tres dedos a la vez. Debería aparecerte un menú emergente. En él, debes elegir la opción ‘Zoom a pantalla completa’. También verás, en la parte inferior, una barra para elegir el nivel de zoom, llévala hasta el mínimo.
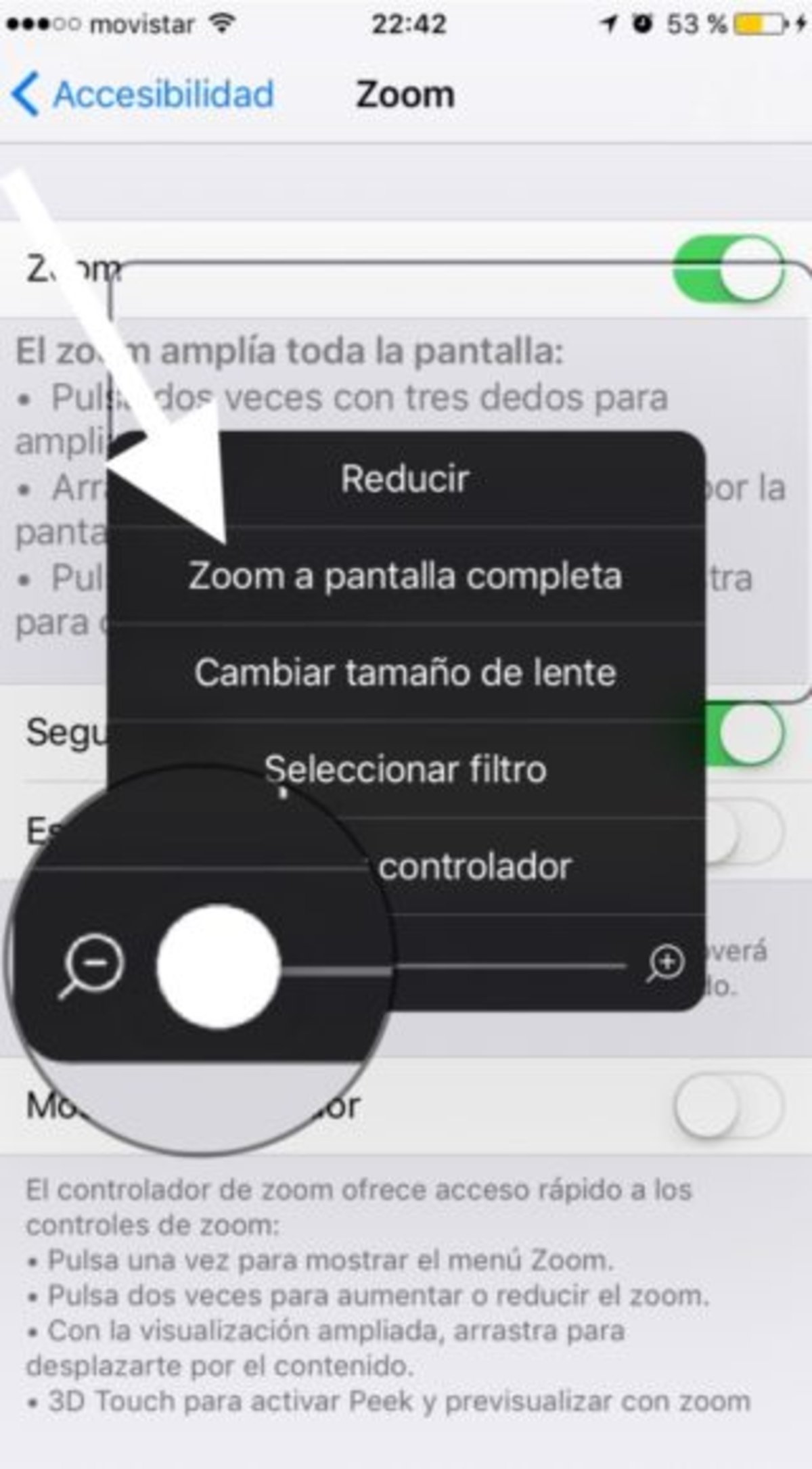
4. Ahora, en el mismo menú emergente, elige la opción ‘Seleccionar filtro’, y después elige ‘Poca luz’.
5. Después, vuelve al apartado accesibilidad, selecciona la opción ‘Función rápida’, y ahora elige ‘Zoom’.
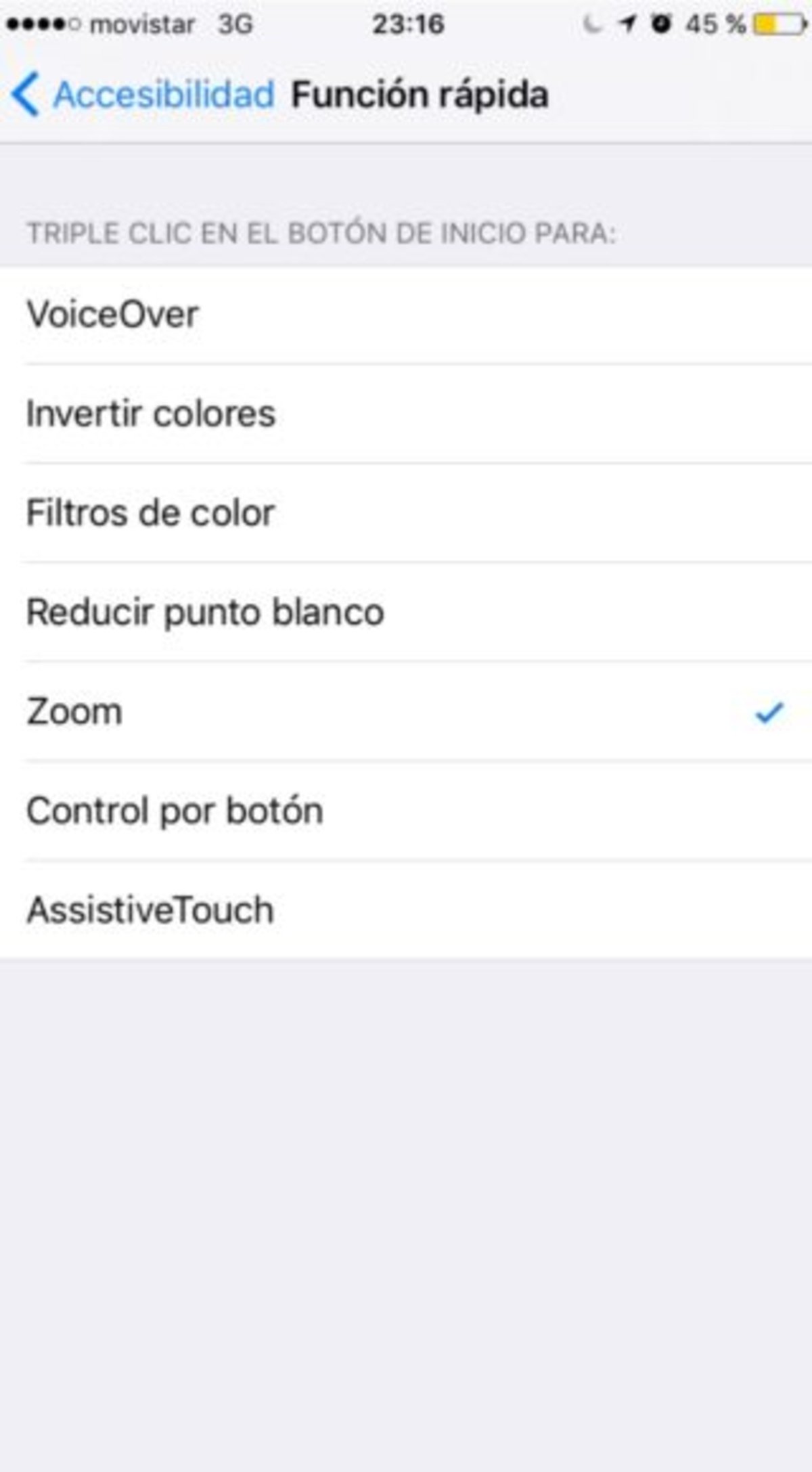
Por último, para comprobar que lo hayas hecho todo bien, puedes pulsar tres veces seguidas el botón de inicio. En teoría, debería bajarse el brillo de la pantalla al mínimo. Si no sucede esto, comprueba que hayas hecho todo lo anterior bien o deja abajo un comentario para que podamos ayudarte.
Cómo grabar mantenimiento el iPhone en reposo
Ahora llega el momento importante. Una vez que hayas configurado lo anterior, ahora debes conocer cómo comenzar a grabar. No es un proceso muy complicado, pero puede llegar a confusión.
1. Partimos desde la pantalla de bloqueo. Desliza hacia la izquierda como si fueras a abrir la cámara, pero trata de mantener la pantalla de bloqueo más o menos a la mitad. Para ello, mantén pulsada la parte en la que aparece con el dedo. Más abajo tienes una imagen para que comprendas esto mejor.
2. Sigue manteniendo la parte referente a la pantalla de bloqueo pulsada con el dedo y, a la vez, cambia en la cámara la opción de foto a vídeo.
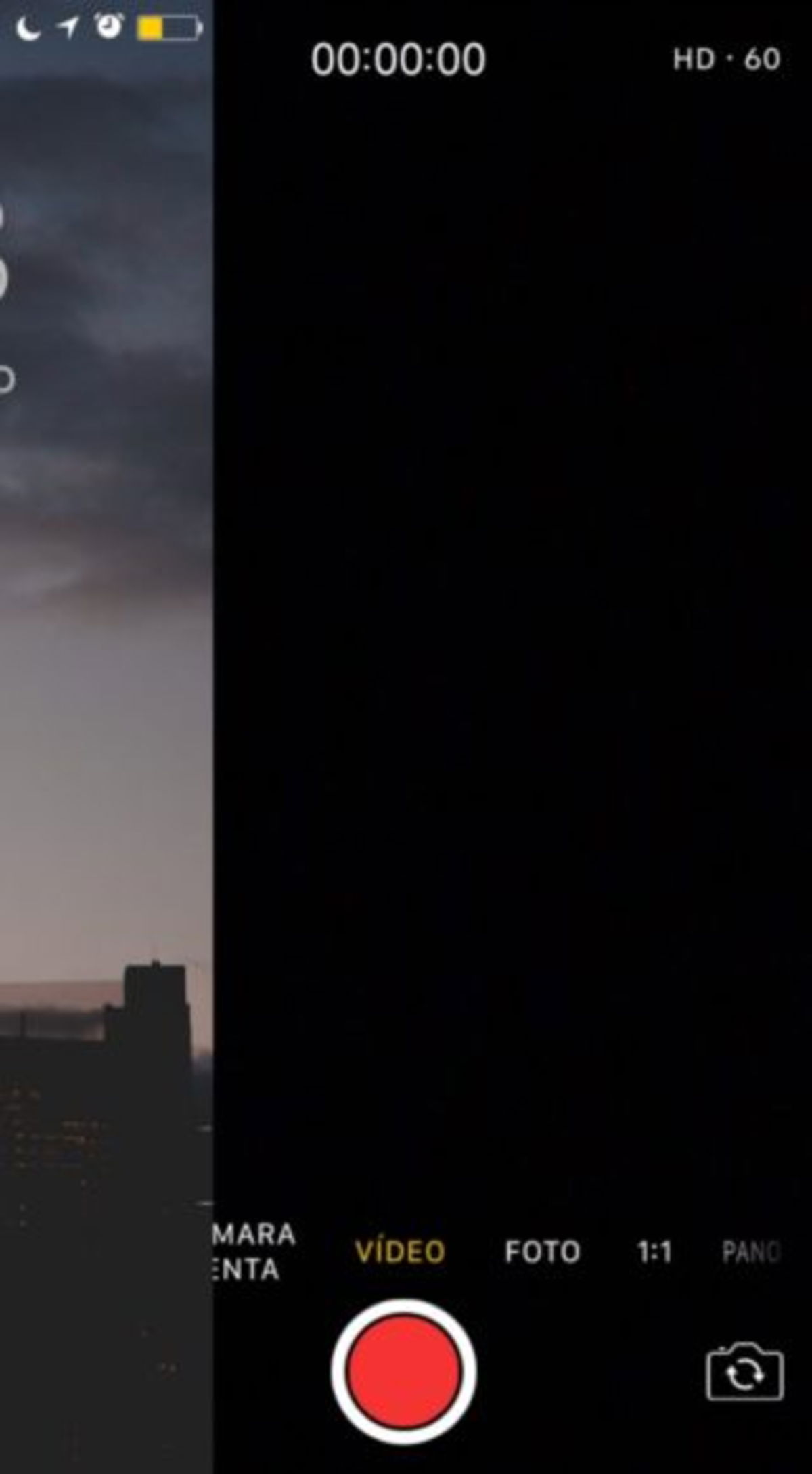
3. Sin soltar la parte de la pantalla de bloqueo, presiona el botón del obturador. El iPhone comenzará a grabar. Después, aún manteniendo, presiona tres veces seguidas el botón de Home. Ahora, puedes soltar todo, ya que la pantalla de inicio se seguirá manteniendo donde la hayas dejado. Si quieres, puedes bloquear el iPhone y seguirá grabando. Dejarás de grabar cuando lo desbloquees o entres en el apartado de los widgets.
Como ves, este es un truco que puede ser muy útil en alguna ocasión. Por último, te advierto que es mejor que cuando lo utilices tengas tu iPhone en silencio, ya que una vez finalizada la grabación, reproducirá un sonido.
¿Conocías este truco? ¿Lo has podido utilizar?
Vía | iPhoneA2