Crea archivos PDF de cualquier cosa usando tu iPhone y iPad
¡Mira qué sencillo es!
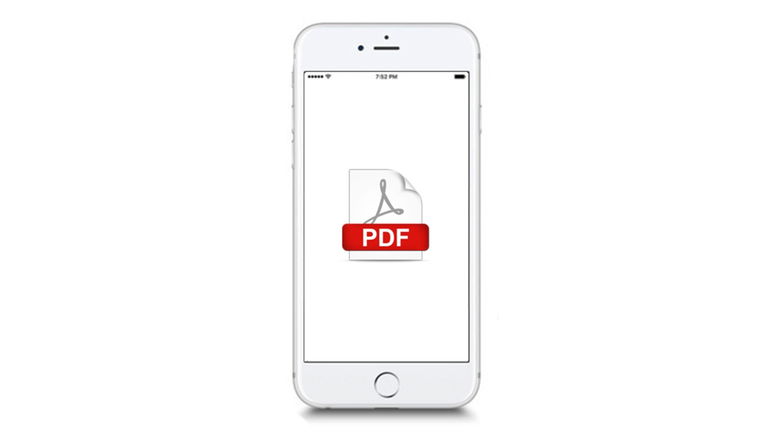
Crear PDFs es una de las formas más sencillas de preservar la información de manera fiel, exactamente como se ve en pantalla. Por eso, se ha convertido en uno de los formatos más usados al momento de entregar documentos legales vía internet o cualquier tipo de informe ligeramente importante.
Como sabemos cuánto te gustan este tipo de archivos, el día de hoy te vamos a mostrar una forma de crear archivos PDF muy fácil y rápido, de casi cualquier cosa que suceda en la pantalla de tu dispositivo.
Te recomendamos | 5 accesorios para convertir tu iPhone en un control remoto
Sin más vueltas, aquí te dejamos las instrucciones para que transformes casi cualquier cosa en un archivo PDF muy fácil de imprimir o leer.
Transforma a PDF usando tu iPhone o iPad
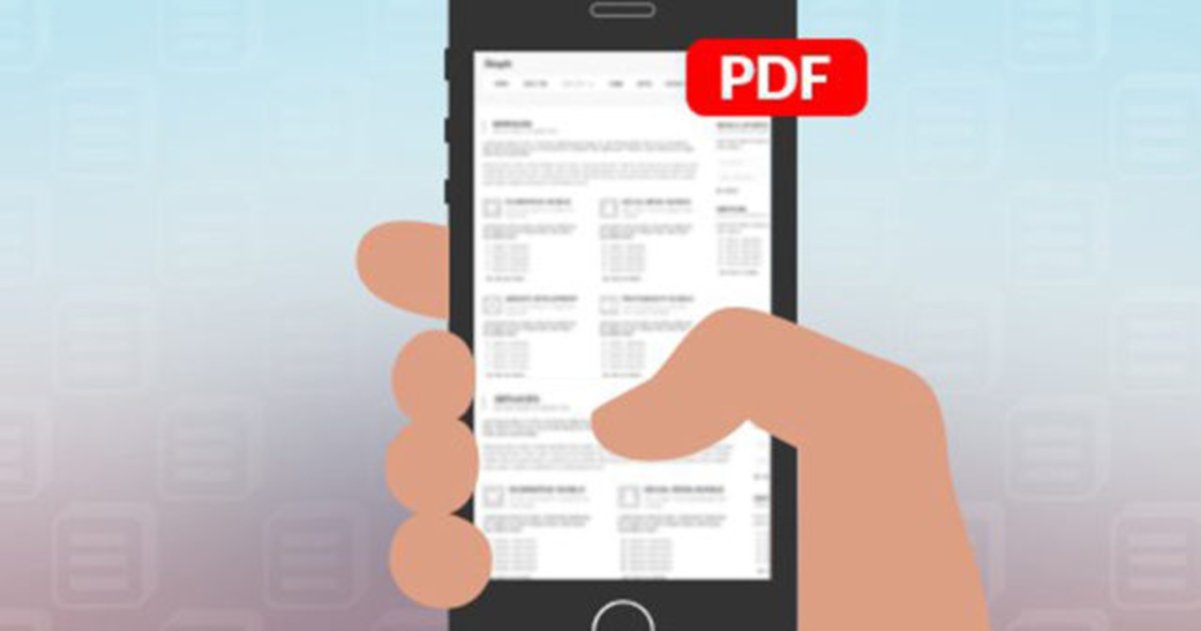
Esto debería valer para cualquier aplicación que tenga integrado AirPrint. Esto es porque las opciones de guardar en PDF están escondidas dentro de la interfaz normal para hacer las impresiones desde el iPhone.
La localización exacta del botón Imprimir va a variar dependiendo de qué app estemos usando. Si la aplicación no tiene ninguna opción para imprimir, no habrá una manera directa de convertirla a PDF.
Te puede interesar | Apple cambia el emoji de la paella valenciana en iOS 10.3
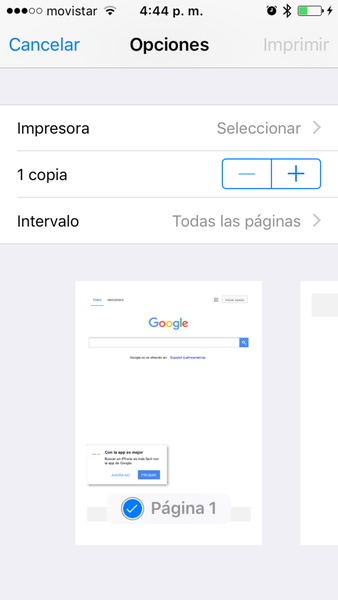
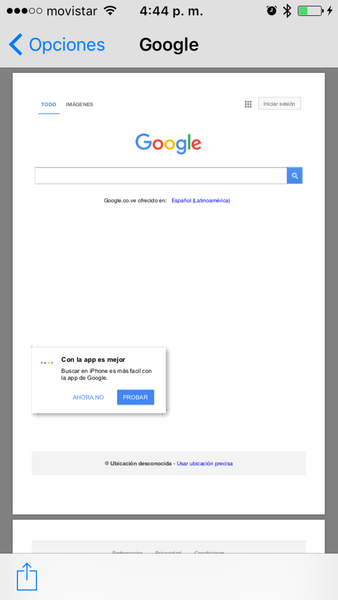
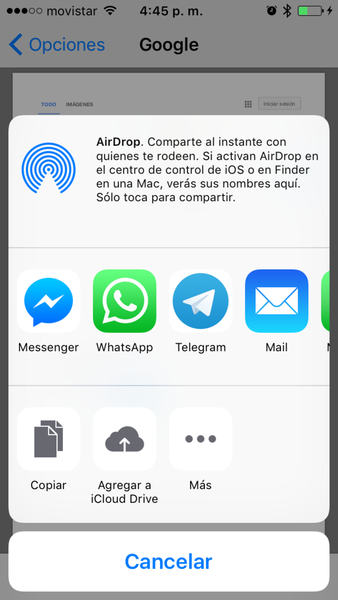



- En una app que soporte AirPrint, abriremos la interfaz de impresión. Esto se hace pulsando en el botón de Compartir y después en Imprimir.
- Configuraremos la página a nuestro gusto, tal y como si fuéramos a imprimirla.
- Haremos zoom en la vista previa que nos aparece en la zona inferior de la pantalla. Desde un iPhone con 3D Touch, solo tendremos que pulsar un poco más fuerte sobre la imagen. Si tu dispositivo no cuenta con esta tecnología, tendrás que hacerlo de la manera habitual.
- Toca en la pantalla una vez para revelar el botón de compartir, que aparecerá en la zona inferior izquierda de la pantalla.
- Ahora, haremos tap en Agregar a iCloud Drive. Esto guardará una copia de tu impresión como un archivo PDF, y podrás encontrarlo en tu iCloud Drive.
Te recomendamos | WhatsApp la lía parda: ahora hasta tu jefe podrá saber dónde estás
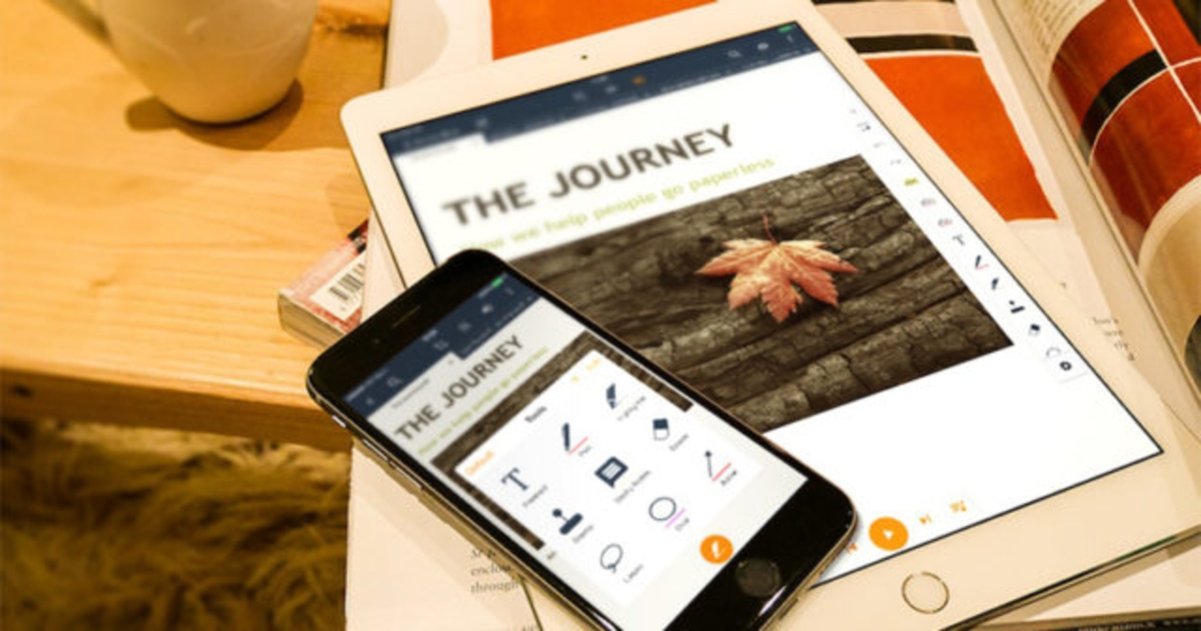
Y eso es todo. Si querías guardar tus páginas favoritas o correos como un PDF, puedes seguir los pasos en este artículo.
¿Ya sabías este truco? ¡Deja tu respuesta en los comentarios!
Vía | 9to5Mac