14 ajustes para revolucionar tu iPhone de arriba a abajo
Con estos consejos puedes revivirlo.

Muchos de nuestros lectores se preguntan cómo acelerar un iPhone lento, que suele ser un problema bastante común. Si sigues usando un iPhone que tiene dos o más generaciones, aparte de ser una persona sensata, es muy probable que ya no sea tan rápido como solía ser.
También puedes encontrarte que tu teléfono es un poco lento si no tienes mucho espacio libre, incluso si es un modelo nuevo. O tal vez tu iPhone funciona más lentamente desde que lo has actualizado a la última versión de iOS.
Todos los dispositivos informáticos son propensos a la desaceleración en el tiempo, ya que su memoria se llena y se instala software adicional, pero la forma en que los iPhone utilizan su memoria hace que sean menos propensos a esto. Es posible que lo encuentres más lento de lo que solía ser, porque te has acostumbrado a lo que inicialmente parecía un rendimiento deslumbrantemente rápido, o has comenzado a compararlo con los modelos más nuevos y rápidos de tus amigos.
Pero si la interfaz no responde, las aplicaciones tardan más en abrirse o simplemente no es el dispositivo rápido que recuerdas, es posible que algunos ajustes puedan volver a acelerarlo. Aquí hay algunos métodos para probar.
Comprueba que iOS esté actualizado
El sistema operativo más reciente de Apple para el iPhone y el iPad es iOS 11. Suponiendo que tu iPhone es compatible con la última versión, la actualización debe acelerar las cosas, y esta es generalmente nuestra primera sugerencia.
Pero ten cuidado. Es una gran estrategia para los dispositivos nuevos, pero en los smartphones más antiguos, es posible que la actualización realmente la ralentice, porque se esfuerza por ejecutar el sistema operativo más exigente.
Comprueba si tu iPhone está actualizado dirigiéndote a Ajustes> General> Actualización de software. Si no estás seguro de cómo actualizarlo, no lo hagas.
Cierra todas las aplicaciones abiertas
Si tu software está actualizado, es hora de probar algunas correcciones. Comencemos con una solución fácil: cerrar todas las aplicaciones no esenciales.

Haz doble clic en el botón Inicio para mostrar las aplicaciones en ejecución. Desliza el dedo hacia arriba para cerrarlas. Puedes deslizar para cerrar tres aplicaciones con hasta tres dedos para acelerar el proceso.
No hay forma de cerrarlas a la vez. Vamos a cerrar todo, y luego empezar de nuevo desde cero.
Siempre hemos recomendado esto como un primer paso, y por experiencia personal creemos que ayuda a acelerar nuestros dispositivos, pero la investigación reciente y los comentarios de Apple misma ha sugerido que esto no es así.
Reinicia tu iPhone
Vamos a reiniciar el iPhone completamente. Presiona y mantén presionado el botón Apagar (el que está en la parte superior derecha del iPhone en el iPhone 5s y anteriores, o en el borde derecho en el iPhone 6 y posteriores) hasta que aparezca el deslizador. Apágalo y espera a que el iPhone se apague.

Una vez que haya terminado (tardará unos 10 segundos más o menos), reinicia el iPhone pulsando y manteniendo pulsado el botón central durante unos 5 segundos. Verás el icono de Apple, luego el iPhone se reiniciará.
No deberías tener que hacer esto muy a menudo, pero cuando lo hagas, borrarás la memoria y muchas veces arreglarás aplicaciones desordenadas. El ciclo de alimentación ocasional ayuda a mantener el tictac de iOS.
Eliminar aplicaciones
Si te estás quedando sin espacio en su iPhone esto supone lentitud. Una manera rápida de liberar espacio es eliminar algunas aplicaciones. Identifica las aplicaciones que están ocupando más espacio, ve a **Configuración> General> Almacenamiento e iCloud^^ y luego toca Administrar almacenamiento.
Ahora verás una lista de aplicaciones y la cantidad de espacio que ocupan en tu teléfono. Puedes eliminar fácilmente las aplicaciones que no necesitas aquí punteando en el nombre de la aplicación y seleccionando Eliminar aplicación en la siguiente pantalla.

También puedes eliminar aplicaciones de su pantalla de inicio manteniendo pulsada la aplicación hasta que salte y, a continuación, toca en la X que aparece en la esquina.
Borra las cookies y los datos de Safari
A continuación, debes intentar vaciar los datos de Safari, las cookies y así sucesivamente para liberar algo de memoria. Abre la aplicación Configuración y desplázate hasta Safari. Aquí elige "Borrar historial y datos del sitio web".
Ten en cuenta que esta acción puede hacer que navegar por la web sea un poco más incómodo por un tiempo. Safari olvidará las URL que has estado visitando, por lo que no las sugerirás mientras escribes, a menos que estén marcadas (aunque comenzará a recordar otras nuevas a partir de ahora). Y borrar datos puede significar que algunos sitios web olviden tus preferencias.
Mata los procesos automáticos en segundo plano
Deshacerse de las características automatizadas ayudará a mantener su iPhone funcionando más rápido, y ayudar a prolongar la vida de la batería también. La siguiente característica se ha añadido en iOS 7, por lo que si tienes esa o una versión posterior, puedes beneficiarte de ella.
Comienza por desactivar Descargas automáticas. Presiona Configuración> iTunes y App Store> y desactiva todas las descargas automáticas. A continuación, desactiva la Actualización de la aplicación de fondo.
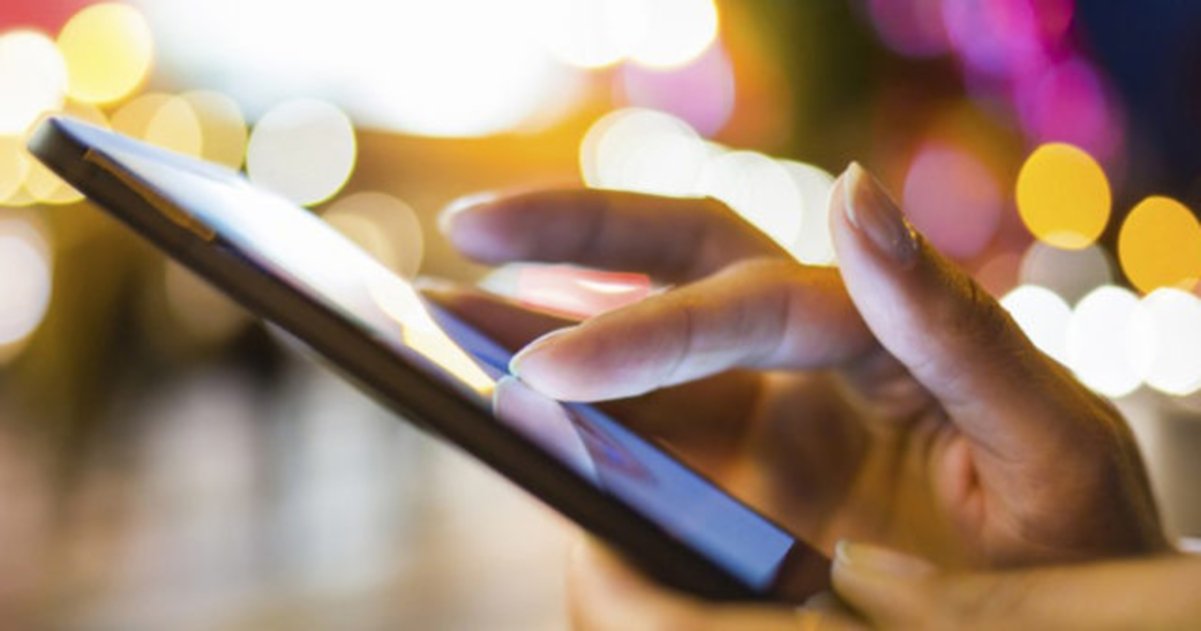
Pulsa en Ajustes> General> Actualización de la aplicación de fondo y activa la actualización de la aplicación de fondo. No necesitas estos procesos en el fondo y verás un gran ahorro en la vida de la batería, así como un notable aumento en el rendimiento si se detienen.
Reduce los gráficos
iOS 7 también introdujo algunos nuevos efectos visuales de fantasía, pero desactivarlos puede ayudar a mejorar el rendimiento. Comienza por desactivar el movimiento. Pulsa en Ajustes> General> Accesibilidad> Reducir Movimiento y establecer Reducir Movimiento en Encendido.
Esto desactiva el efecto de paralaje de los iconos y las alertas. Muchas personas también encuentran el teléfono más fácil de usar en este entorno.

A continuación, puedes reducir los efectos de fondo transparente que también pueden ralentizar las cosas en un iPhone más antiguo.
Pulsa en Ajustes> General> Accesibilidad> Aumentar el Contraste y establece Reducir Transparencia.
Restablecer tu iPhone
Un paso más drástico que reiniciar el iPhone, un restablecimiento completo tarda más, pero es una manera más eficaz de resolver problemas con la forma en que se está ejecutando un iPhone.
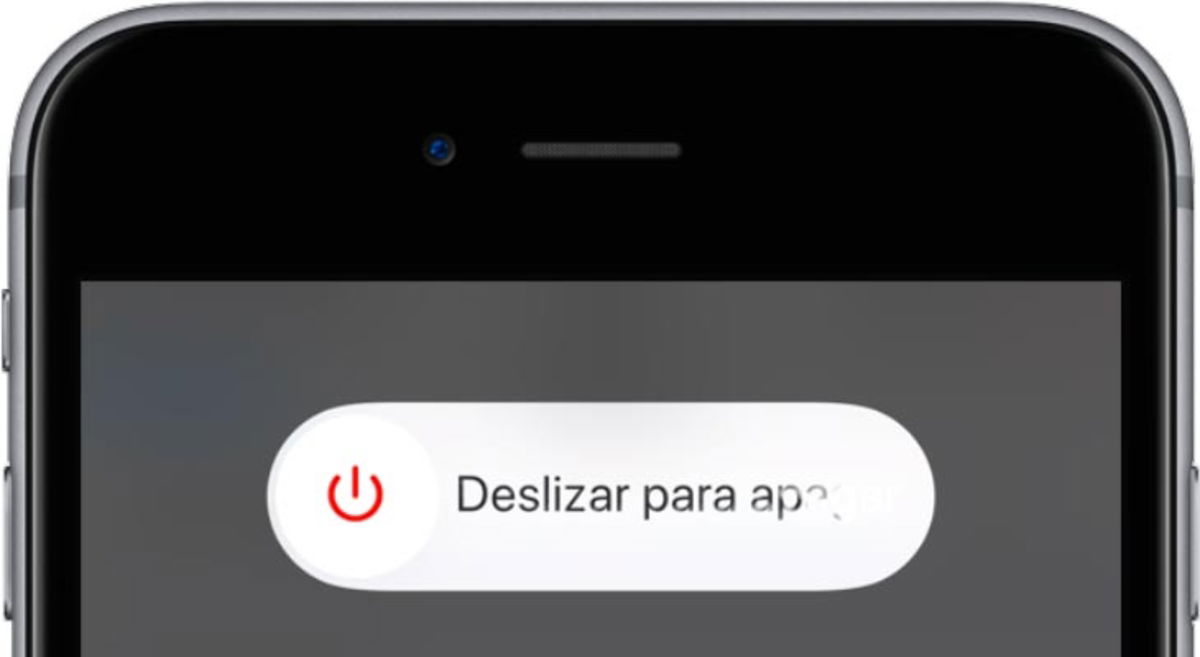
Mantén presionados los botones Home y Home al mismo tiempo. Sigue manteniéndolos mientras la pantalla se vuelve negra (el deslizador de encendido rojo puede aparecer y si lo hace, sigue apretando los botones), hasta que aparezca el logotipo de Apple. Cuando aparezca, puedes dejar depulsar.
Haz espacio borrando mensajes de texto, fotos, música y más
Vamos a continuar en nuestra búsqueda para liberar la memoria consiguiendo un poco de espacio en el iPhone. Si tienes un montón de espacio, puedes omitir este paso e ir directamente al punto ""Restaurar desde la copia de seguridad"".
Mensajes
Comienza abriendo mensajes y desplázate hacia abajo para encontrar cualquier subproceso de mensajes que puedas eliminar. Desliza el dedo hacia la derecha y toca Eliminar.
Vale la pena señalar que la eliminación de subprocesos con sólo mensajes basados en texto no liberará mucho espacio en tu dispositivo, por lo que es interesante concentrarse en aquellos que incluyen muchas imágenes, vídeos y notas de voz.
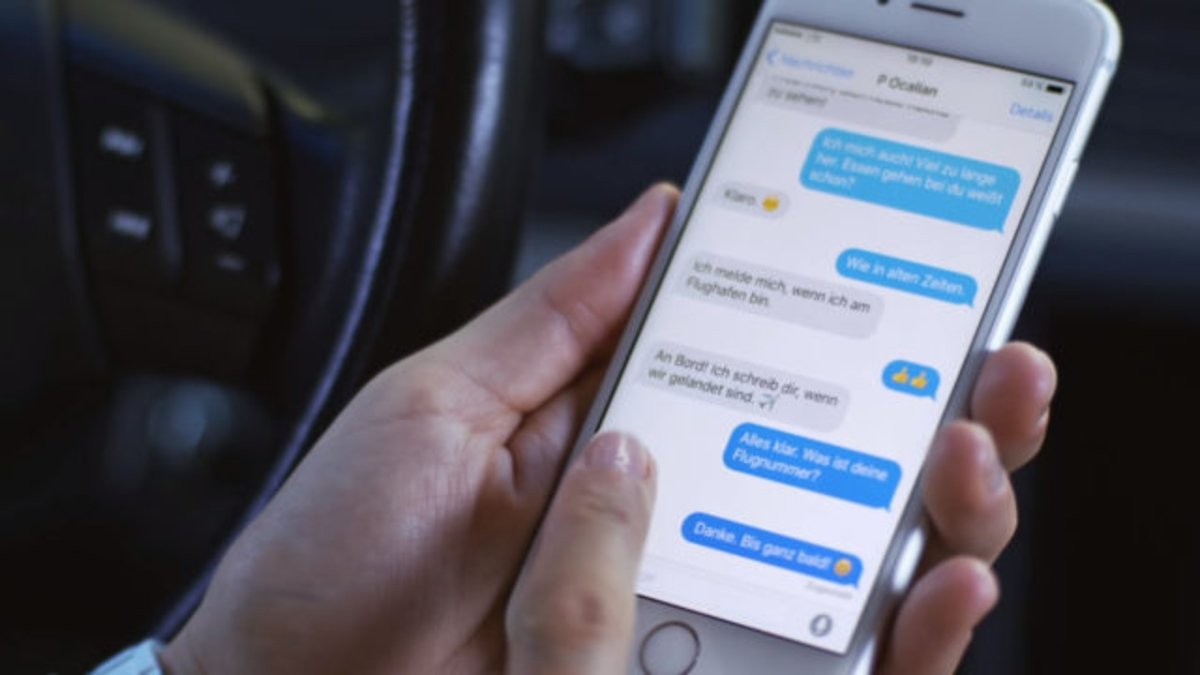
También hay una manera relativamente fácil de detener el registro de vídeos y fotos que se acumulan en la aplicación Mensajes. Si hay una persona que te envía muchas imágenes, pero no quieres borrar una conversación entera con esa persona, puedes eliminar rápidamente algunas imágenes cerradas abriendo su mensaje, tocando el icono "i" y luego presionando en una imagen hasta que vea la opción Copiar, Eliminar o Más...
Elige Más y, a continuación, toca en todas las imágenes que deseas eliminar del dispositivo.Si te envían muchos mensajes de audio, puedes cambiar la configuración para que no se queden después de escucharlos, liberando mucho espacio de una sola vez.
Simplemente abre la aplicación Configuración, ve al menú Mensajes, desplázate hasta la parte inferior y cambia la caducidad de los mensajes de audio de "Nunca" a "Después de 2 minutos".
Con esta configuración, los mensajes de voz que reciba en el dispositivo se eliminarán automáticamente después de dos minutos de abrirse, lo que mantendrá tu almacenamiento libre.
Cómo acelerar un iPhone lento: mensajes de voz
Bueno, vamos a ponernos serios y liberar mucho más almacenamiento. Abre Ajustes, luego toca General y Uso, como hiciste cuando estábamos desinstalando aplicaciones. Verás cuánto espacio de almacenamiento queda y qué aplicaciones utilizan la mayor parte del espacio.
Si eres como nosotros, los dos principales culpables serán Música y Fotos y Cámara, porque el uso de almacenamiento de estas aplicaciones incluye música, imágenes y vídeos. Sugerimos mantener al menos 1 GB libre sólo para asegurarse de que haya un poco de espacio libre para iOS para desviar los archivos sin tener que hacer mucho malabarismo.
Música
Abre la aplicación Música y busca la pista, álbum o artista que desees eliminar. Desliza hacia la derecha y pulsa Eliminar.
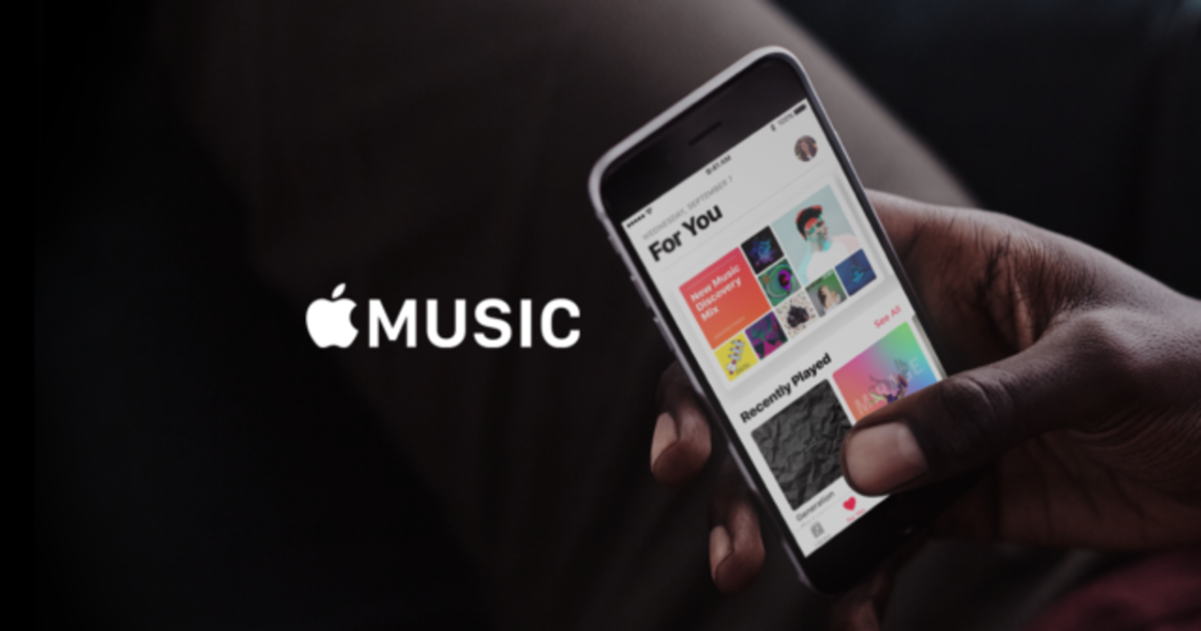
Fotos
Para copiar fotos en tu Mac y eliminarlas del iPhone al mismo tiempo, conecta el iPhone al Mac y abre Captura de Imagen (asumiendo que no lo has configurado para que se abra automáticamente cuando detecta un dispositivo iOS). Marca la opción "Eliminar después de importar" en la parte inferior izquierda.
Haz clic en la foto que desee copiar o selecciona varias fotos consecutivas con la tecla Mayús y arrástralas y suéltalas en una carpeta del Mac. Aparecerá una marca verde junto a ellos en Captura de imágenes, para mostrar que se han descargado.
Si hay alguna foto allí que no quieras guardar, pero quieres borrarla del iPhone, selecciónala y haz clic en el círculo rojo en la parte inferior.
Por supuesto, también puedes eliminar fotos en el propio teléfono. Abre la aplicación Fotos, busca las imágenes que deseas eliminar, pulsa en "Seleccionar" y, a continuación, toca en las imágenes que deseas eliminar. A continuación, pulsa en el icono de la papelera y confirma para eliminar las fotos y los vídeos que has seleccionado.
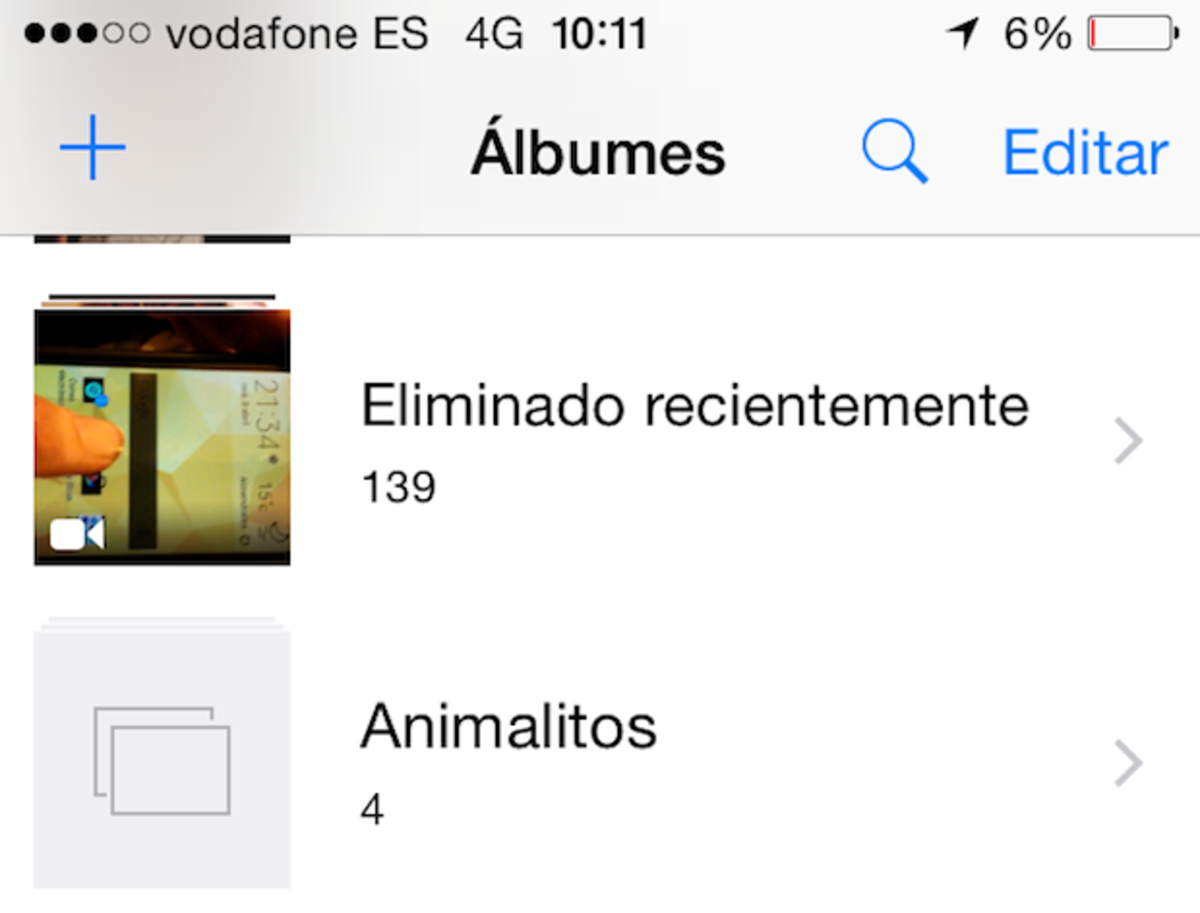
A continuación, tendrás que ir a la carpeta Eliminado Recientemente para eliminar realmente las imágenes a pesar de que Apple los mantiene en el dispositivo durante 30 días en caso de que cambie de opinión.
Aquí tenemos un consejo: si tomas un montón de capturas de pantalla en tu iPhone, busca el álbum de capturas de pantalla y elimínalas. También puedes borrar las fotos de ráfaga que tomas, donde terminas con 14 imágenes porque mantuviste presionado el botón del obturador durante demasiado tiempo.
Restaurar desde copia de seguridad
La siguiente etapa es restaurarlo desde una copia de seguridad. Si has realizado copias de seguridad recientemente, puedes restaurarlas. Es muy sencillo de hacer siguiendo estos pasos.
Restablecer los ajustes de fábrica
Por último, el paso más drástico de todos: vamos a realizar una restauración completa, que elimina todos los datos en el iPhone y lo devuelve, en efecto, al estado en que se encontraba cuando lo compraste.
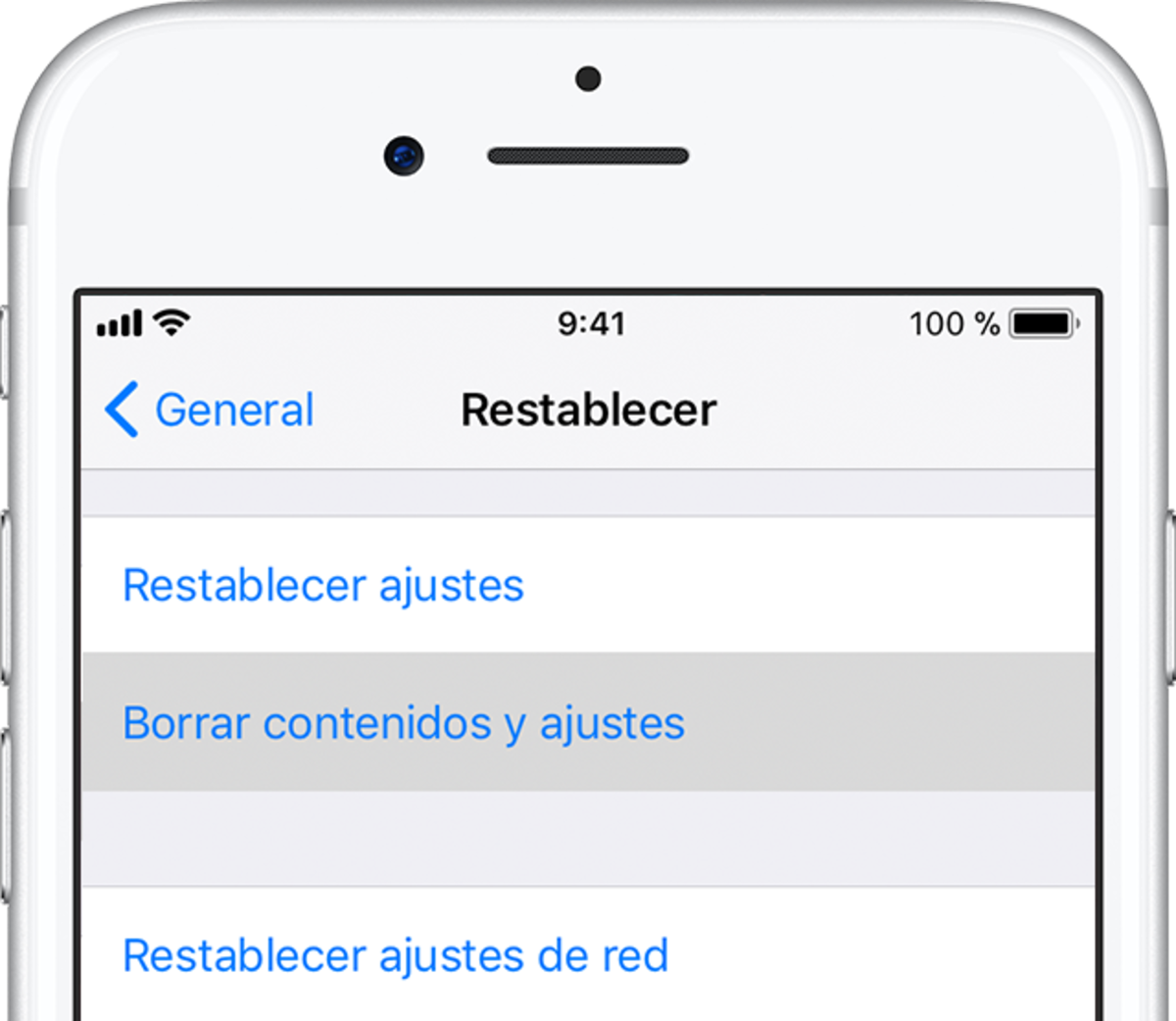
Dado que estamos eliminando todos los datos, es de vital importancia que realices una copia de seguridad del iPhone: ya sea de nuevo por iTunes mediante la conexión del teléfono a un equipo como el anterior, o en iCloud, abriendo la aplicación Ajustes, luego desplázate hasta iCloud, luego Almacenamiento y Copia de seguridad.
Ahora puedes restaurar el iPhone a sus ajustes de fábrica, ve a Ajustes, General, Restablecer, Borrar todo el contenido. A continuación, tendrás que introducir tu código de acceso si tienes uno y confirmar que deseas eliminar todos los medios y datos y restablecer todos los ajustes.
Después de unos minutos de restauración, se presentará la pantalla de bienvenida que viste cuando iniciaste por primera vez el iPhone.
¿Puede con iOS 11?
Como regla general de los dispositivos de Apple, cada actualización importante de iOS requiere cada vez más potencia y es por lo que cada nuevo iPhone tiene un procesador más rápido que su predecesor. Apple intenta combatir el problema del rendimiento lento al permitir sólo que dispositivos que tienen suficiente potencia ejecuten el nuevo software.
Dicho esto, puede ser una historia diferente con iOS 11. De hecho, muchos usuarios informaron que sus iPhone 5 y iPhones 5C funcionaban bien en iOS 10, lo que parece haber hecho que el funcionamiento de hardware antiguo fuera más eficiente. Más recientemente, Apple ha estado haciendo un esfuerzo consciente para mejorar la estabilidad y la vida de la batería en sus actualizaciones iOS, lo que también debería significar un aumento en la velocidad.
Revisa la garantía y pide cita con Apple
Si ninguna de las técnicas anteriores funciona, es el momento de decidir si la velocidad de tu iPhone es un problema lo suficientemente grave como para que Apple lo valore. Si hay algún problema con un componente, el problema puede estar cubierto por la garantía de Apple.

Como mencionamos anteriormente, la lentitud puede ser una cuestión de percepción, pero si estás seguro de que algo va mal y has probado todos nuestros trucos, tal vez quieras preguntarle a Apple si pueden revisar que no haya ningún problema de hardware.
El último recurso, comprarte un nuevo iPhone
Si Apple no puede ayudar, o su ayuda es demasiado costosa para que merezca la pena, llegamos a la última opción: renunciar al viejo iPhone y comprar uno nuevo. Si has llegado a ese punto, piensa cual es el mejor que se adapta a tus posibilidades y necesidades y disfrútalo.