Cómo crear tu tono de llamada personalizado sin iTunes
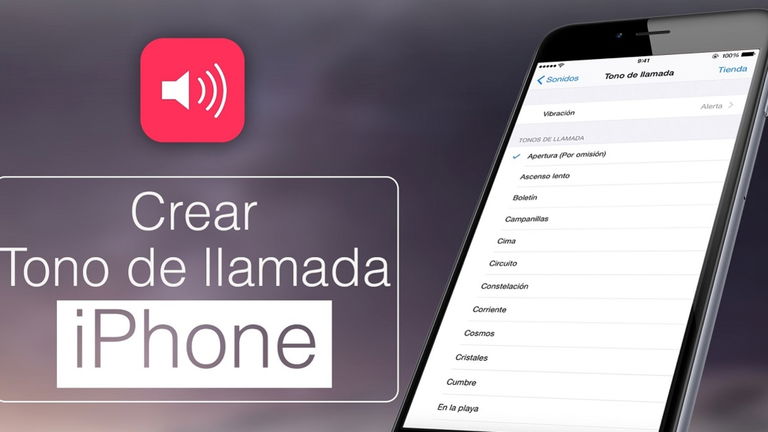
Tener un tono de llamada personalizado en nuestro iPhone nunca ha sido una tarea sencilla de realizar, aunque para ser sinceros debemos de decir que con el paso del tiempo ha ido perdiendo dificultad. Ahora esa dificultad se ha visto reducida a cero gracias a la aparición de aplicaciones que nos permiten crear nuestro tono de llamada personalizado sin además tener que echar mano del siempre querido, y a la vez odiado, iTunes.
GarageBand es una de esas aplicaciones, que en muchas ocasiones pasa totalmente desapercibida en la App Store, pero a la que hoy le vamos a sacar mucho provecho. Sigue los pasos que te vamos a comentar en este tutorial y en pocos momentos tendrás listo tu tono personalizado para el iPhone.
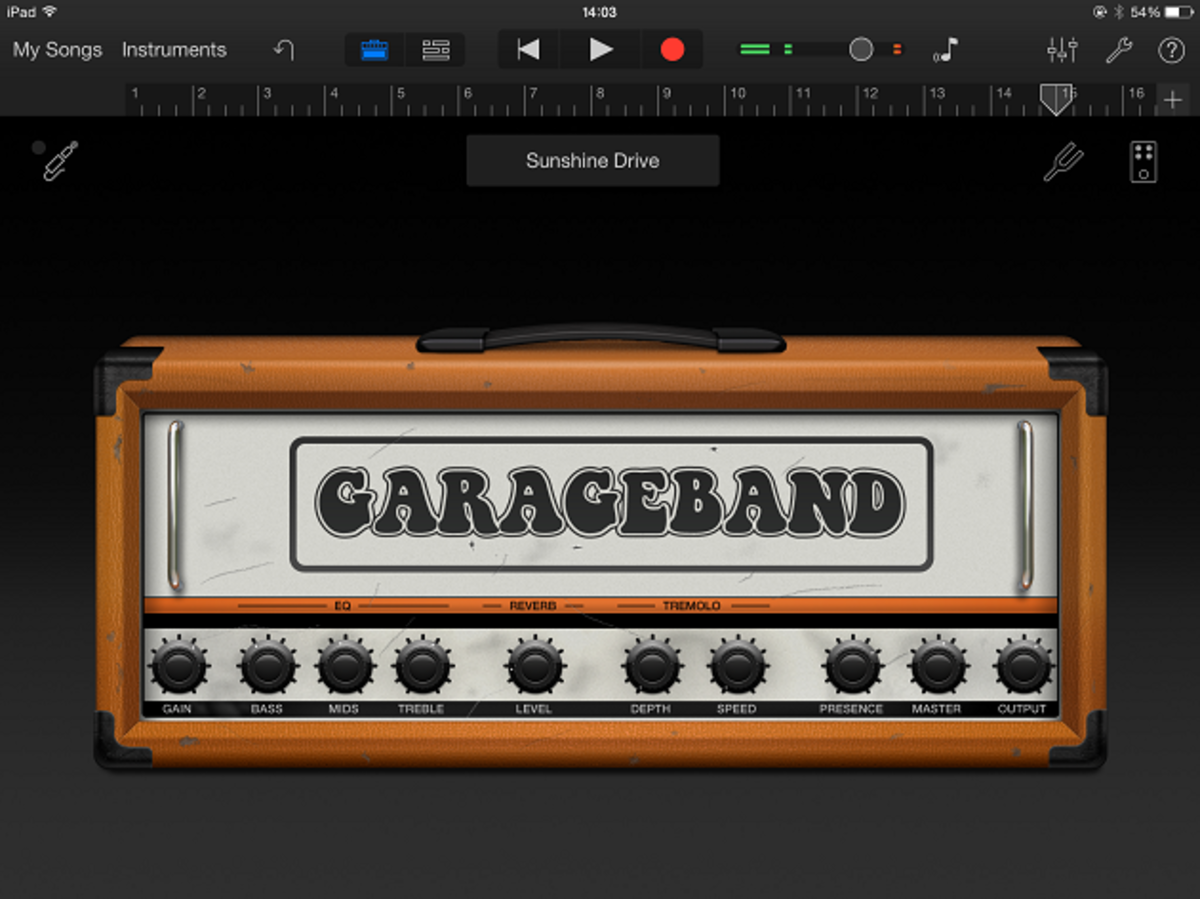
Te puede interesar | Nos encantan los nuevos anuncios del iPhone X
Antes de lanzarnos a la aventura de crear nuestro tono de llamada, deberías de descargar la propia aplicación. A continuación, tienes un enlace para descargar GarageBand desde la App Store;
Cómo crear tu tono de llamada con GarageBand desde cero
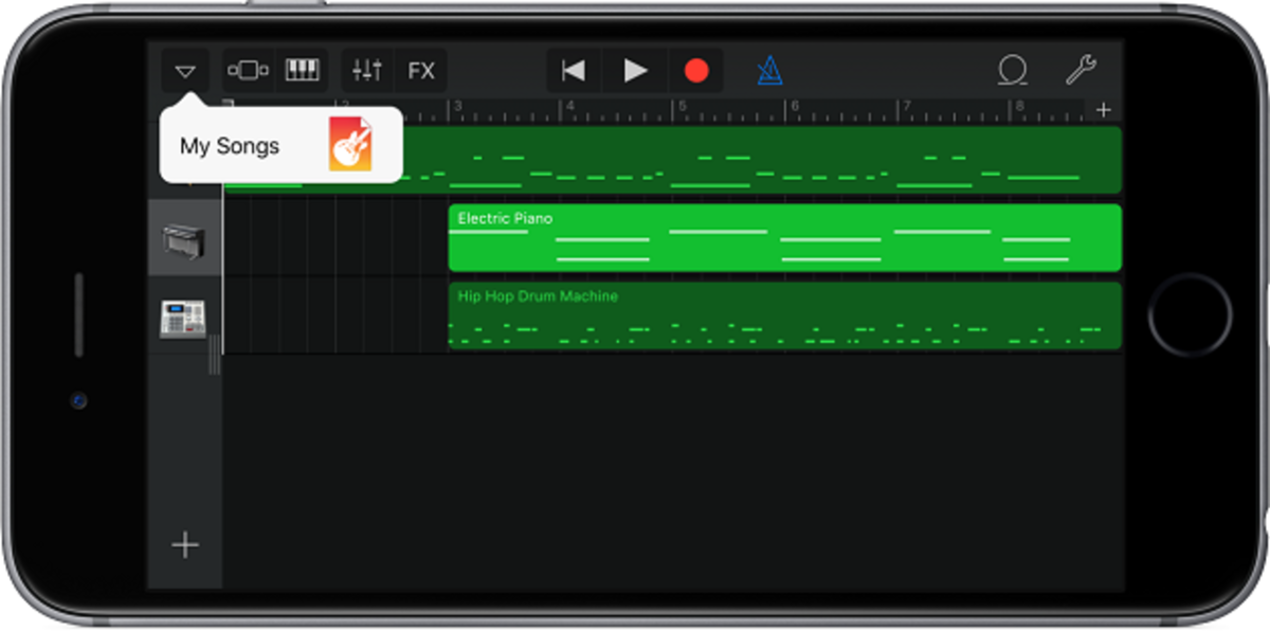
- En primer lugar, deberemos de abrir GarageBand en nuestro iPhone y presionar el símbolo + en la esquina superior izquierda. Ahora confirma que deseas Crear una nueva canción.
- Ante ti verás un piano que puedes utilizar de la forma que quieras para grabare tu tono de llamada, eso sí con una duración máxima de 30 segundos.
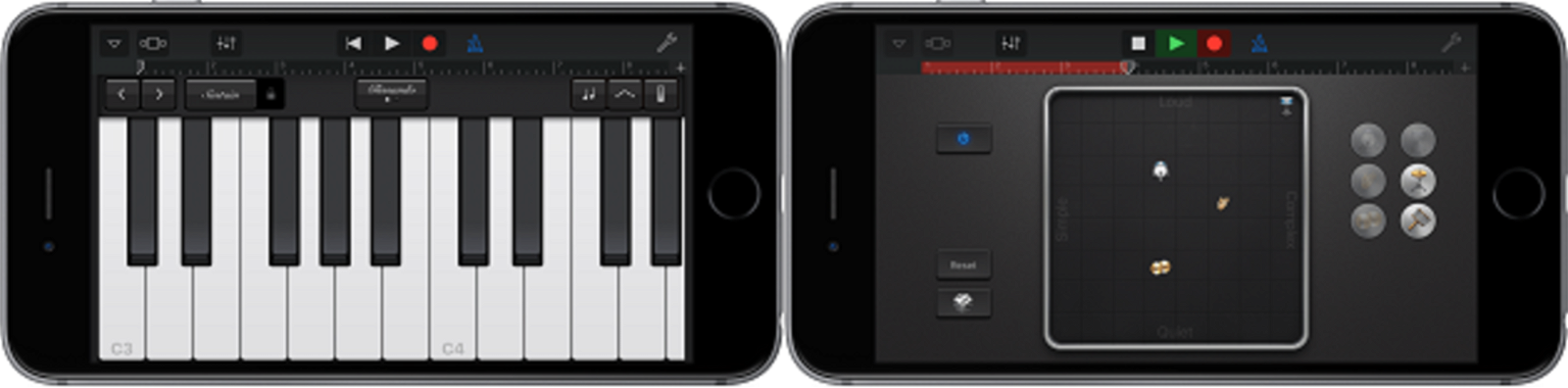
- Puedes ir añadiendo a tu creación diferentes tambores o sonidos que a buen seguro complementarán tu obra maestra. Cuando termines deberías de ver algo como lo que se muestra en la siguiente imagen.
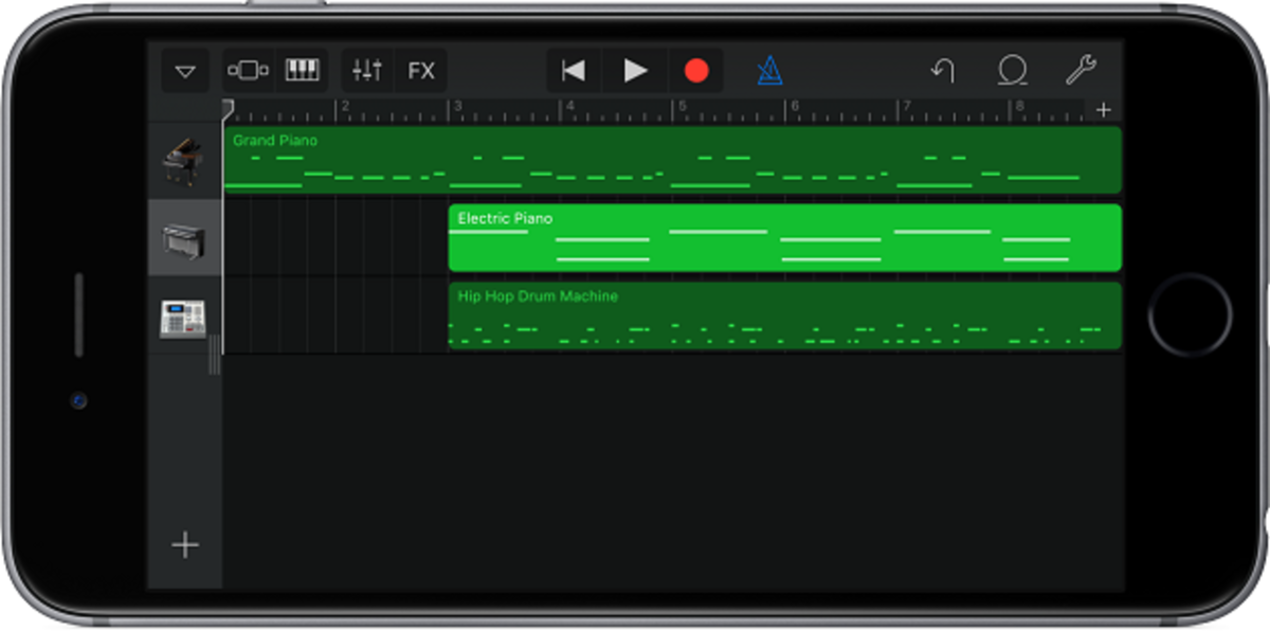
- Una vez que hayas terminado deberemos de guardar el que será nuestro tono de llamada personalizado. Para ello pulsaremos el icono triangular situado en la esquina superior izquierda. Selecciona Mis canciones para guardar el progreso y poder regresar a la pantalla de inicio de GarageBand.
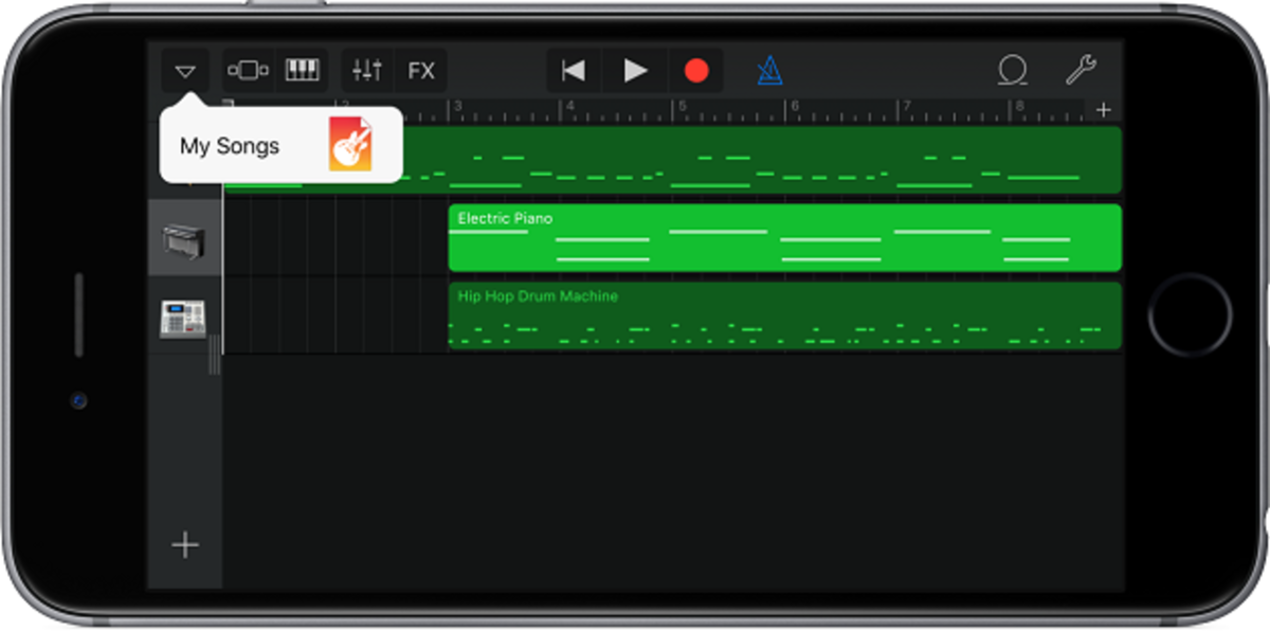
Como crear un tono de llamada con GarageBand usando una canción existente
Lo primero que debemos de avisarte, antes de lanzarnos a la aventura de crear nuestro tono de llamada personalizado usando una canción existente, es que no podrás usar las canciones a las que por ejemplo tienes acceso desde Apple Music o Spotify, debido a la protección DRM. En este apartado solo podrás usar canciones compradas a través de iTunes o de otras aplicaciones.
- En primer lugar, y como en el caso anterior, deberemos de comenzar presionando el icono + situado en la esquina superior izquierda.
- Ahora, selecciona la Grabadora de audio.
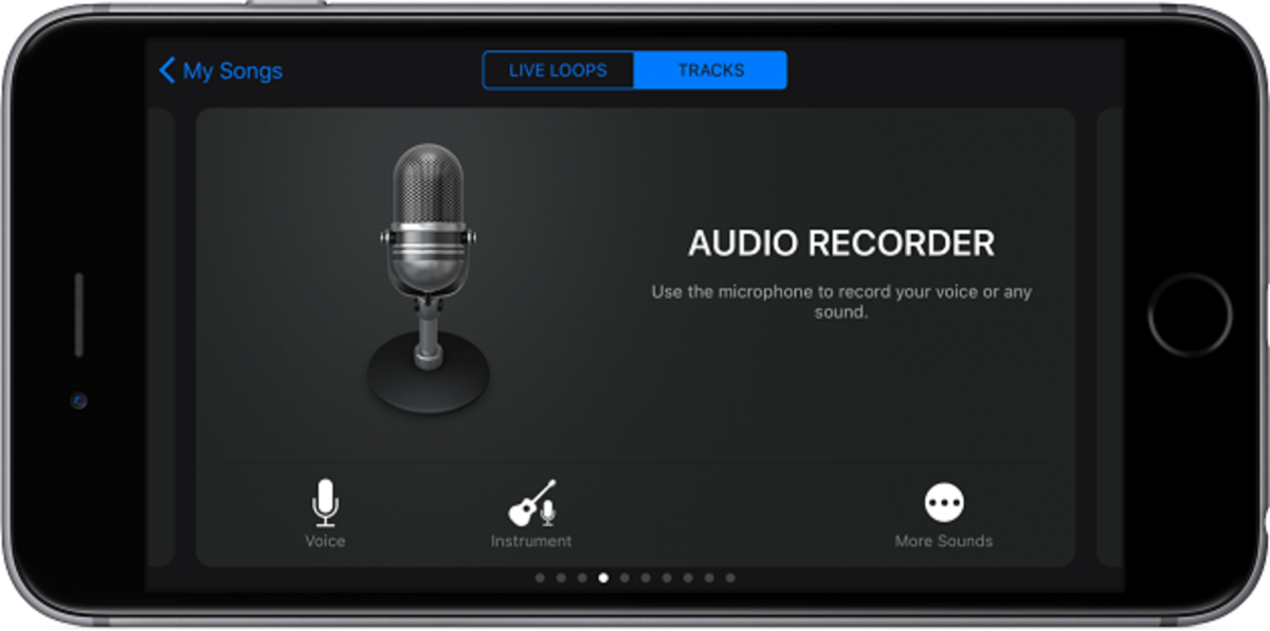
- Una vez en la Grabadora de audio, deberemos de tocar el icono que representa tres líneas de sonido.
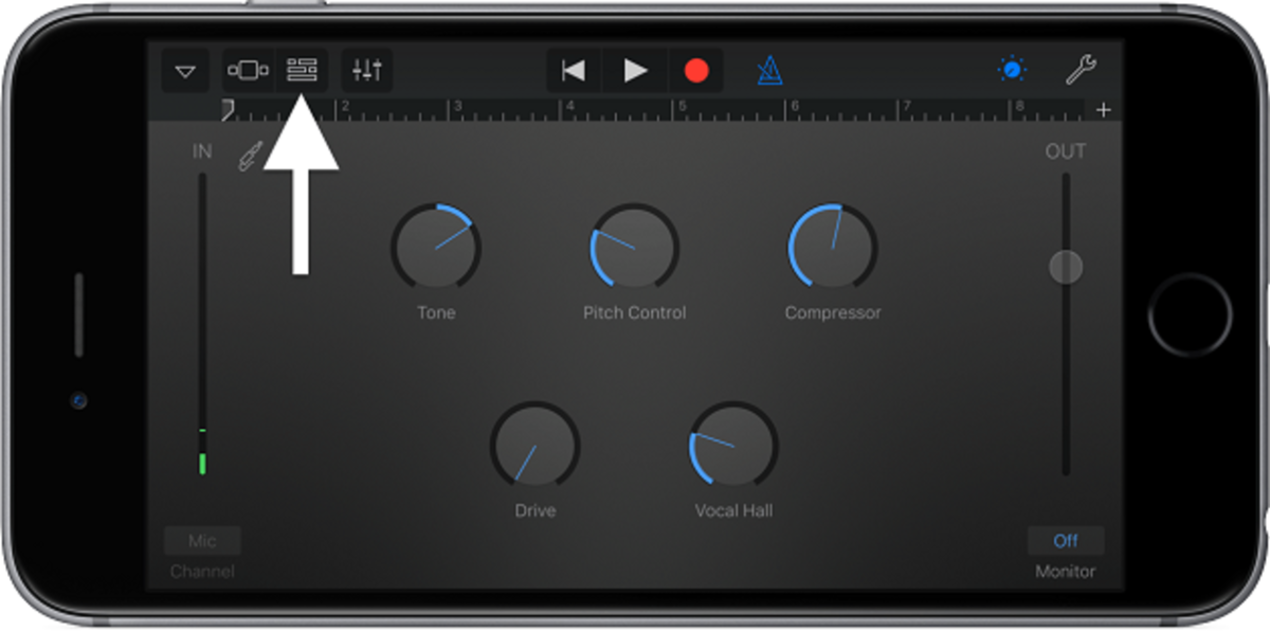
- Fíjate en el icono de bucle, que puedes ver en la siguiente imagen, y toca en él.
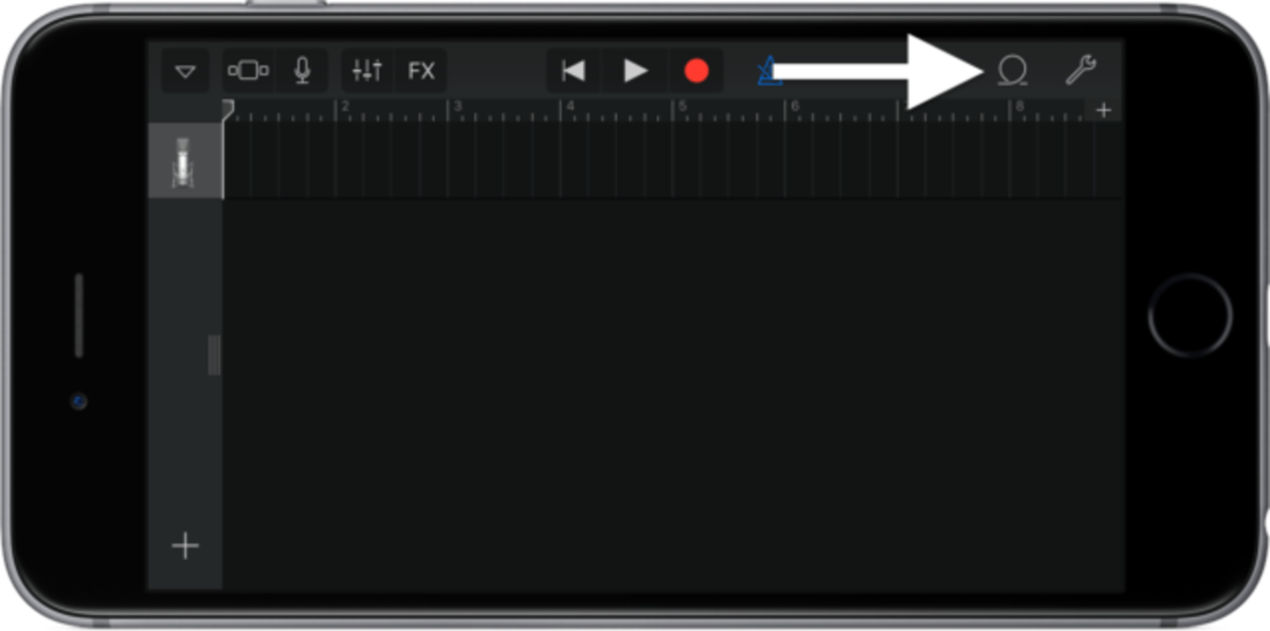
- Ahora, debemos de añadir la canción o el sonido con el que queremos crear nuestro tono de llamada. Debemos de ir a Archivos de audio y seleccionar el archivo de la ubicación en la que lo tengas almacenado.
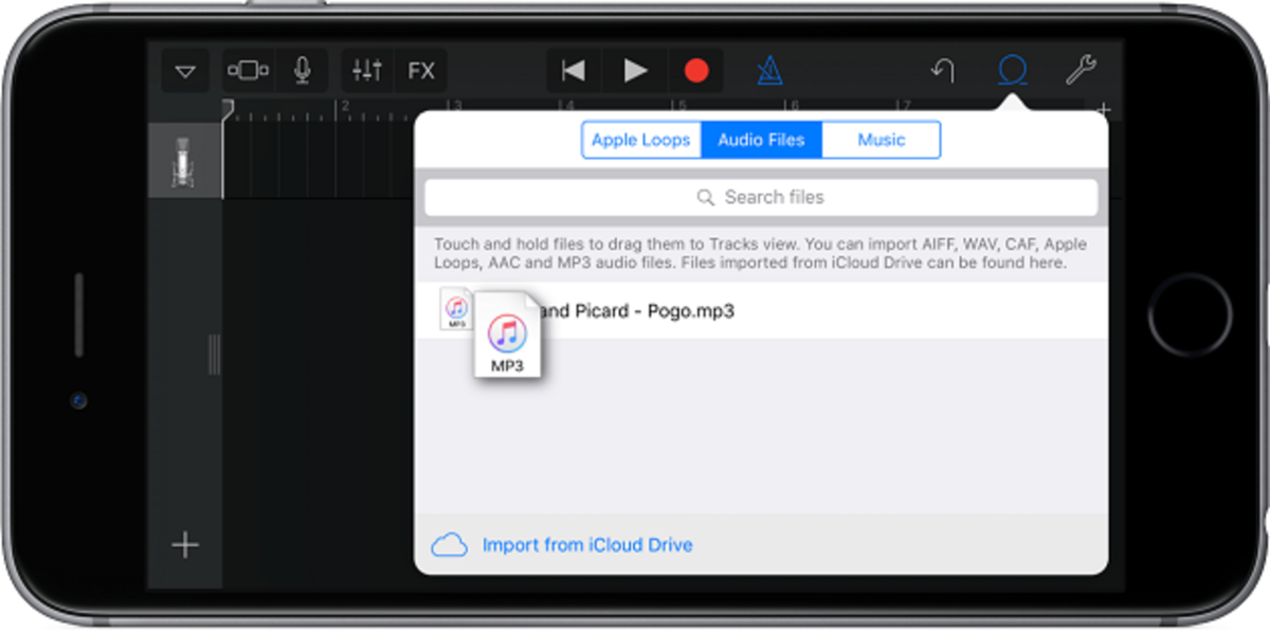
- Pulsa en el archivo y arrástralo hacia el lado izquierdo de GarageBand. Ten en cuenta que solo podrás seleccionar 30 segundos de la canción, así que escógelos con calma para que suenen perfectos en tu tono de llamada.
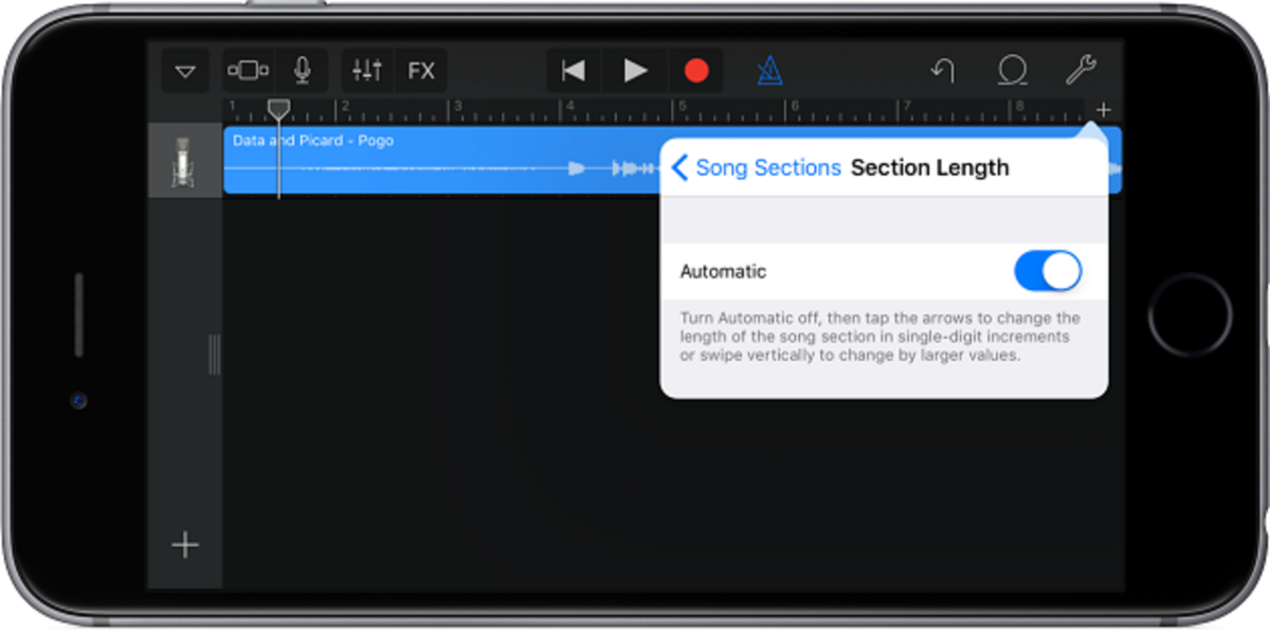
- Ahora, solo nos quedará guardar nuestra creación, pulsando el icono triangular situado en la esquina superior izquierda y selecciona Mis canciones.
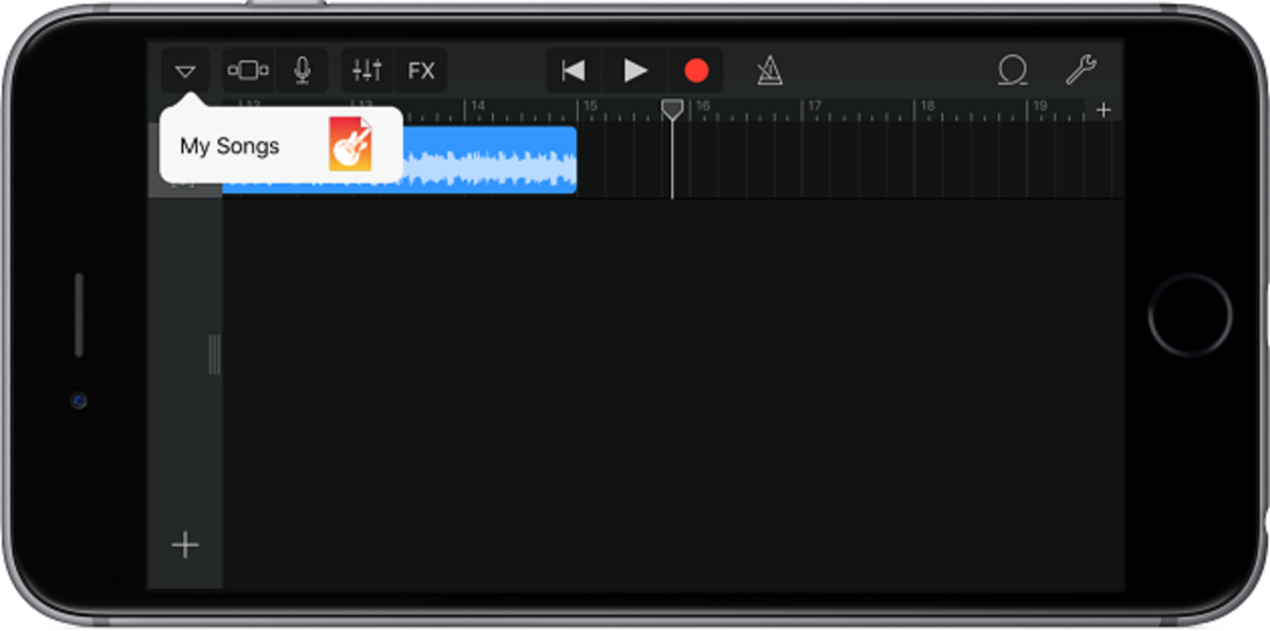
Cómo exportar y usar tu nuevo tono de llamada
- El último paso que vamos a realizar es el de guardar nuestro tono de llamada, para luego exportarlo y comenzar a usarlo. En primer lugar toca sobre Seleccionar en la barra superior derecha.
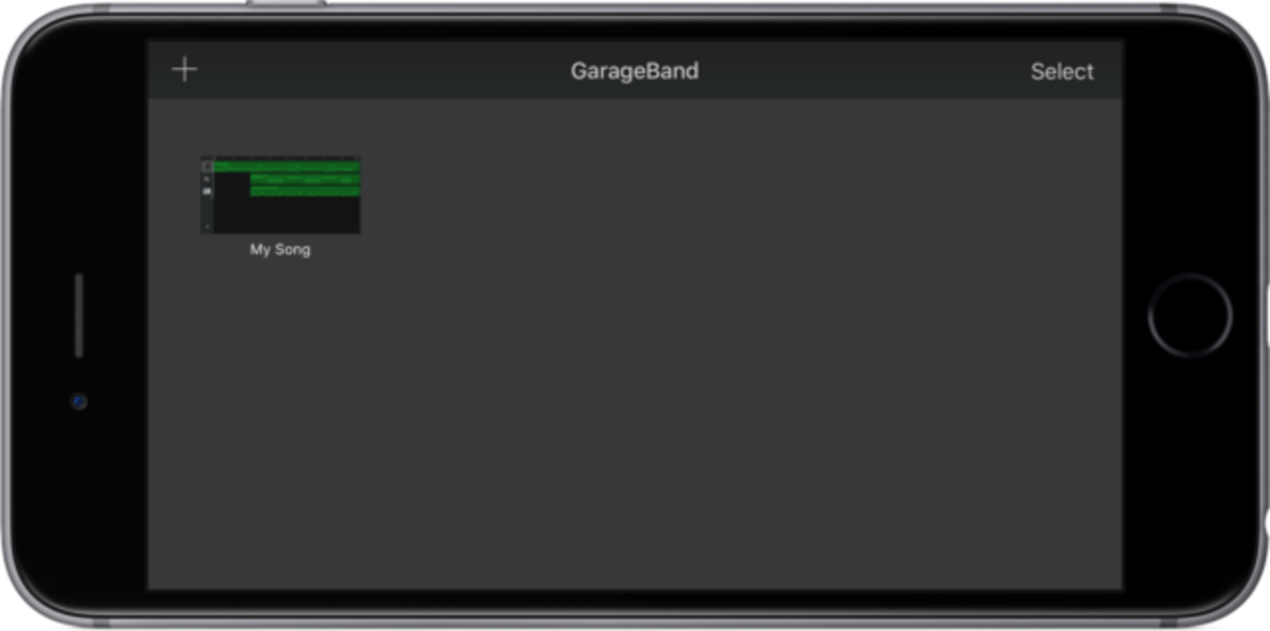
- Pulsa sobre tu creación de forma continuada, hasta que el contorno se ponga azul, y pulsa entonces sobre el botón Compartir.
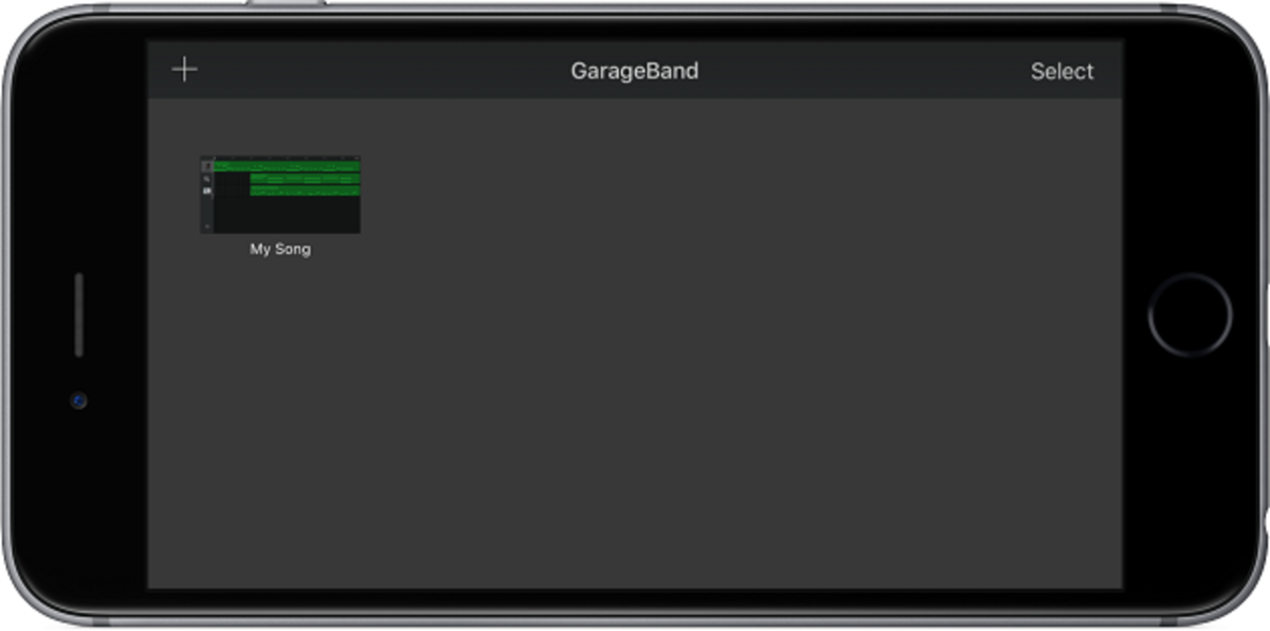
- Ahora, verás que nos aparecen las opciones habituales para compartir, pero además un icono, extraño hasta ahora, que será una campana que nos permitirá añadir nuestra creación a la lista de tonos de llamada.
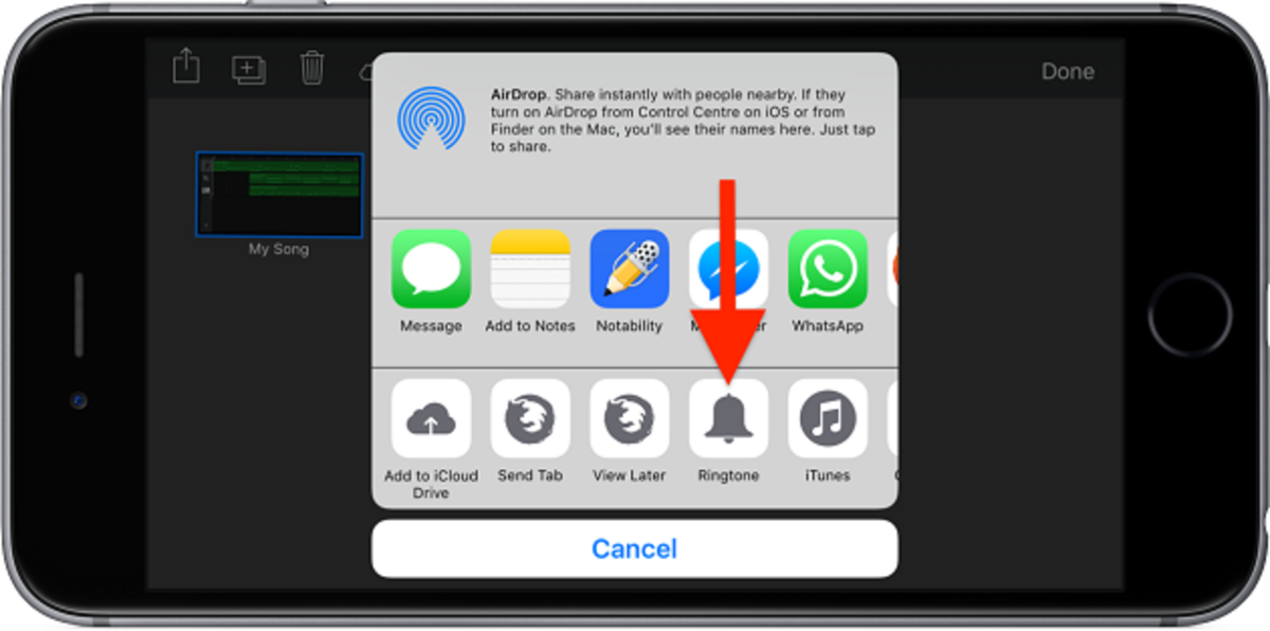
- Ahora, con solo ir a la lista de los tonos de llamada de nuestro iPhone, que encontrarás dentro de los Ajustes y en el apartado Sonidos y aspectos táctiles, podrás seleccionar el tono de llamada que hemos creado, ya sea desde cero o con una canción que y teníamos en nuestro dispositivo móvil.
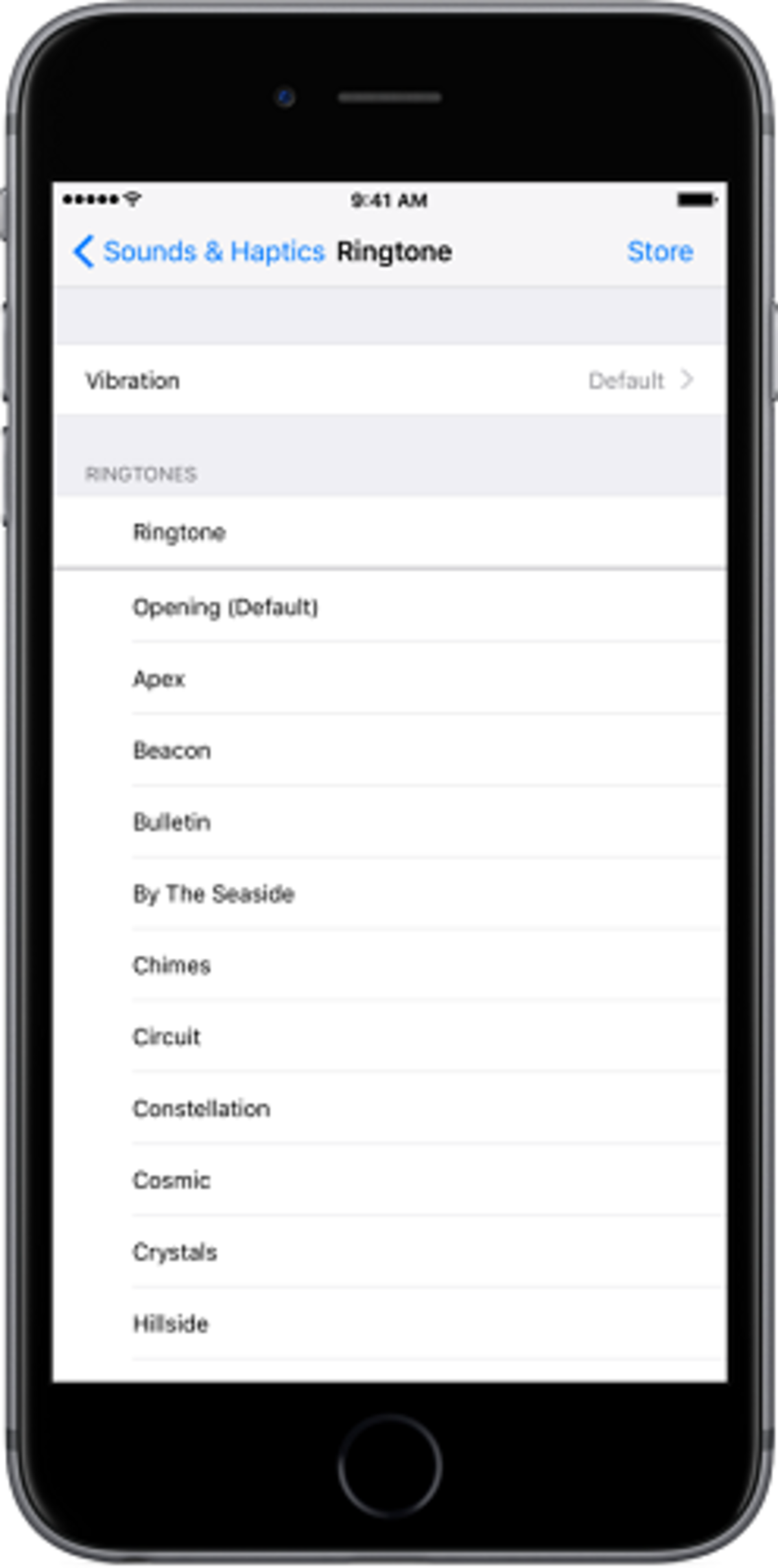
Con esto ya habremos conseguido de forma sencilla crear nuestro propio tono de llamada, a través de Garage Band, sin tener que recurrir a iTunes y para que nuestro iPhone suene igual.