Mis fotos en streaming: ¿Qué es y cómo configurarlo?
¡Conéctate al ecosistema de Apple!
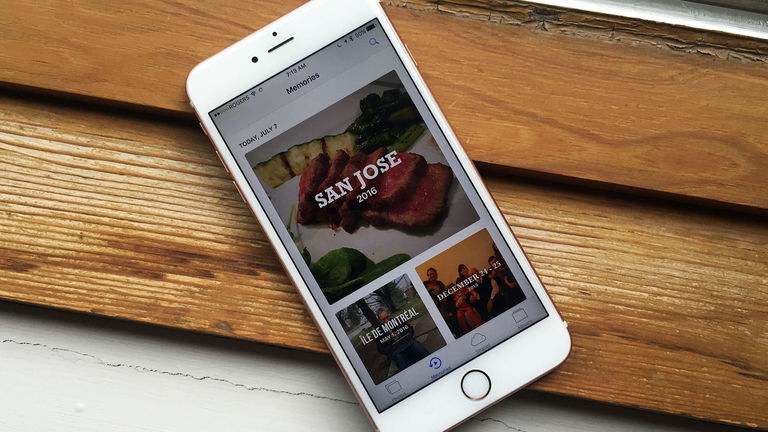
El sistema operativo iOS está creado casi exclusivamente para los archivos multimedia y para la integración de todos los sistemas con los demás dispositivos producidos por Apple. Ya tengas un iPad, un iPhone, un Apple Watch o un Mac, todo está perfectamente creado para que cada uno tenga su lugar en el ecosistema, y esto es algo en lo que ningún otro competidor ha podido superar a Apple.
Si quieres ver todas tus fotos en cualquier dispositivo que estés usando que esté atado a tu Apple ID, sigue leyendo, que aquí te dejamos la mejor forma de usar Mis fotos en streaming, una función que no todo el mundo conoce de su iPhone, iPad y Mac.
Qué es Mis Fotos en Streaming
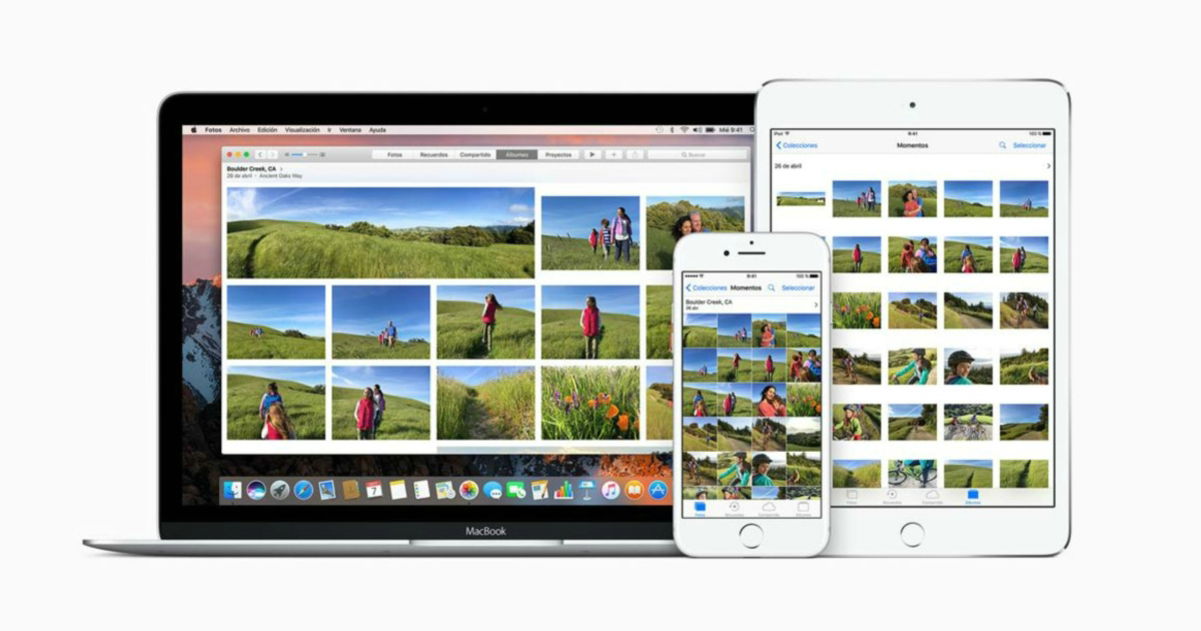
Te puede interesar | Cómo restaurar una copia de seguridad de iPhone con iTunes (2018)
Mis Fotos en Streaming, al igual que la Fototeca de iCloud, es un servicio de Apple que sube y distribuye todas nuestras fotos a los demás dispositivos que estén vinculados a nuestro Apple ID. No importa si has tomado la foto con tu iPhone, cuando abras la aplicación Fotos de tu iPad, podrás verla allí.
Sin embargo, este servicio también tiene sus limitaciones, aunque son un tanto diferentes a las que vemos en la Fototeca de iCloud. A diferencia de esta segunda, en Mis Fotos en Streaming podremos subir la cantidad de fotos que queramos siempre y cuando no superen las 25.000 al mes, 10.000 por hora o 10.000 por semana.
Cómo configurarlo en tus dispositivos
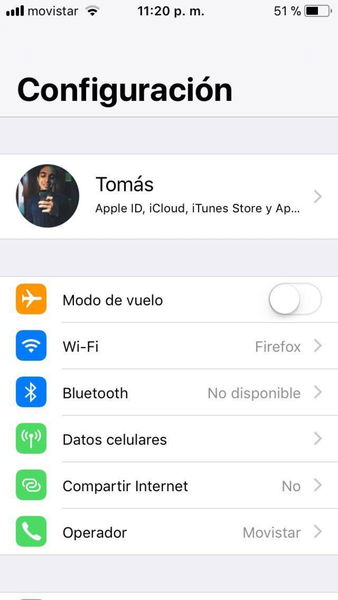
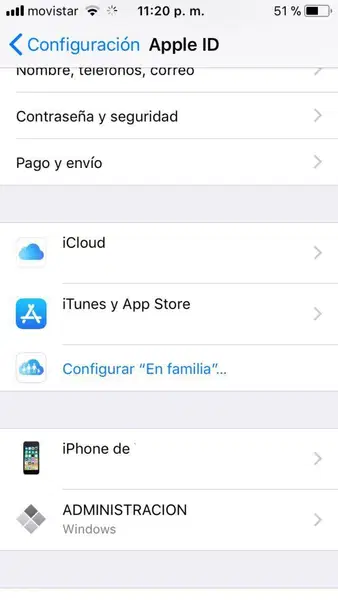
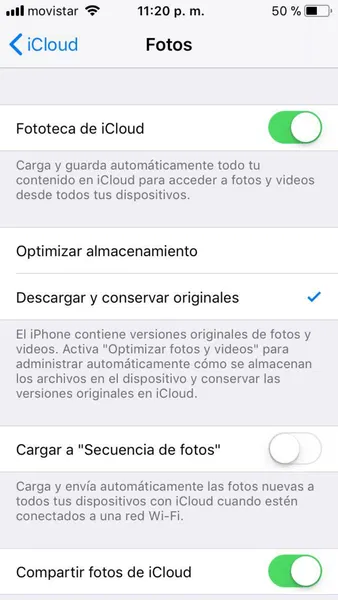



Te puede interesar | https://www.ipadizate.es/2018/01/22/restaurar-copia-seguridad-itunes/
Si quieres configurar Mis Fotos en Streaming, que es probablemente por lo que estás en este artículo, solo tienes que seguir estos sencillos pasos desde tu dispositivo:
- Abre Configuración en tu iPhone o iPad.
- Toca en tu nombre. Si tienes una versión inferior a iOS 10.3, sáltate este paso.
- Abre el apartado iCloud.
- Busca Fotos.
- Activa "Cargar a Secuencia de fotos".
Listo. Ya esta opción quedará activa en el terminal en el que hayas seguido estos pasos. Tendrás que seguir este mismo proceso en cada dispositivo en el que quieras recibir el contenido de Mis Fotos en Streaming.
Activarlo en Mac

Te puede interesar | Cómo hacer una copia de seguridad del iPhone con iTunes (2018)
Si tienes un Mac y quieres que tus fotos se actualicen cada vez que haya novedades, haz lo siguiente:
- Abre la aplicación Fotos en tu Mac.
- Selecciona la opción Preferencias.
- Haz click en iCloud.
- Marca la casilla de Mis Fotos en Streaming.
Ya está, ahora deberías ver las fotos de tu iPhone o iPad en tu Mac.
Activarlo en Windows
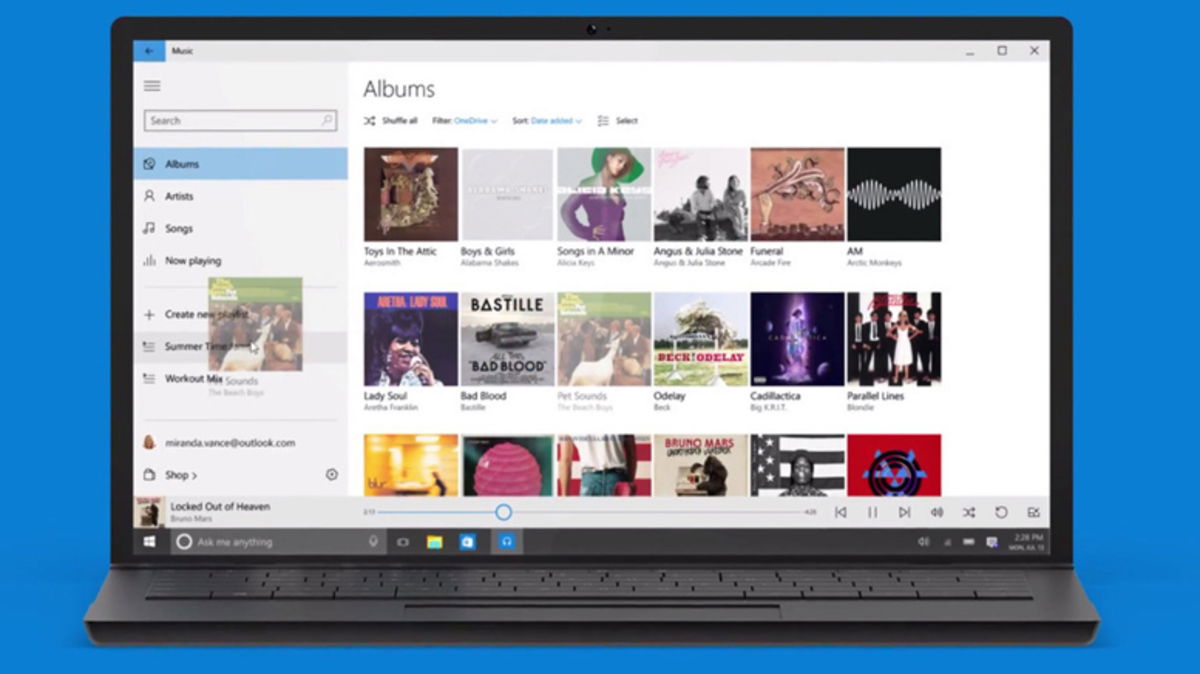
Te puede interesar | Cómo crear un código QR para acceder rápidamente al Wi-Fi de tu hogar
Antes de cualquier cosa, recuerda que debes instalar la aplicación de iCloud para Windows. Una vez la tengas en tu ordenador, puedes seguir los pasos:
- Abre iCloud para Windows.
- Toca en Fotos.
- En el menú Opciones, activa Mis Fotos en Streaming.
- Toca en Aplicar cambios.
Activarlo en Apple TV
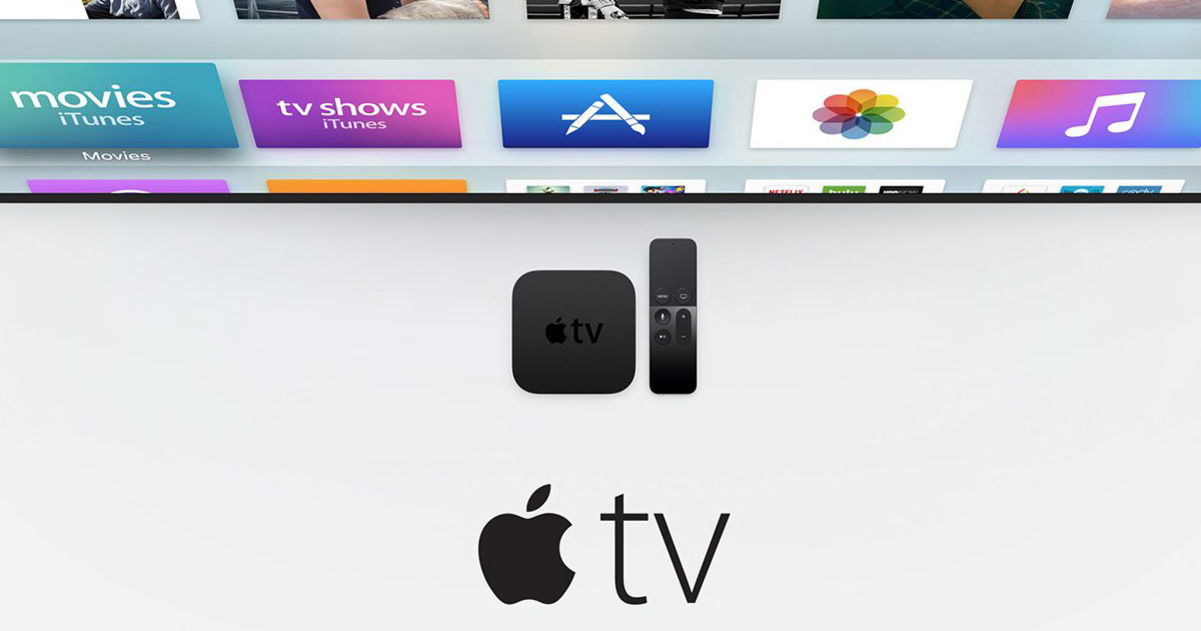
Te puede interesar | Fototeca de iCloud: cómo configurar y guardar fotos y vídeos
Si también quieres disfrutar de tus fotos en la gran pantalla, solo sigue estos pasos:
- Entra a Configuración.
- Toca en Cuenta.
- Abre la opción iCloud.
- Por último, activa la función Mis Fotos en Streaming.
Te puede interesar | Buscar mi iPhone: cómo configurar y usar todas sus funciones
Qué se puede guardar en Mis Fotos en Streaming
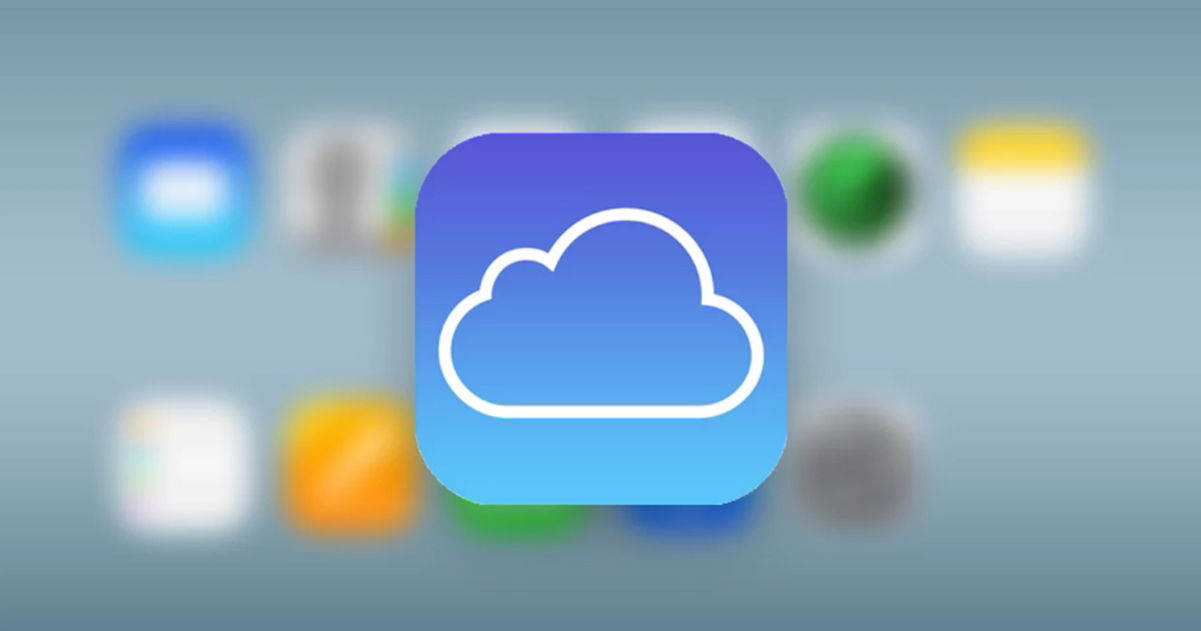
A diferencia de la Fototeca de iCloud, cuyo almacenamiento de fotos se limita dependiendo de la cantidad de memoria que tengamos en iCoud, Mis Fotos en Streaming cuenta con varias limitaciones bastante notables:
- Mis Fotos en Streaming no ocupan espacio de almacenamiento en iCloud.
- Solo puedes tenerlas por 30 días, después de esto, se eliminarán de la nube. Si quieres mantenerlas tendrás que descargarlas en los dispositivos que quieras.
- Puedes subir un máximo de 25.000 fotos al mes, 10.000 al día o 1.000 cada hora. Si subes más de esta cantidad, la carga de fotos se pausará hasta que se libere el espacio.
- Puedes subir cualquier archivo a Mis Fotos en streaming siempre y cuando sea: JPEG, TIFF, PNG y RAW.
- Los archivos de vídeo permitidos son MP4, Quicktime, H.264 y MPEG-4. Pueden tener una duración máxima de 15 minutos.
Como eliminar Mis Fotos en Streaming
Si quieres eliminar las fotos subidas a Mis Fotos en Streaming para que no se muestren en ningún otro dispositivo, solo tienes que hacer lo siguiente:
- Abre la aplicación Fotos en tu dispositivo.
- En la pestaña Álbumes, ve a Mis Fotos en Streaming.
- Selecciona las fotos que quieras eliminar.
- Toca en la papelera y acepta.
Los pasos son bastante parecidos en los demás dispositivos, así que no deberías tener pérdida. El proceso es el mismo, solo selecciona las fotos que no quieras y elimínalas.
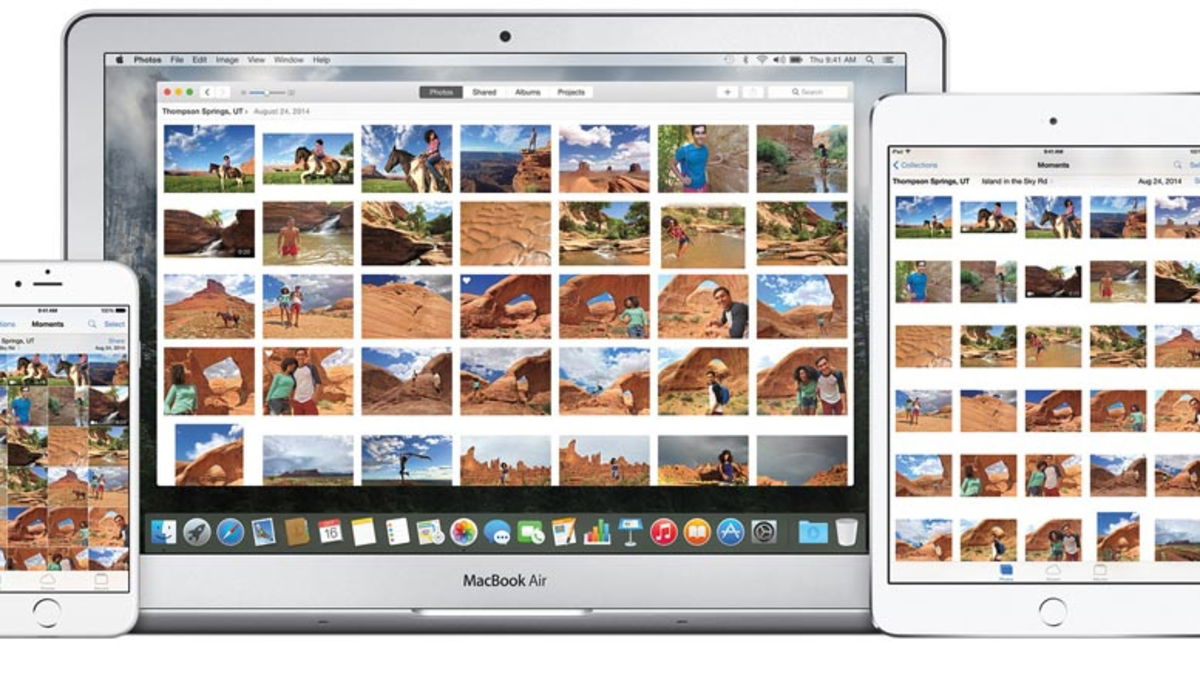
Te puede interesar | 10 opciones para acelerar tus chats de iMessage en iOS 11
Eso es todo. Además de activar esta opción, siempre puedes agregar a tu dispositivo la Fototeca de iCloud, que puede serte de ayuda en algún momento.
Los servicios de Apple son bastante extensos, y aunque algunos se parecen entre sí, todos tienen funciones específicas que cumplir para mayor comodidad del usuario.
¿Ya habías usado esta función antes? ¡Déjanos tu respuesta en los comentarios!
Vía | Apple