5 Ajustes de iPhone que has visto (pero no sabes para qué son)
¡Mejora tu experiencia de iOS con estas funciones!

La mayoría de las persona conocen las funciones principales de su iPhone. Algunas como las Live Photos o los Animojis, suelen ser usadas por millones de usuarios todos los días. Sin embargo, hay opciones que quedan un poco en las sombras para la mayoría de los mortales.
El día de hoy te traemos los cinco ajustes de tu iPhone que, aunque ya has visto muchas veces, aún no sabes para qué sirven. ¡Sigue leyendo para sacarle todo el potencial a tu iPhone!
Te puede interesar | 11 consejos para arreglar los problemas del Wi-Fi de iPhone 8 & iPhone X
Proveedor de TV
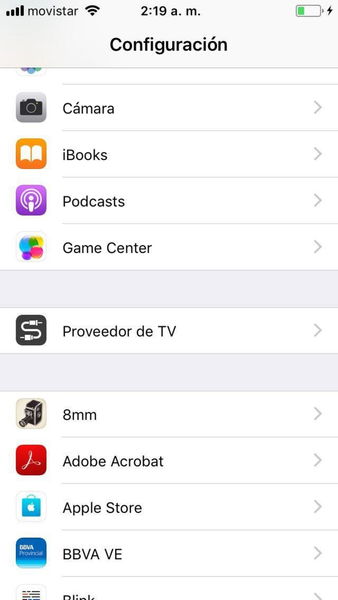
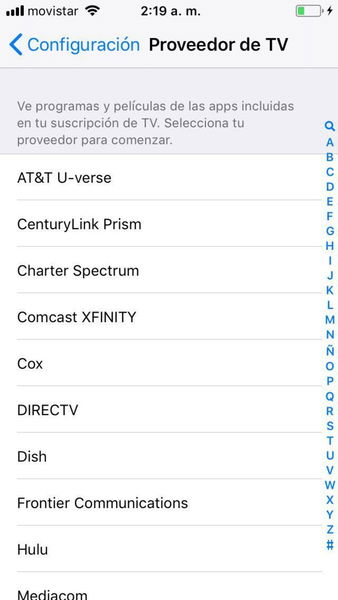




Sí, esta opción está en el menú Configuración y estamos seguros de que la has visto. Es tan misteriosa como su nombre, y por esto nadie la toca demasiado. Cuando inicies sesión en esta opción, podrás acceder a todo el contenido disponible que incluye tu proveedor de TV en la suscripción.
Para iniciar sesión haz lo siguiente:
- Ve a Configuración.
- Entra en Proveedor de TV.
- Busca tu proveedor entre las muchas opciones que hay.
- Inicia sesión con tus credenciales.
Listo. Una vez hayas iniciado sesión deberías poder ver todo el contenido adicional que ofrece tu proveedor de TV tanto en las aplicaciones dedicadas para ello como también en la app TV de iOS.
Ayudar Wi-Fi
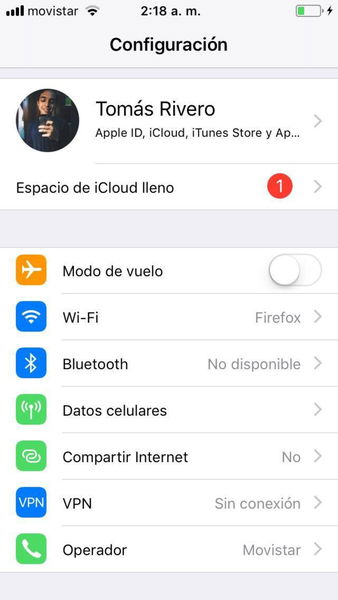
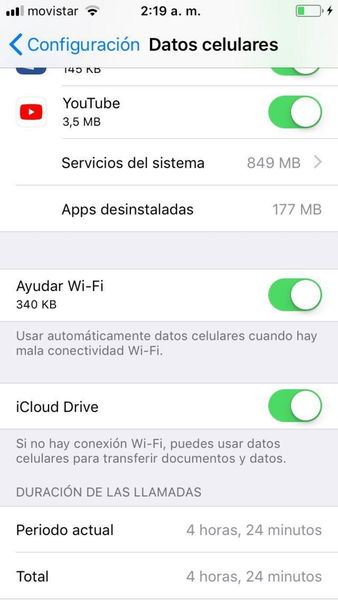
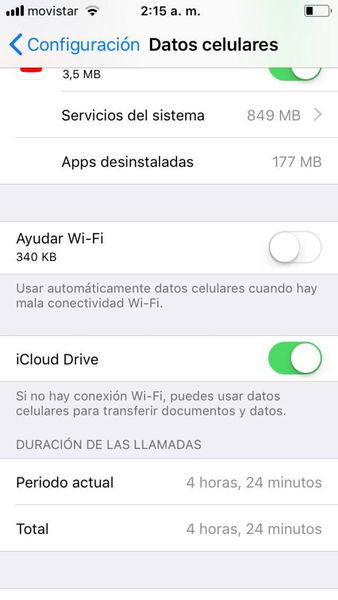



Te puede interesar | El iPhone X gusta a todo el mundo
Aunque en casi cualquier sitio podemos encontrar una conexión Wi-Fi, son pocos los que tienen una buena. Al final, terminamos conectados a una red que no funciona mientras gastamos todo nuestro plan de datos por culpa de esta opción de iOS.
Con Ayudar Wi-Fi, tu dispositivo lo que hace es usar parte de tus datos móviles para mejorar las conexiones Wi-Fi que estén funcionando a bajo rendimiento, para ofrecerte una mejor experiencia. Sin embargo, iOS tiene esta opción activada por defecto, lo que resulta en un consumo excesivo de datos si no nos damos cuenta a tiempo.
Te puede interesar | Llavero de iCloud: qué es y cómo configurarlo
Para desactivar Ayudar Wi-Fi haz lo siguiente:
- Ve a la app de configuración.
- Entra en el apartado Datos celulares.
- Aquí busca la opción Ayudar Wi-Fi (Asistencia para Wi-Fi en España) y apágala.
Ahora deberías tener desactivada esta función. iOS también nos ofrece un conteo de cuántos datos hemos usado con esta característica.
Acceso Guiado en tu iPhone
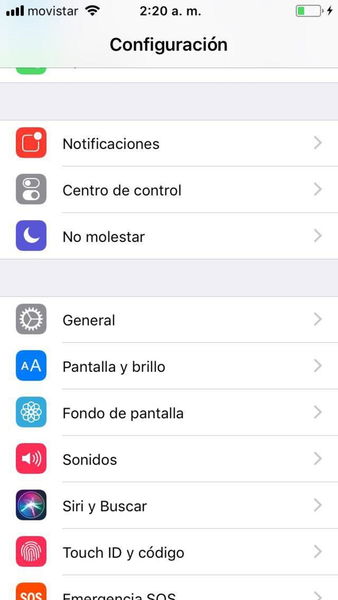
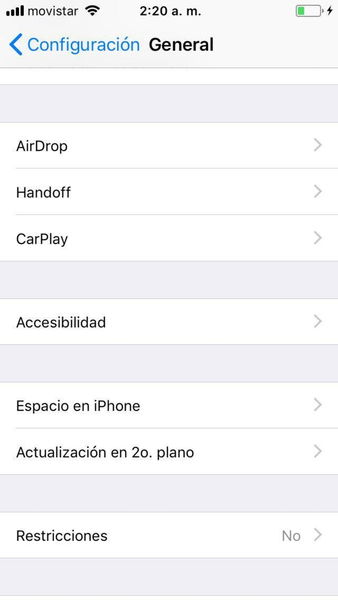
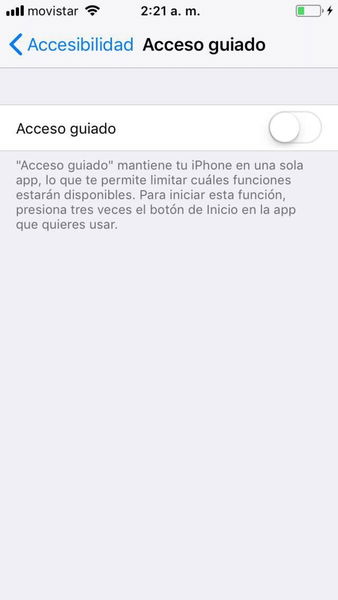



Te puede interesar | Buscar mi iPhone: cómo configurar y usar todas sus funciones
Con esta útil función de iOS puedes desactivar ciertas áreas de la pantalla de tu dispositivo. Si alguien necesita enviar un mensaje desde tu iPhone, por ejemplo, puedes activar Acceso Guiado para asegurarte de que no se salga de la pantalla de mensajería. También sirve para muchas otras cosas del estilo.
Si quieres activar Acceso Guiado en tu iPhone, solo sigue estos pasos:
- Abre Configuración.
- Ve a General.
- Ahora, entra en Accesibilidad.
- Acceso Guiado.
- Actívalo y configúralo como desees.
- Si quieres desactivar Acceso Guiado, solo toca el botón Home tres veces hasta que te aparezca la pantalla de seguridad. Aquí solo tienes que introducir el código que seleccionaste para esta opción.
Asistencia de Marcación
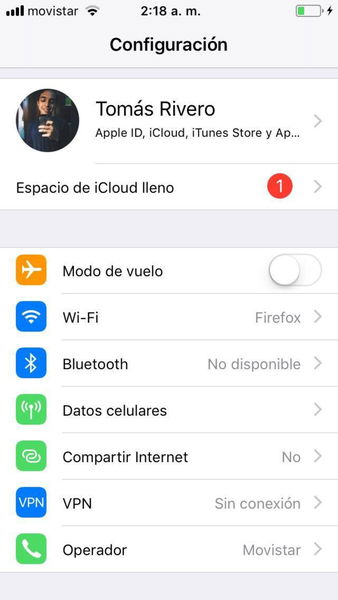
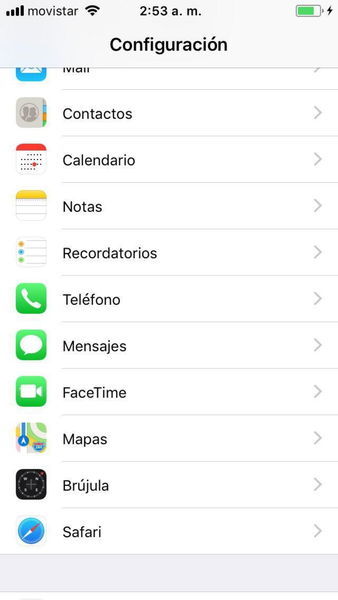
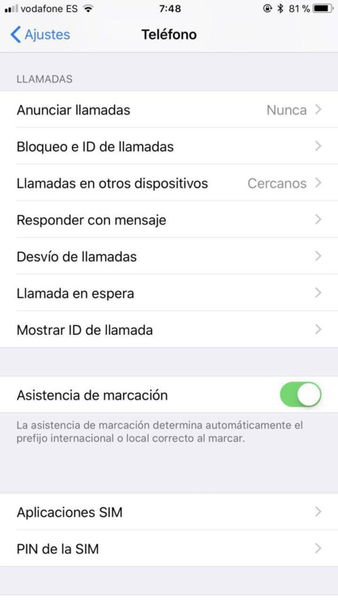



Te puede interesar | Cómo responder llamadas automáticamente con tu iPhone
Esta es una función misteriosa incluso para Apple, ya que en su web no ofrecen muchos detalles de para qué puede servir. Sin embargo, hemos descubierto qué es lo que hace, y aunque es sencillo resulta bastante útil.
Esta función lo que hace es introducir automáticamente los prefijos locales e internacionales de los números telefónicos a los que llamas. Si quieres activarlo, haz lo siguiente:
- Abre Configuración.
- Busca el apartado Teléfono y tócalo.
- Activa el interruptor de Asistencia de marcación.
Mejora tu experiencia Apple con Handoff
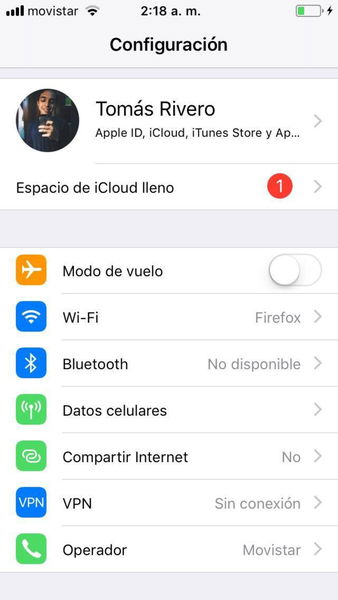

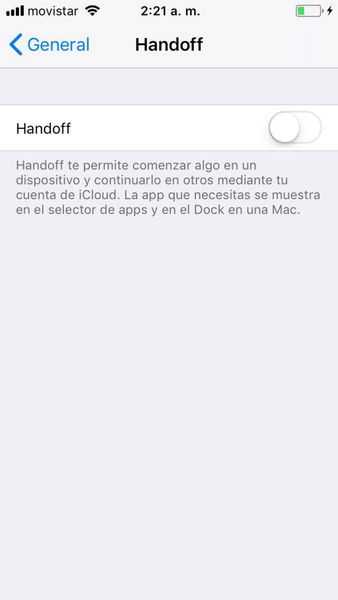



Te puede interesar | Cómo usar el reloj de tu iPhone y iPad con Siri
Por último, tenemos una función muy interesante que será realmente útil para aquellos que usen el ecosistema de Apple diariamente.
Gracias a Handoff podremos navegar a través del ecosistema que han creado los de Cupertino para sus dispositivos iPhone, Mac, Apple Watch, iPod, Apple TV y cualquier otro que se te ocurra. Con un toque de la pantalla, podemos continuar en el Mac lo que estábamos haciendo en nuestro iPad.
Si quieres activar Handoff, sigue estos pasos:
- Abre Configuración.
- Entra en General.
- Toca en Handoff.
- Activa el interruptor de la opción Handoff.
Listo, esta opción estará activada. Para que funciones tienes que tener otro dispositivo de Apple conectado a la misma red Wi-Fi y además también debe estar vinculado a tu Apple ID. Está disponible para el iPhone 5 y iPad 4 o superior. También en Mac con OS X Yosemite 10.10 en adelante.
Te puede interesar | Cómo migrar de Android a iPhone (2018)
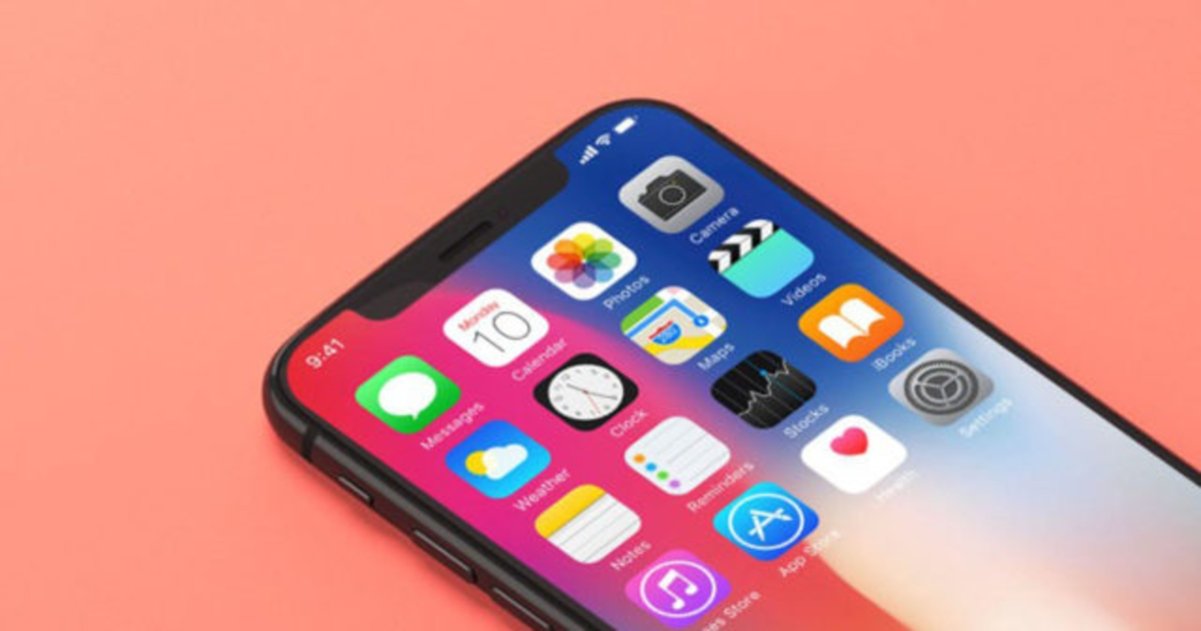
Cuando los usuarios de Android dicen que iOS es un sistema excesivamente rígido y con pocas opciones, puede que no sepan en totalidad de qué están hablando. Si quieres mejorar tu experiencia con iOS, prueba estas funciones, que estamos seguros de que alguna te resultará útil.
¿Has probado ya alguna de estas características? ¡Déjanos tu respuesta en los comentarios!
Vía | iDrop News