Cómo usar (de verdad) los marcadores de Safari en iPhone
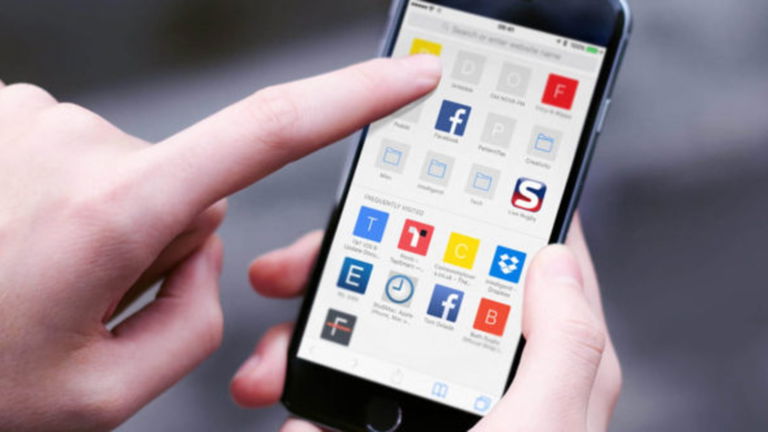
Si llevas mucho tiempo utilizando un iPhone, un iPad o un iPod touch, probablemente ya conozcas cómo guardar un marcador en Safari o cómo asignarlo en la sección de favoritos. Pero es posible que desconozcas todas las cosas que puedes hacer con ellos...
El sistema operativo iOS permite a los usuarios personalizar la pantalla de inicio de Safari para mostrar los marcadores que se desee o crear carpetas para organizar mejor el sistema. Pero eso es solamente el comienzo, todavía hay mucho más.
En este artículo te recomendaremos algunos consejos a la hora de gestionar tus marcadores de Safari en iOS para iPhone, iPad y iPod touch.

Te puede interesar | Cómo abrir una pestaña de Safari cerrada recientemente en iPhone
Cómo guardar un marcador en Safari

Esta es la característica más básica de los marcadores de Safari en iOS para iPhone y iPad. Para guardar una página web como un marcador, simplemente presiona sobre el botón de acción de Safari y busca el botón "Añadir marcador". A continuación, podrás elegir un nombre y una localización. Adicionalmente, puedes presionar firmemente sobre el icono de marcadores para acceder a un menú de funciones rápidas.
Cómo encontrar tus marcadores
Quizá tengas tantos marcadores de Safari guardados que te resulte muy caótico gestionar su uso. ¿Cómo encontrar cada uno de estos marcadores? Muy fácil. Lo más rápido es comenzar a escribir el nombre del marcador desde el campo de direcciones de Safari. La función para autocompletar de Safari hará el resto por ti.
Por otro lado, de forma alternativa, también puedes presionar sobre el pequeño icono de marcadores situado en la parte inferior de tu iPhone y en la parte superior de tu iPad para gestionar todos tus marcadores.
Cómo crear carpetas para tus marcadores de Safari
Si navegas mucho por la red necesitarás organizar tus marcadores en carpetas. De este modo podrás especificar en qué carpeta guardar tus nuevos marcadores. Para crear una nueva carpeta de marcadores en Safari simplemente abre la sección de marcadores en tu iPhone y presiona el botón "Editar". A continuación, podrás crear, eliminar y organizar tus carpetas. Para crear una nueva carpeta presiona sobre el texto "Carpeta nueva".
Te puede interesar | 10 trucos imprescindibles para Safari en iPhone y iPad
Carpetas especiales para marcadores
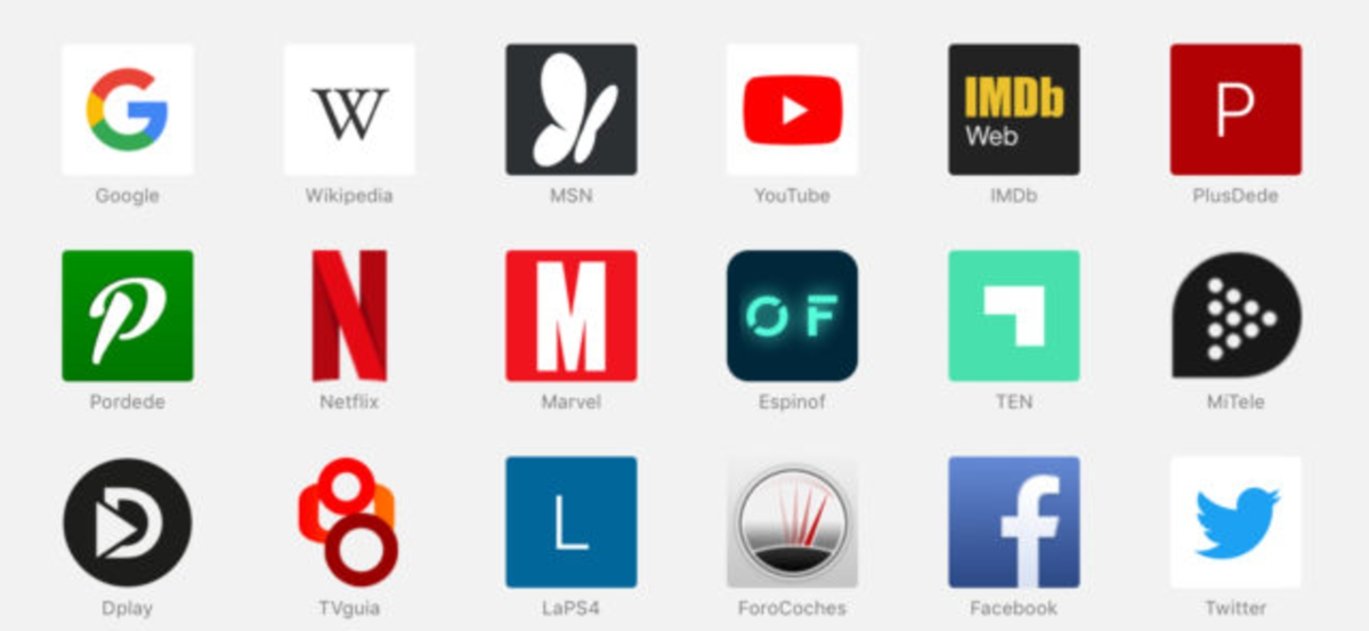
Hay un par de carpetas especiales para marcadores en Safari. Una de ellas es "Favoritos", un lugar donde podrás guardar tus marcadores preferidos. Si sincronizas tus contenidos vía iCloud entre tus diferentes dispositivos (iPhone, iPad, Mac, etc) la carpeta de favoritos también se sincronizará. Es, sin duda, un lugar muy apropiado para todas aquellas páginas web que visitas con más frecuencia.
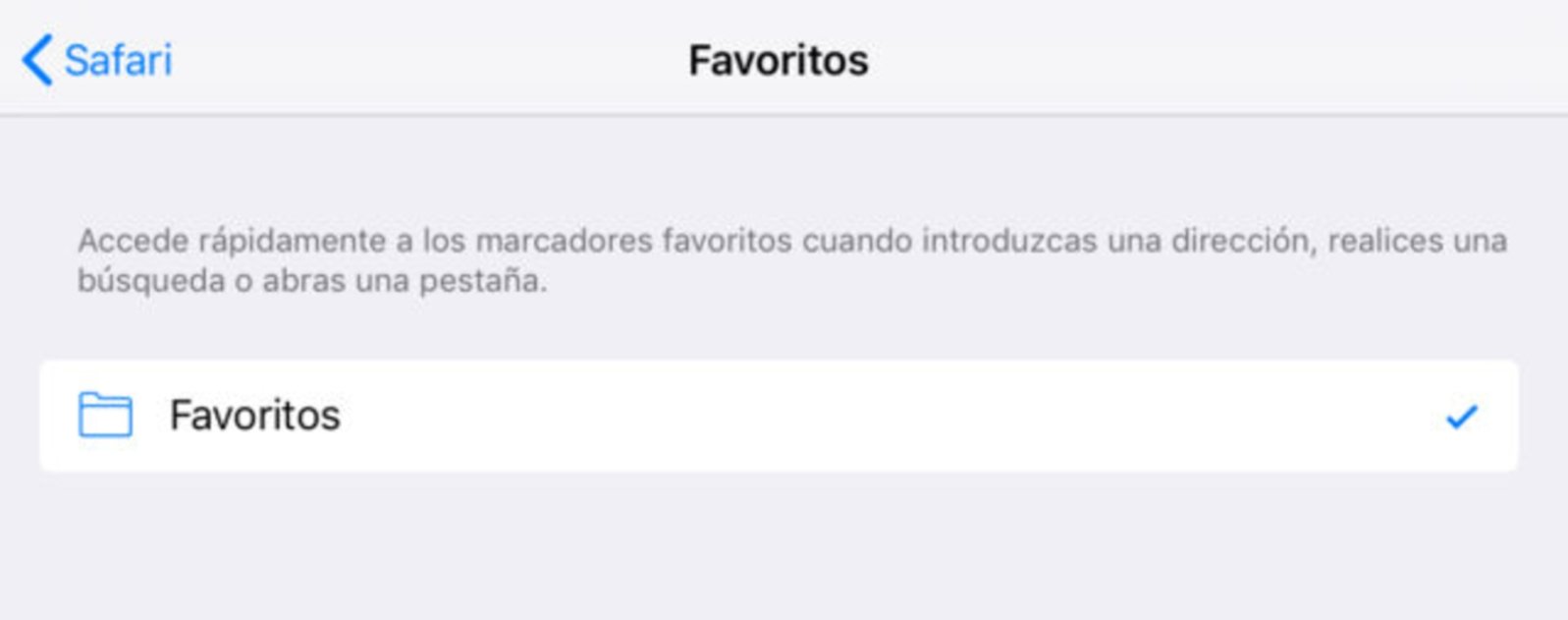
La otra carpeta especial la puedes decidir tú mismo/a. Cuando abres una nueva pestaña en Safari, aparece por defecto la carpeta favoritos con todos sus marcadores. Pero puedes cambiarla desde Ajustes > Safari > Favoritos para que aparezca la carpeta que desees. A partir de entonces, cuando abras una nueva pestaña en la aplicación nativa de navegación web de iOS verás todos los marcadores de la carpeta que hayas seleccionado. Además, podrás establecer carpetas diferentes para cada uno de tus dispositivos: iPhone, iPad, Mac...
Te puede interesar | Llevas toda la vida ignorando este útil truco de Safari
Cómo añadir marcadores a la pantalla de inicio
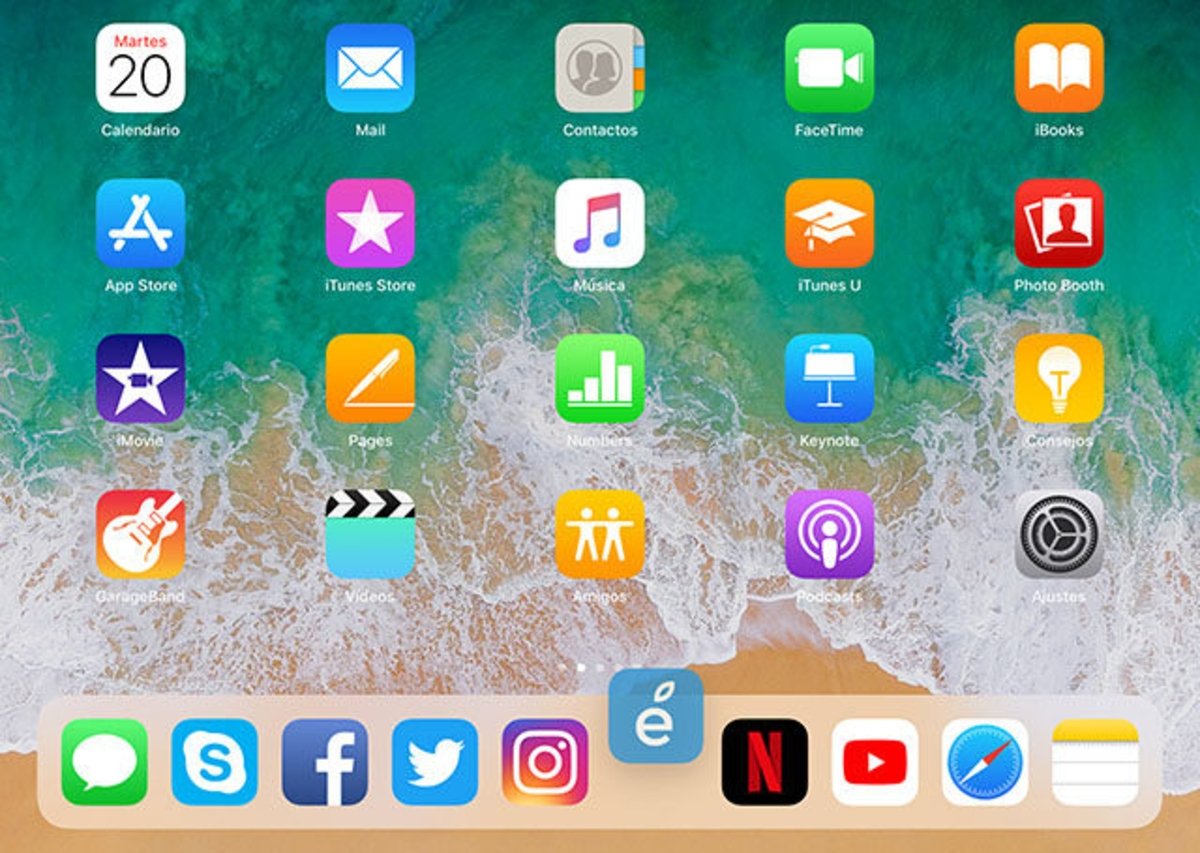
Tus marcadores pueden ser aún más accesibles gracias a un útil atajo para las páginas web de Safari en iOS. Es posible guardar un marcador en la pantalla de inicio de tu iPhone y de tu iPad, junto a las aplicaciones que tengas instaladas. Y el proceso para hacerlo es realmente sencillo. De hecho, podrás incluso añadir tus páginas web preferidas al Dock. Es más, algunas páginas web están especialmente diseñadas para funcionar como webapps.
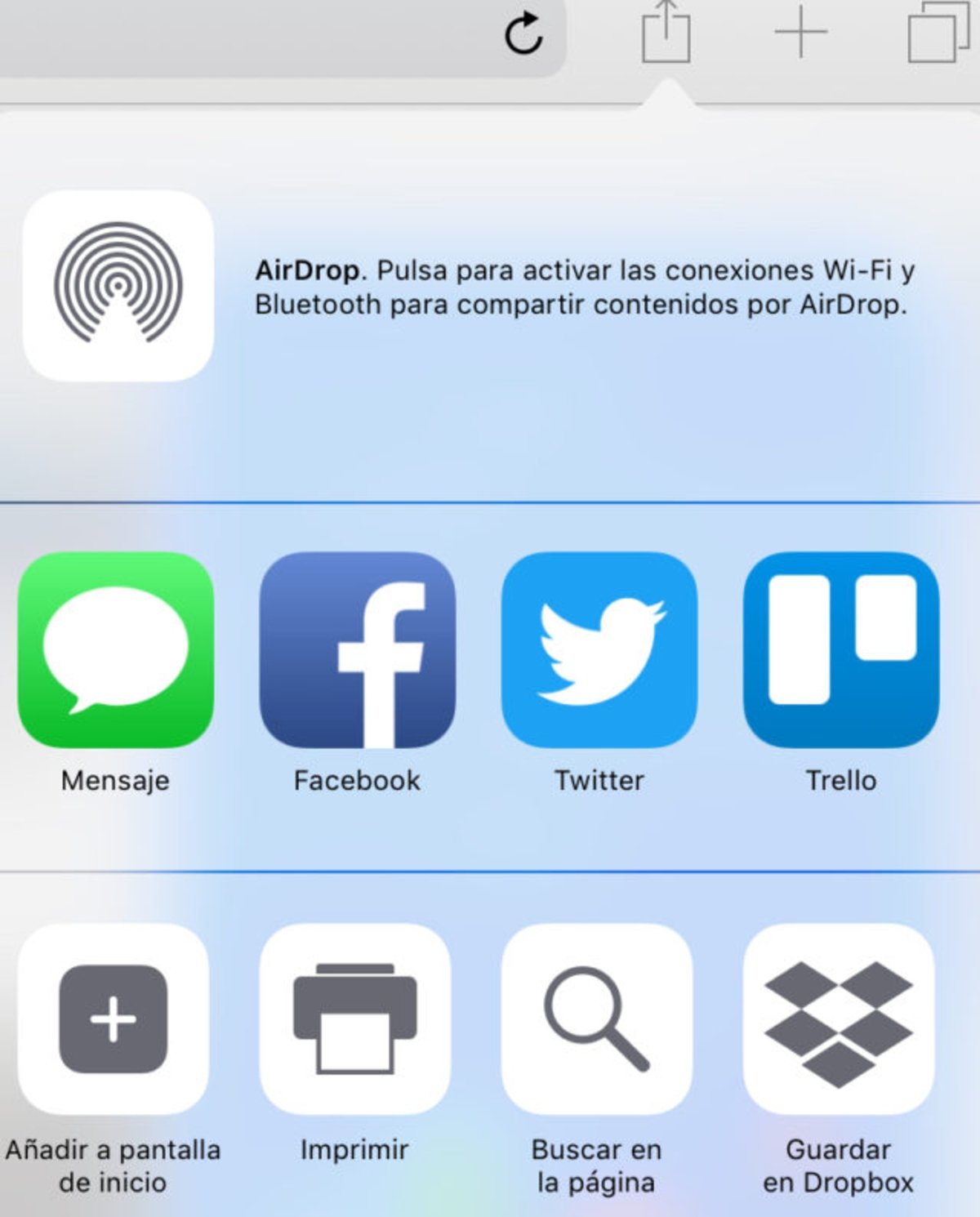
Para añadir una página web a la pantalla de inicio de tu dispositivo móvil, simplemente presiona sobre el botón de acción de Safari y selecciona la opción "Añadir a pantalla de inicio". ¡Así de fácil!
Cómo editar marcadores
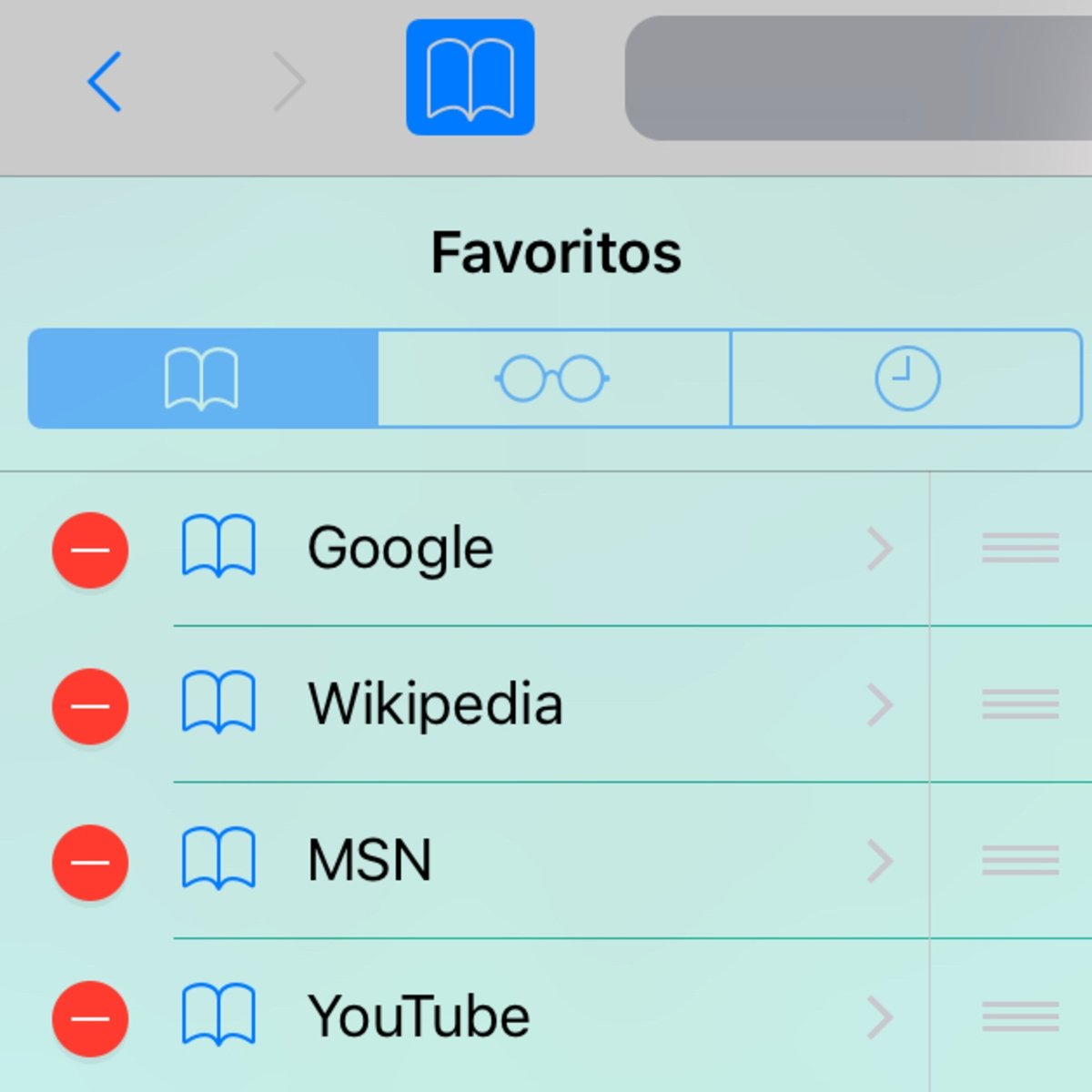
Editar los marcadores de Safari también es bastante sencillo, simplemente presiona sobre el icono de marcadores en la aplicación y pulsa sobre la opción "Editar". Verás una pantalla de edición que te resultará muy familiar, con los botones rojos para eliminar marcadores. Podrás presionar sobre uno de tus marcadores y cambiar su nombre o su dirección, añadir carpetas, reorganizar los elementos...
Vía | Cult of Mac