Cómo reproducir vídeos de YouTube en pantalla completa en Safari
¡Que Safari y YouTube no sean un límite!
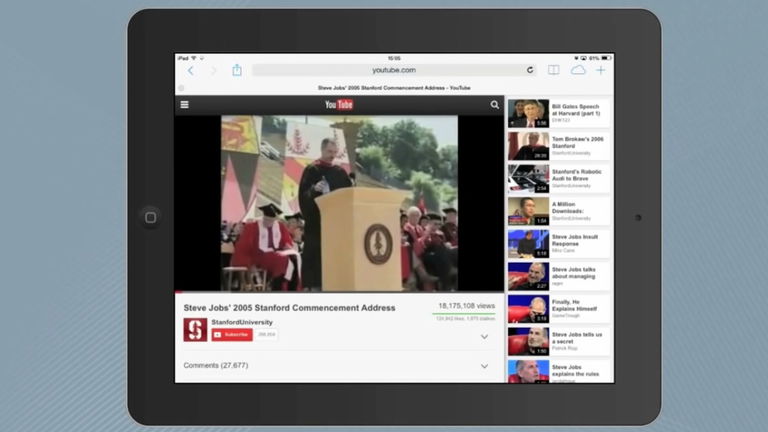
Si tienes un iPad y has intentado ver vídeos en YouTube usando Safari, sabrás que no hay manera de hacerlo sin terminar distraído con los bordes del navegador. Y es que, a diferencia de un iPhone o un ordenador normal, cuando ponemos el vídeo a pantalla completa en un iPad, este no lo hace correctamente. En su lugar, el vídeo se agranda y se centra, pero se siguen viendo los alrededores de Safari.
Si no quieres que esto siga sucediendo y quieres disfrutar de la experiencia YouTube como Dios manda, aquí te dejamos un tutorial para que corrijas esta molesta característica.
Antes de comenzar
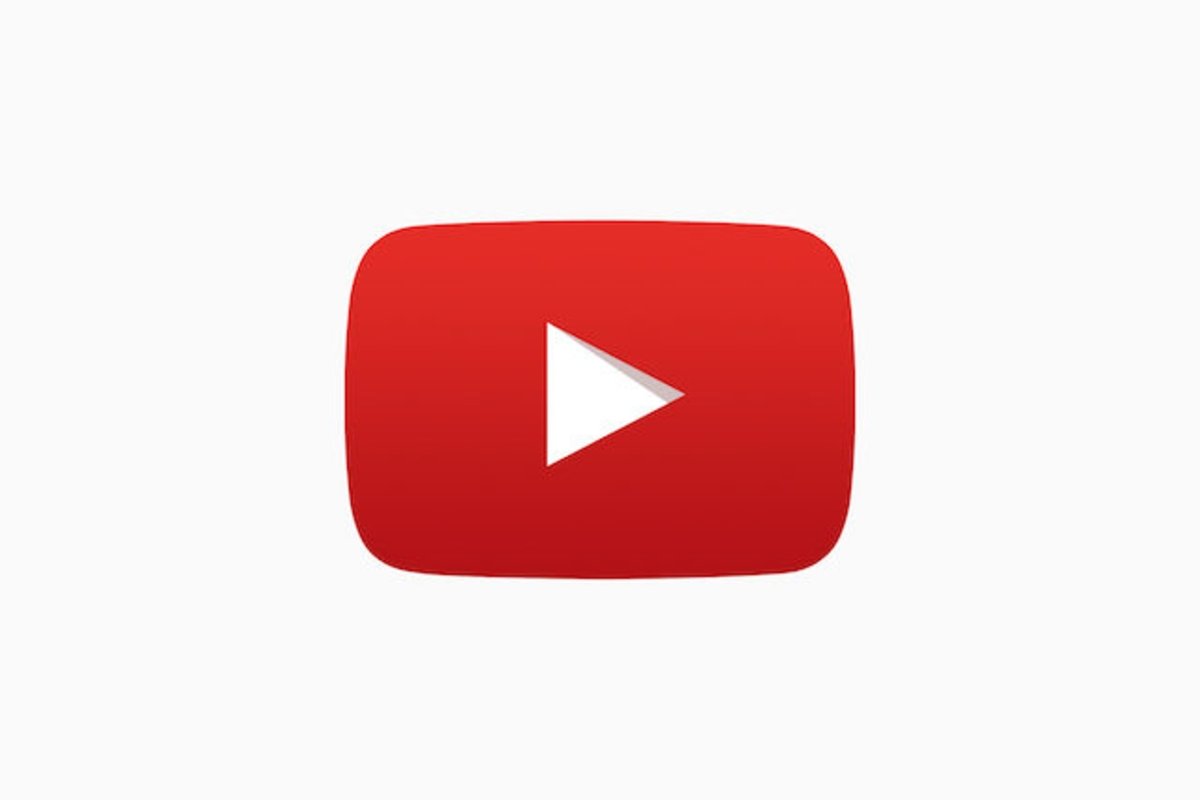
Primero que todo, hay que aclarar que YouTube no permite hacer esto de forma tradicional. Esto significa que no hay nada escondido en sus configuraciones que nos vaya a ayudar a completar nuestro plan. Sin embargo, la comunidad es muy grande y por supuesto que tiene solución.
Si quieres que los vídeos de YouTube que ves en Safari usando tu iPad se reproduzcan a pantalla completa, puedes usar este útil bookmarklet que ha sido creado por uno de los editores de Cult Of Mac.
Para agregar este bookmarklet a tu iPad tendrás que hacer lo siguiente:
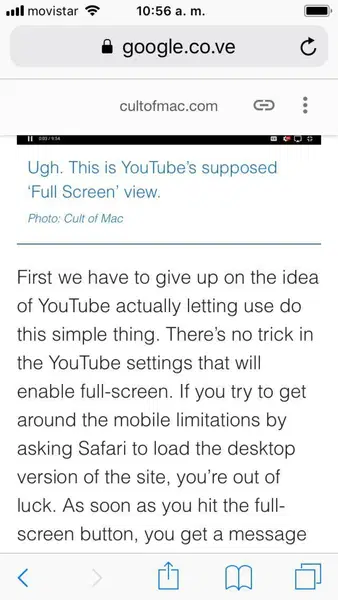
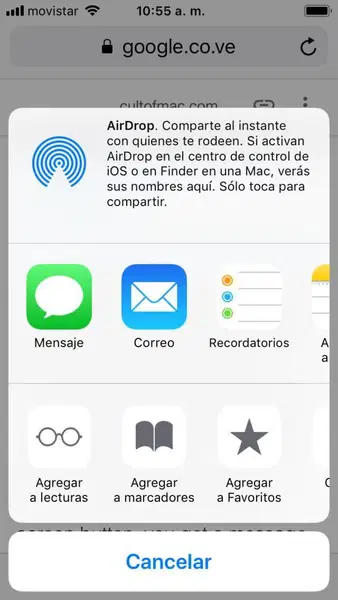
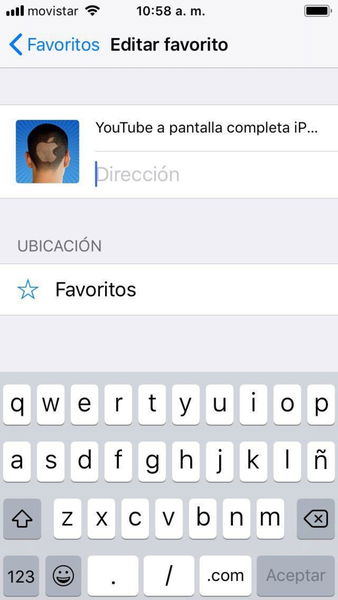



- Entra en Safari y crea un Marcador de cualquier página que se te ocurra. Para hacerlo haz clic en Agregar a Marcadores.
- Ponle un nombre que identifique a ese marcador con la acción que quieras llevar a cabo. Por ejemplo: YouTube a pantalla completa iPad.
- Copia este código --javascript:document.querySelector("video").webkitEnterFullScreen ();-- (sin los guiones).
- Edita el Marcador que creaste. Esto lo haces tocando el icono del cuaderno que aparece en la barra de Safari y después en Favoritos. Toca en el botón Editar y pega el código en el espacio debajo del nombre.
- Listo.
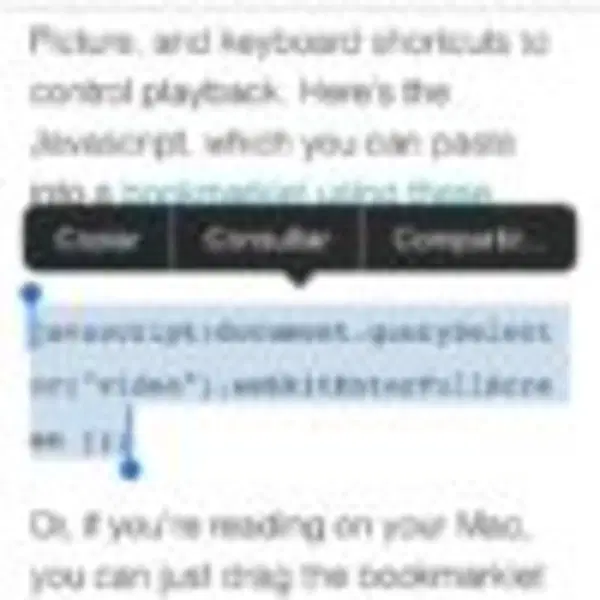
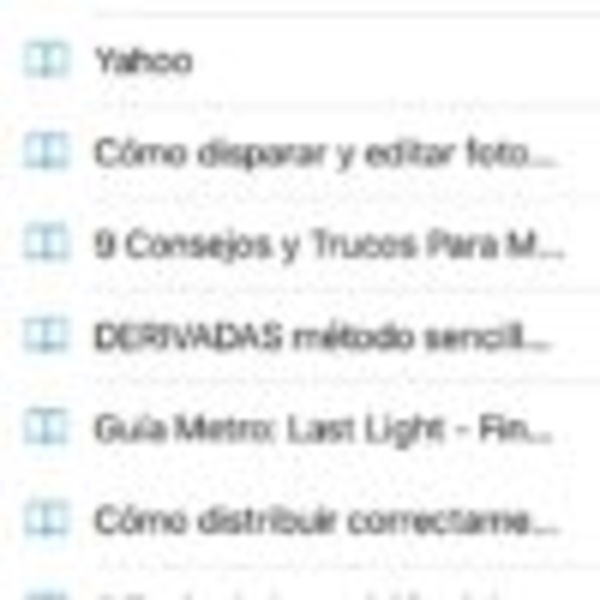
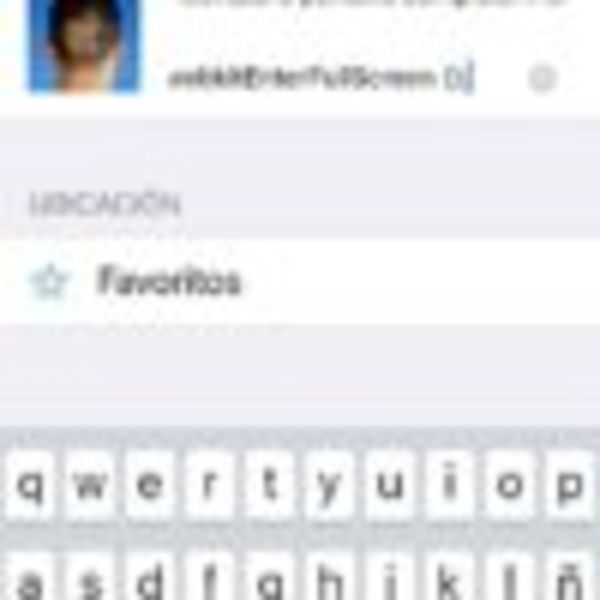



Una vez hayas guardado los cambios, deberías tener tu bookmarklet listo para funcionar en tu iPad. Ya queda muy poco para poder ver tus vídeos a pantalla completa en tu iPhone.
Ahora, solo queda disfrutar

Desde ahora en adelante, cada vez que quieras ver un vídeo en tu iPad a pantalla completa solo tendrás que reproducirlo y después tocar en el marcador que acabas de crear. Eso es todo. Así de fácil podemos conseguir una solución que YouTube no nos ofrece de forma nativa.
Además, si quieres hacer uso de la función Picture-in-Picture del iPad, puedes hacerlo con este otro bookmarklet: javascript:document.querySelector("video").webkitSetPresentationMode("picture-in-picture");
Te puede interesar | ¿Cuántos megas gastan Spotify y YouTube en tu iPhone?
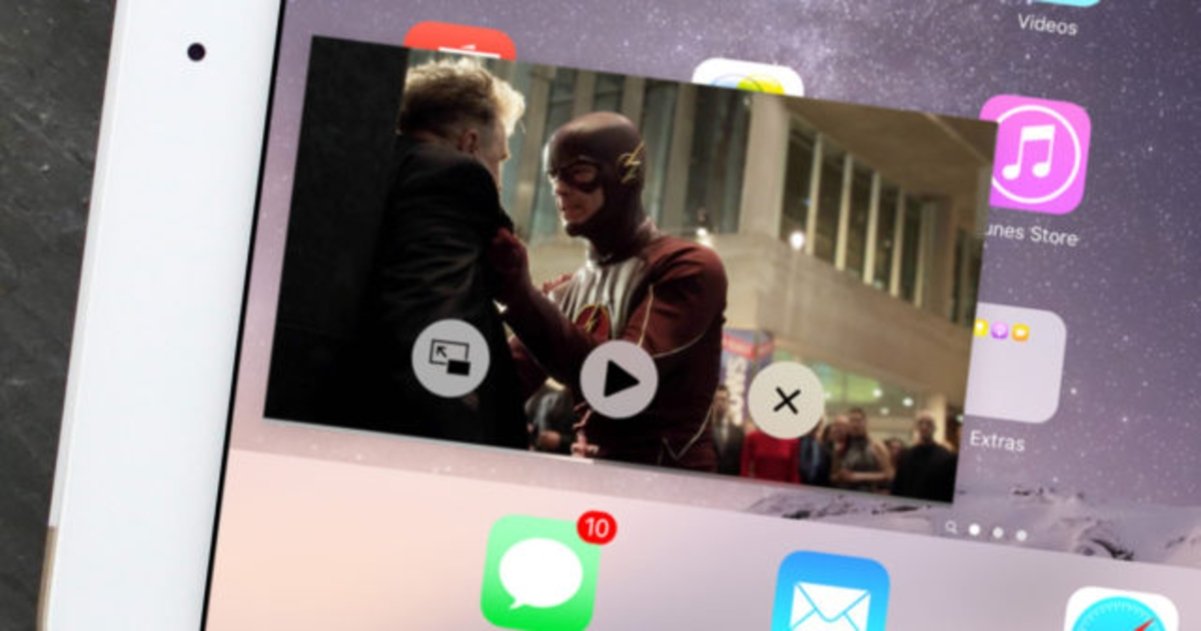
Aunque Safari y YouTube pueden llegar a limitar un poco nuestra experiencia en iOS, los usuarios siempre van a conseguir maneras de sacarle todo el potencial a sus dispositivos. Y es que, ¿para qué vamos a querer ver vídeos en modo ventana en el iPad, cuando tenemos una pantalla tan grande para aprovechar?
¿Has encontrado solución a tu problema? ¡Déjanos tu respuesta en los comentarios!
Vía | Cult of Mac