Cómo grabar y editar vídeos en cámara lenta con tu iPhone
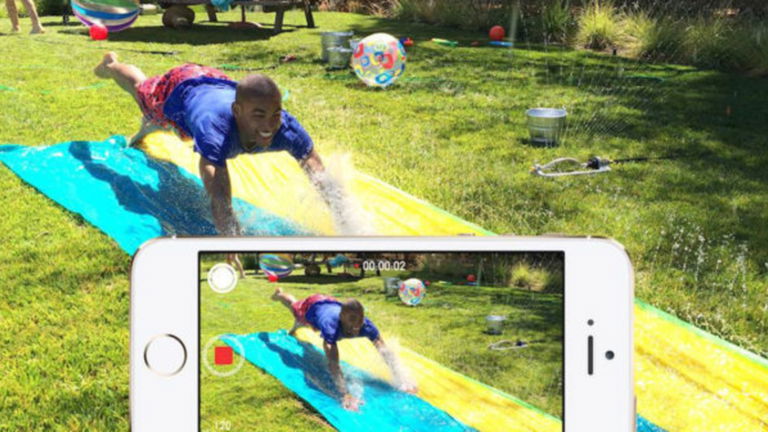
La grabación de vídeo a cámara lenta ha estado disponible en los iPhone de Apple desde hace años. Se introdujo con el lanzamiento del iPhone 5s para permitir a los usuarios grabar vídeos a 120 fps creando un efecto de cámara lenta.
Los frames por segundo de los vídeos del iPhone se fueron incrementando con el paso de los años y la llegada de nuevos terminales más potentes como el iPhone 6 o el iPhone 7. Los vídeos a cámara lenta pueden convertir un vídeo aburrido en una auténtica obra maestra.
En este tutorial te explicaremos, paso a paso y con todo lujo de detalles, cómo puedes grabar vídeos a cámara lenta y editar su duración. ¡Es muy fácil!
Te puede interesar | Cómo añadir señales en las imágenes de tus mensajes en iPhone y iPad
Cómo grabar vídeos en cámara lenta con tu iPhone
Sigue estos pasos para capturar vídeos en cámara lenta con tu iPhone:
1. Abre la aplicación Cámara en tu iPhone.
2. Desliza tu dedo sobre los diferentes modos de la parte inferior.
3. Selecciona el modo "Cámara lenta".
4. Para comenzar a grabar un vídeo en cámara lenta, enfoca tu cámara hacia la persona, el elemento o el objeto que quieras grabar y presiona el botón circular de color rojo.
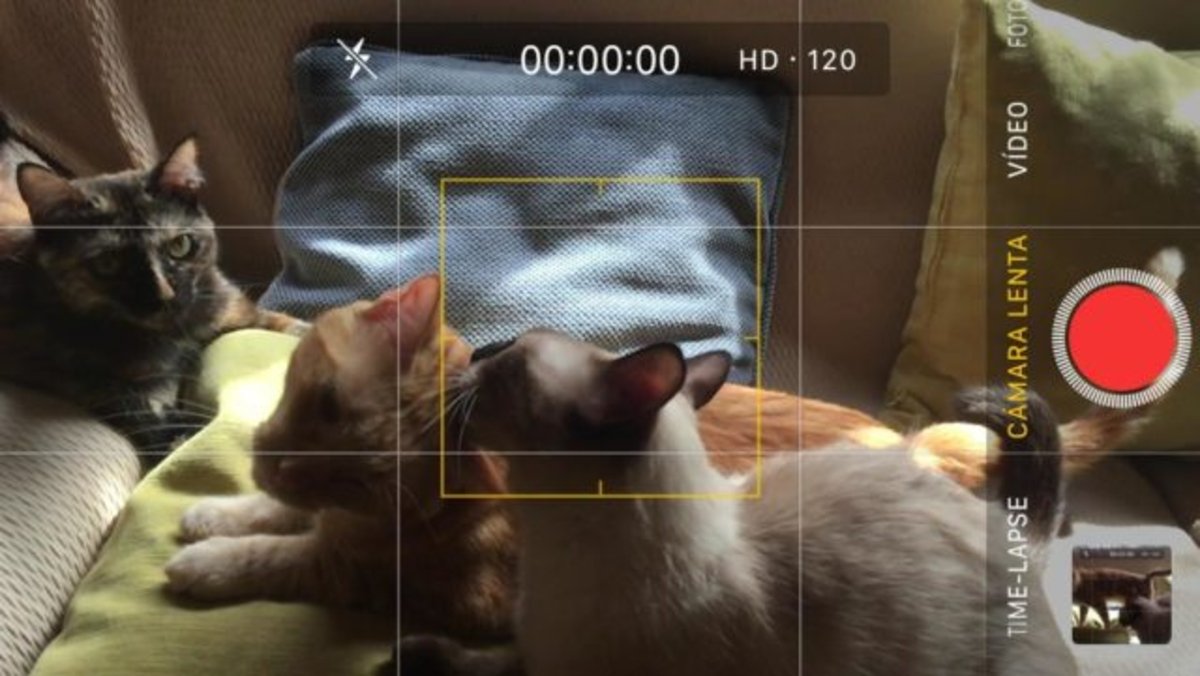
_Consejo: Si deseas capturar una imagen mientras grabas un vídeo, como si fuera una fotografía, presiona el botón de color blanco en la esquina inferior izquierda.
Cómo editar tus vídeos en cámara lenta con el iPhone
Editar este tipo de vídeos te permitirá mover la secuencia de cámara lenta e incluso aumentar y disminuir su duración.
1. Abre la aplicación Fotos.
2. Encuentra el vídeo que desees editar.
3. Presiona sobre el botón "Editar" de la esquina superior derecha.
4. Desliza tu dedo sobre la línea horizontal para aumentar o disminuir la duración de la secuencia de cámara lenta de tu vídeo.
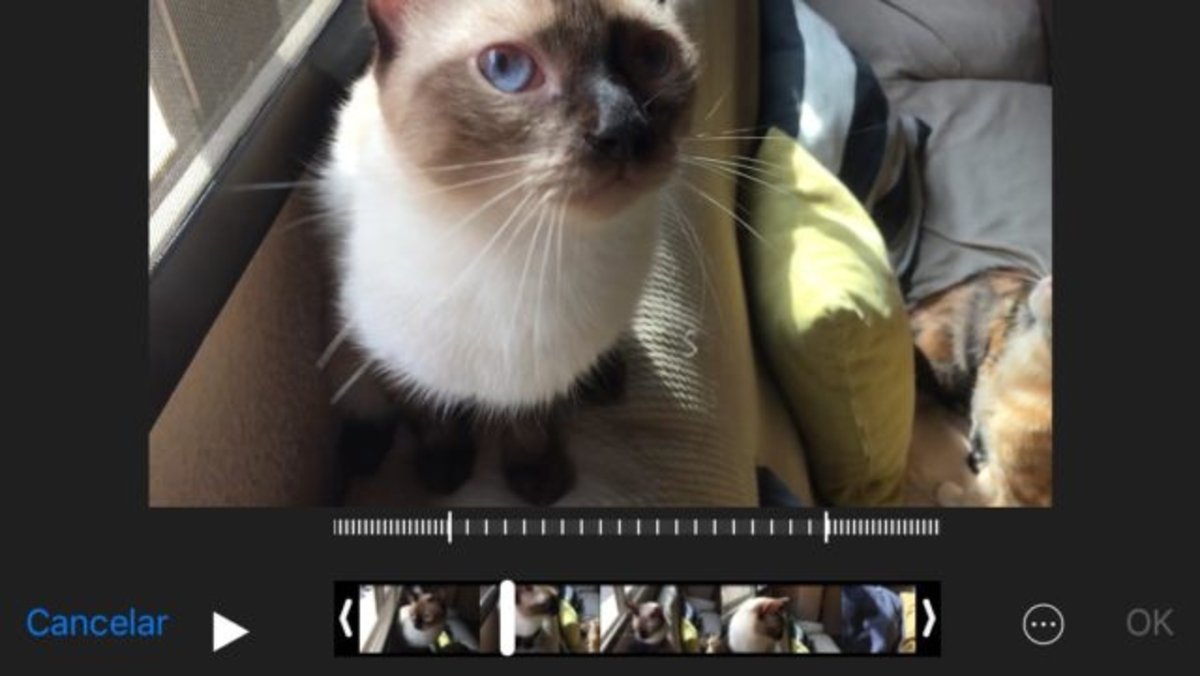
¡Así de fácil! Una vez termines, solamente tendrás que presionar "OK" para aplicar los cambios.