Cómo usar Atajos en iOS 12: todos los trucos y secretos de la nueva app de Siri (I)
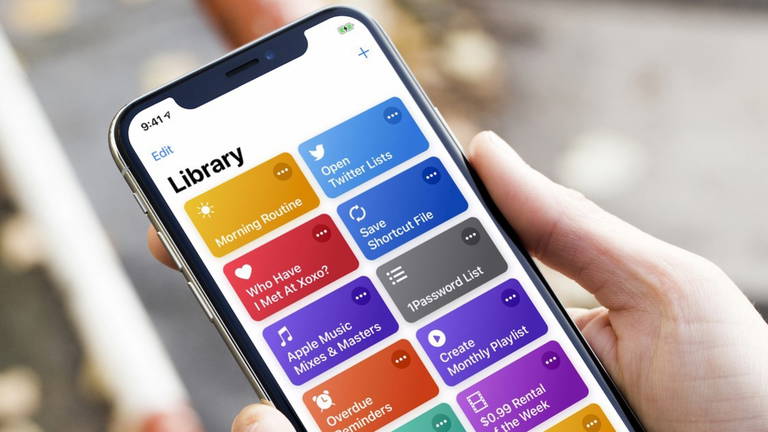
La versión más reciente del software mobile de Apple, iOS 12, ha incorporado una gran cantidad de novedades para nuestros dispositivos móviles. Si ayer realizábamos un extenso tutorial sobre cómo utilizar Tiempo de uso, hoy procederemos con una guía sobre cómo usar otra de las grandes novedades de iOS 12: la aplicación Atajos.
Inmediatamente tras el lanzamiento oficial de iOS 12 Apple introdujo la nueva aplicación Atajos en la App Store. Esta app es completamente gratuita y es compatible con iPhone, iPad y iPod touch. Eso si, obviamente requiere iOS 12 para funcionar.
La aplicación Atajos de iOS 12 permite a los usuarios crear accesos directos a la ejecución de acciones en múltiples aplicaciones de forma simultánea. Es decir, permite acceder a atajos con combinaciones para enviar mensajes, obtener direcciones, realizar llamadas, añadir eventos al calendario, recortar fotografías y un largo etcétera. ¡Ofrece infinidad de posibilidades! Además, Atajos tiene una estrecha conexión con Siri, ya que brinda la opción de utilizar comandos de voz para usar las acciones automatizadas.
Te puede interesar | Así es Siri Shortcuts, la nueva app de atajos de iOS 12
Cómo usar la aplicación Atajos en iPhone y iPad con iOS 12
Antes de comenzar es imperativo mencionar que hay que tomarse el aprendizaje del uso de Atajos con mucha calma. Seguramente ya hayas trasteado un poco con tu dispositivo tras actualizar a iOS 12 y te hayas dado cuenta de que la app Atajos es muy compleja de usar. Pero mediante este tutorial te animaremos a ir descubriendo poco a poco todos sus entresijos, funciones, trucos y secretos. Ahora sí, ¿comenzamos?
Atajos: los primeros pasos...
En primer lugar, iniciaremos esta guía con un detallado tutorial con imágenes sobre cómo añadir nuevos atajos en la aplicación. Estos accesos directos pueden incluir muchas acciones de diferentes aplicaciones, dichas acciones se activarán y/o ejecutarán al mismo tiempo utilizando distintos métodos:
- A través de los comandos de voz de Siri.
- Directamente desde la propia aplicación Atajos.
- Desde el panel de Widgets en la pantalla de inicio, en la pantalla de bloqueo y en el Centro de Notificaciones de iOS 12.
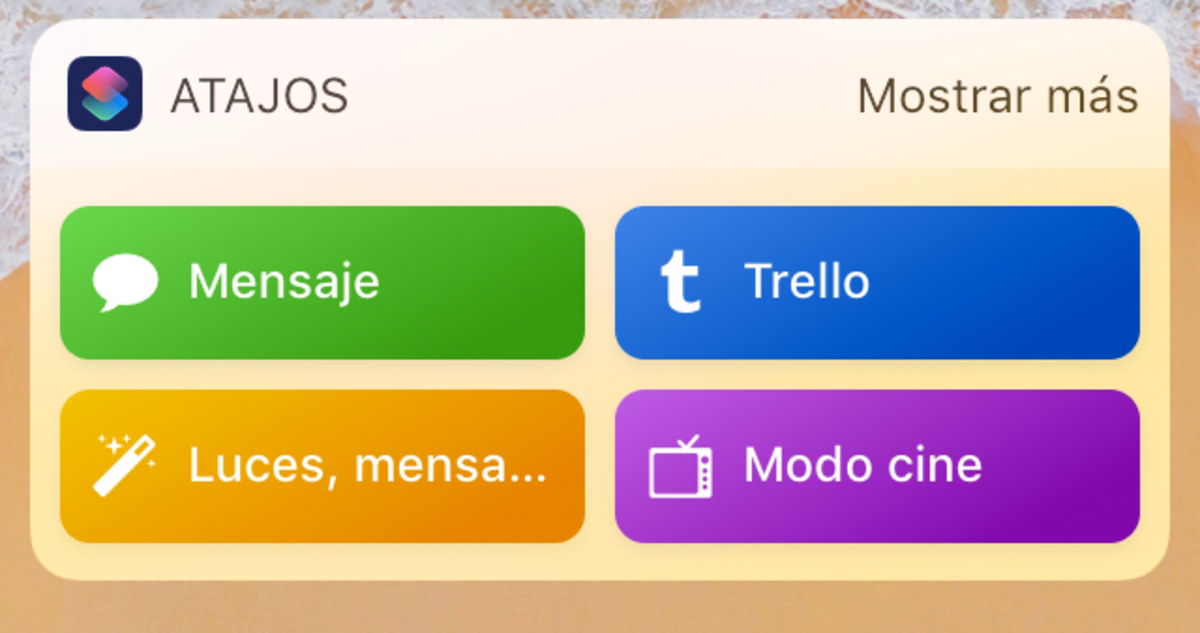
La aplicación Atajos cuenta con dos apartados. En la parte inferior de la misma, encontrarás dos pestañas: Biblioteca y Galería. En la biblioteca encontrarás todos los atajos que has ido añadiendo a tu iPhone y iPad, mientras que en la galería descubrirás toda clase de recomendaciones y sugerencias relacionadas con diferentes categorías como deportes, salud, calendario, música, fotografía...
Vamos a empezar desde la pestaña Biblioteca, y vamos a crear un nuevo atajo para que puedas ver todo lo que nos puede ofrecer esta útil aplicación de iOS 12.
Cómo crear un nuevo atajo
A continuación te dictaremos todos y cada uno de los pasos que debes realizar para crear un atajo. En esta ocasión, aprenderemos a crear un atajo que nos permitirá realizar hasta cinco acciones diferentes a través de varias aplicaciones:
- Buscar un local cercano.
- Seleccionar elementos de una lista.
- Mostrar la dirección en la app Mapas.
- Enviar un mensaje a un contacto en iMessage.
- Añadir un evento a la aplicación Calendario.
Llamaremos a este atajo: ¡Quedada en el Starbucks!
1. Abre Atajos y presiona el botón "Añadir nuevo atajo".
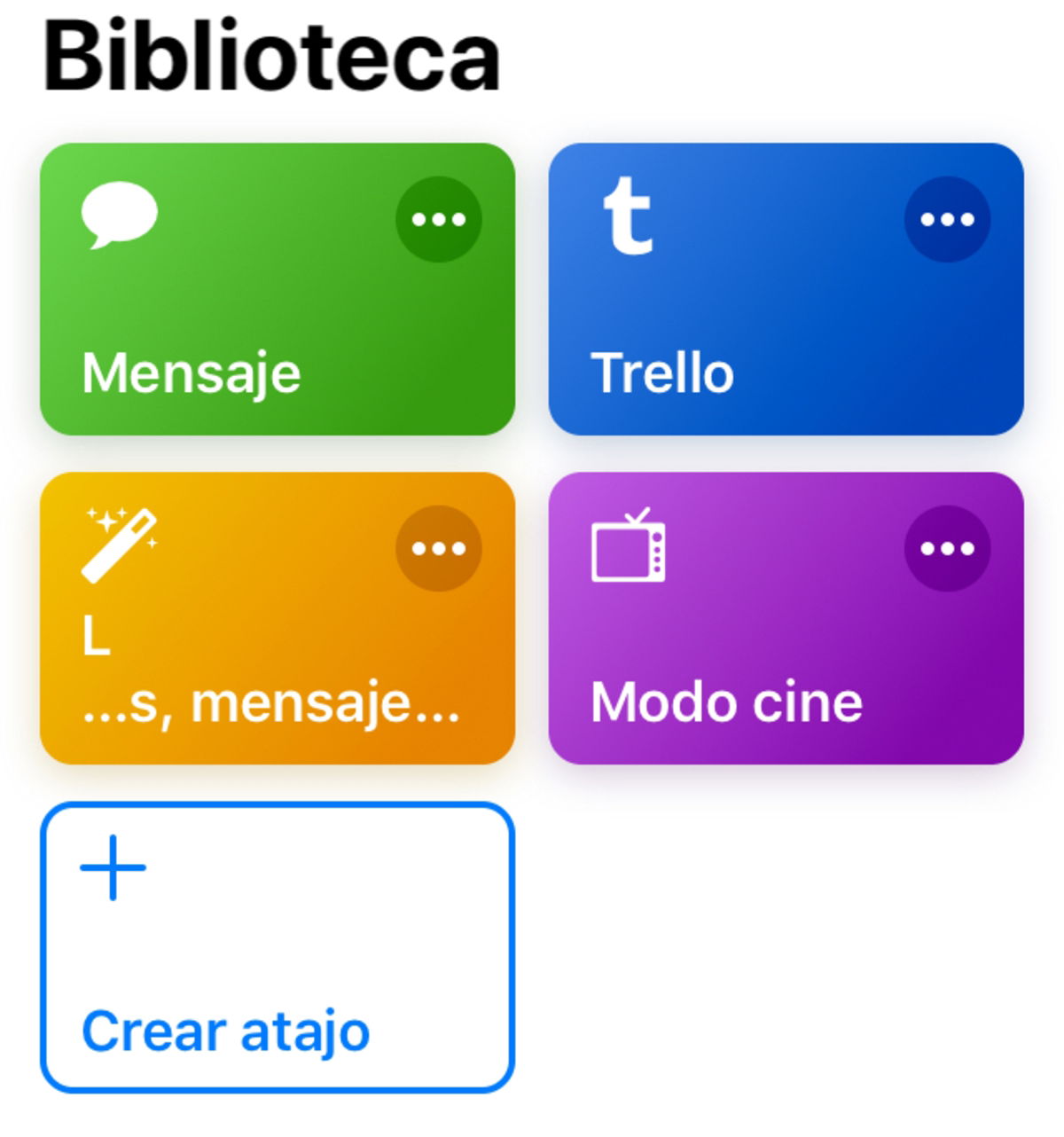
2. En la parte inferior, presiona el campo de búsqueda y escribe "Buscar negocios locales".
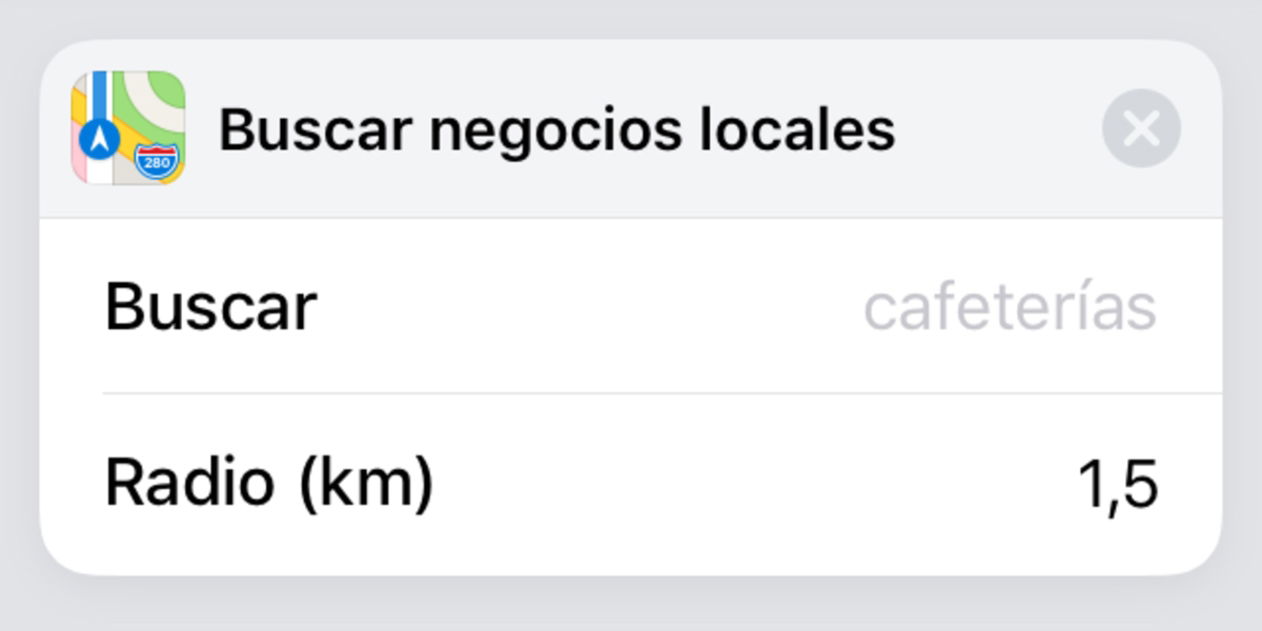
3. Añade la tarjeta a tu nuevo atajo y comienza a rellenar los campos. Donde pone "Cafetería" podrás escribir cualquier local que desees encontrar en tu zona: estanco, gasolinera, quiosco, papelería, bar, restaurante... En esta ocasión, vamos a buscar un "Starbucks". También puedes cambiar el radio de búsqueda.
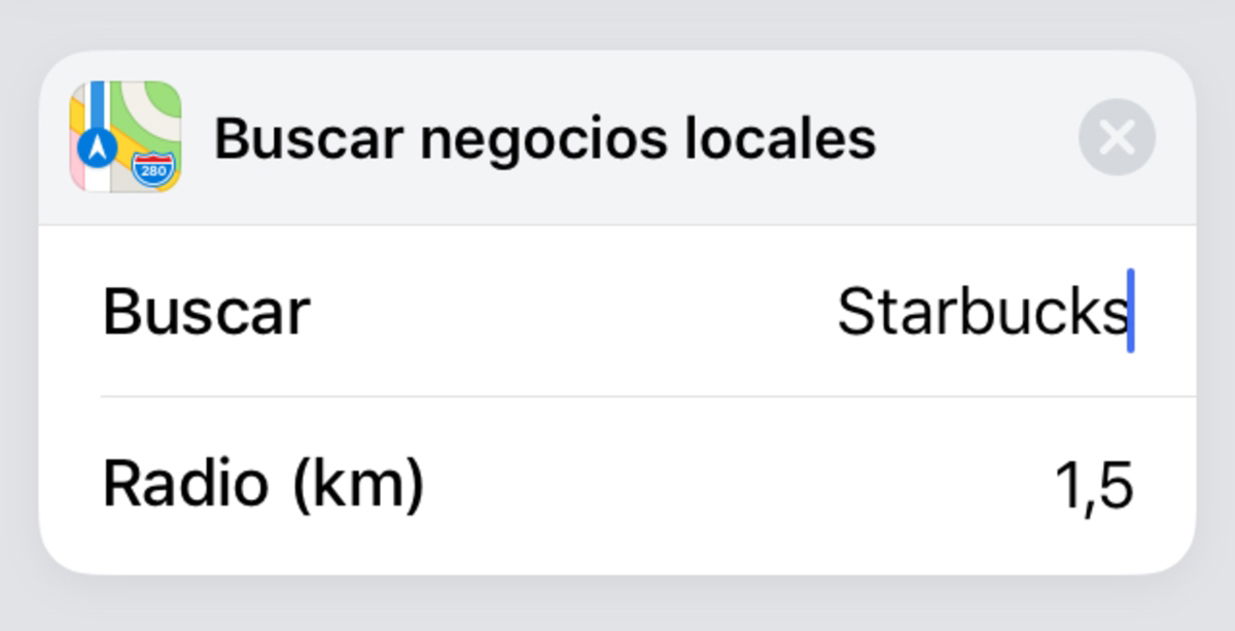
4. Bien, ya tenemos uno de los elementos preparados para este atajo. A continuación vamos a volver al campo de búsqueda para añadir el script "Seleccionar de la lista". Esta tarjeta ordenará al sistema de Atajos de iOS 12 que muestre una lista con todos los Starbucks cercanos. En dicha lista, tú podrás seleccionar el local que más te interese para obtener una ruta. Seguimos.
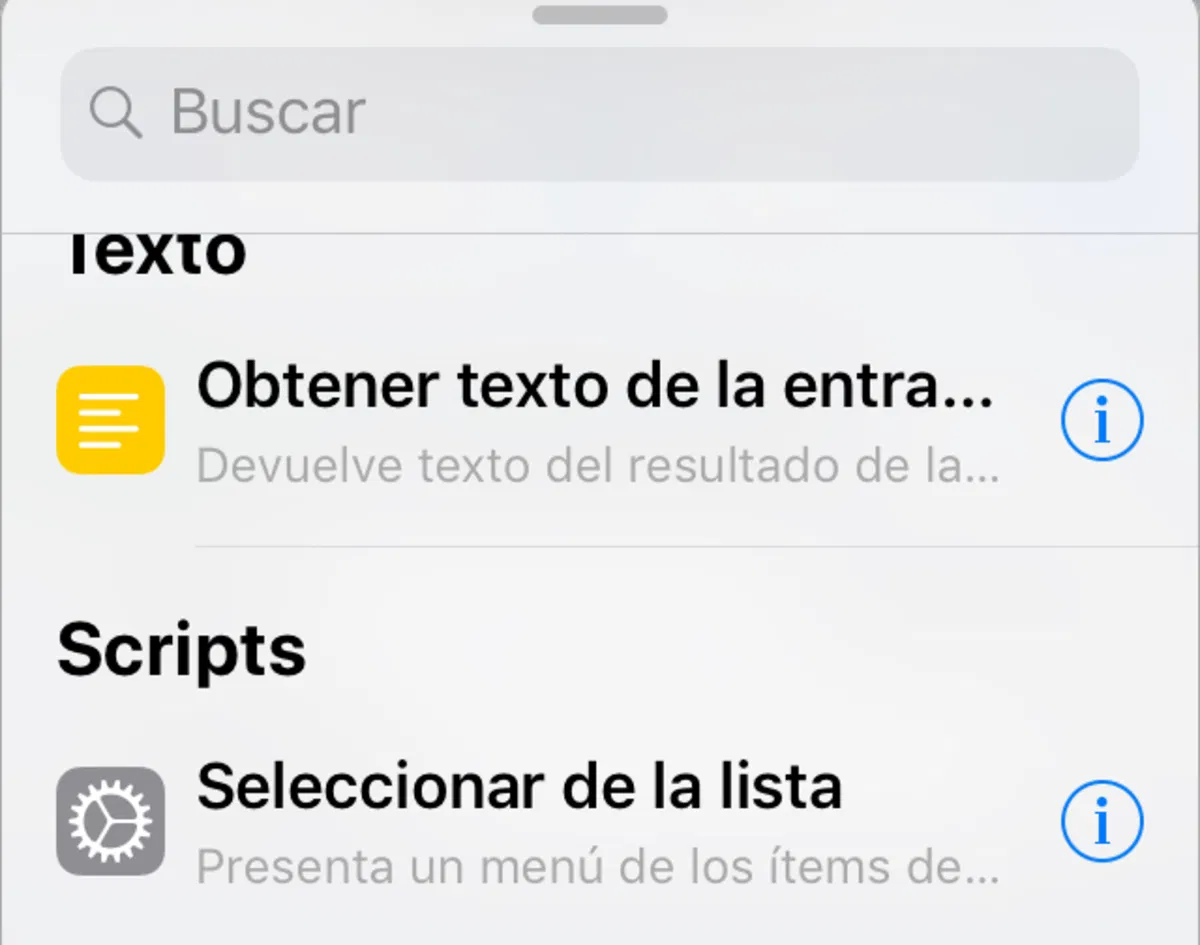
5. La siguiente tarjeta que vamos a añadir es "Mostar ruta". Este comando creará una ruta en la aplicación Mapas hacia el destino que hayas seleccionado en el paso anterior. Puedes elegir rutas de coche, a pie o en transporte público.
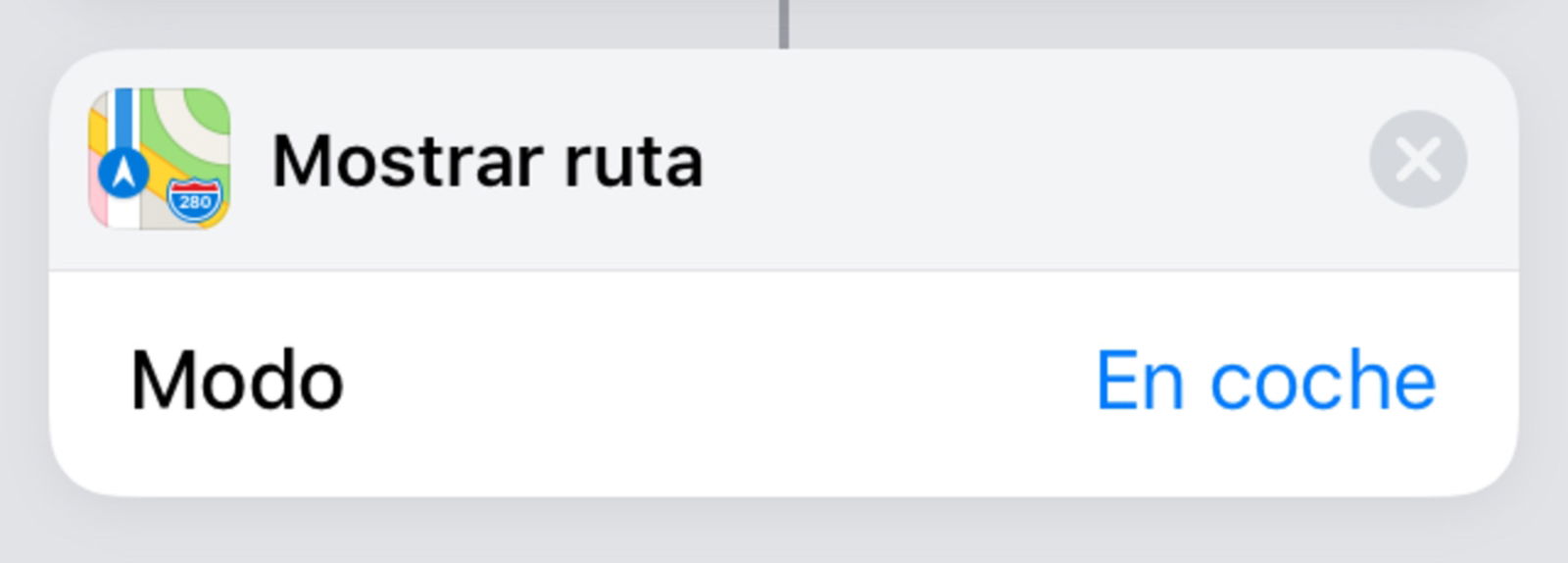
6. Ahora vamos a añadir la tarjeta "Enviar un mensaje" en Atajos para que podamos a invitar a nuestros/as amigos/as a quedar en un Starbucks con un simple toque sobre la pantalla o un comando de voz de Siri. Si marcas la opción "Mostrar al ejecutar" el mensaje no se enviará hasta que confirmes la acción.
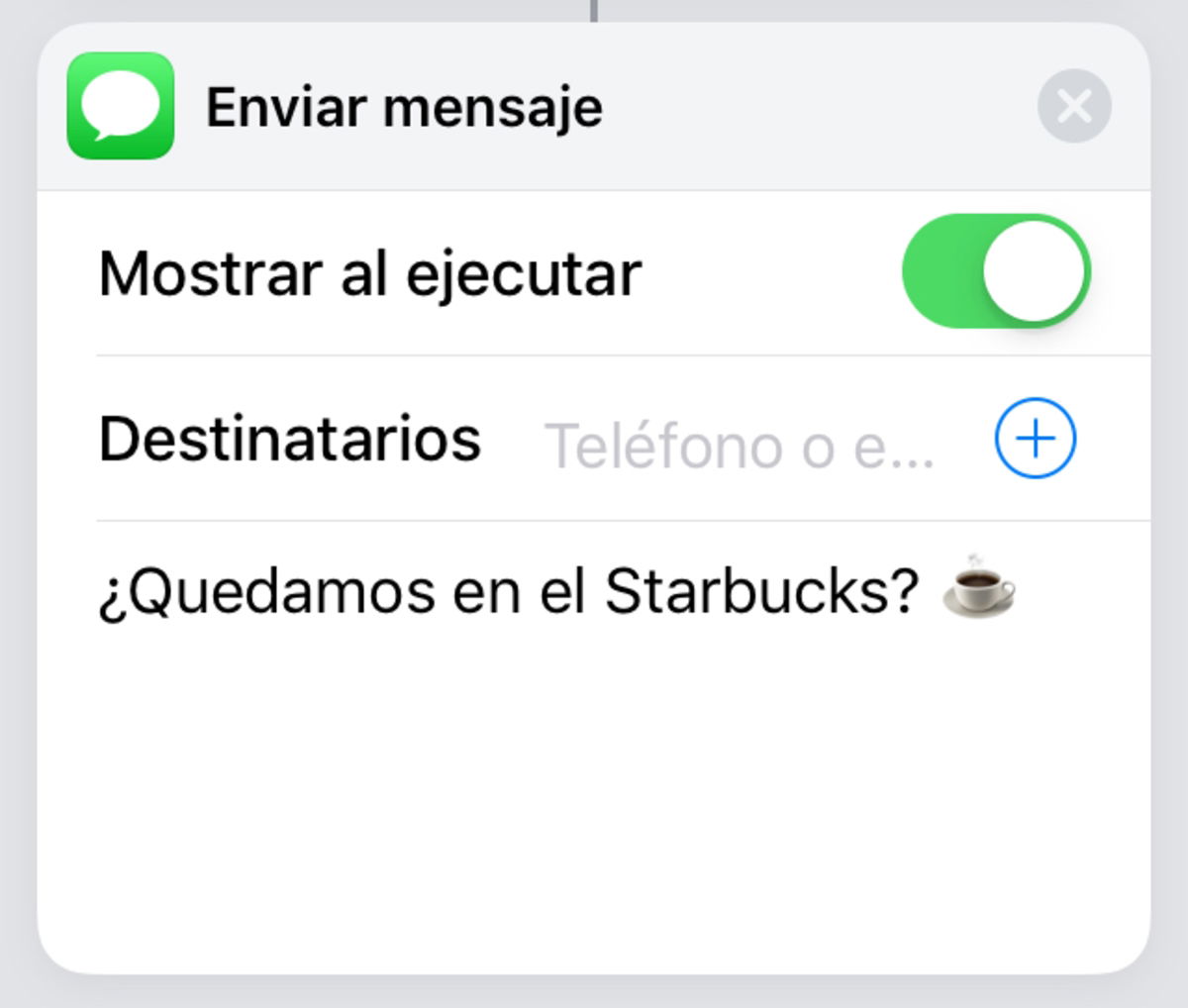
7. Adicionalmente, también puedes optar por enviar mensajes en otras aplicaciones desde la categoría "Compartir":
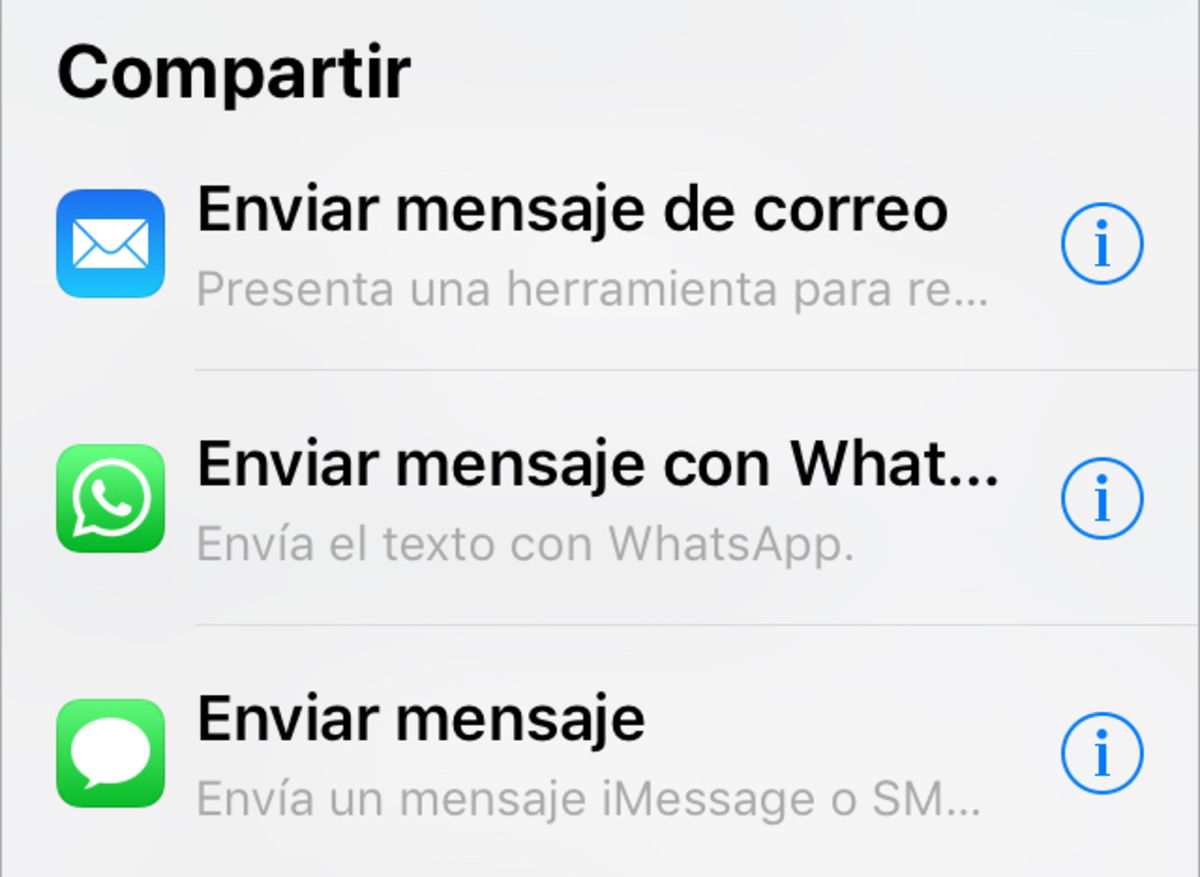
8. Procedemos con un atajo para añadir un evento en Calendario para no olvidar que hemos quedado en el Starbucks. ¡Ánimo, ya queda poco! Busca el atajo "Añadir nuevo evento" o "Añadir nuevo recordatorio", como prefieras.
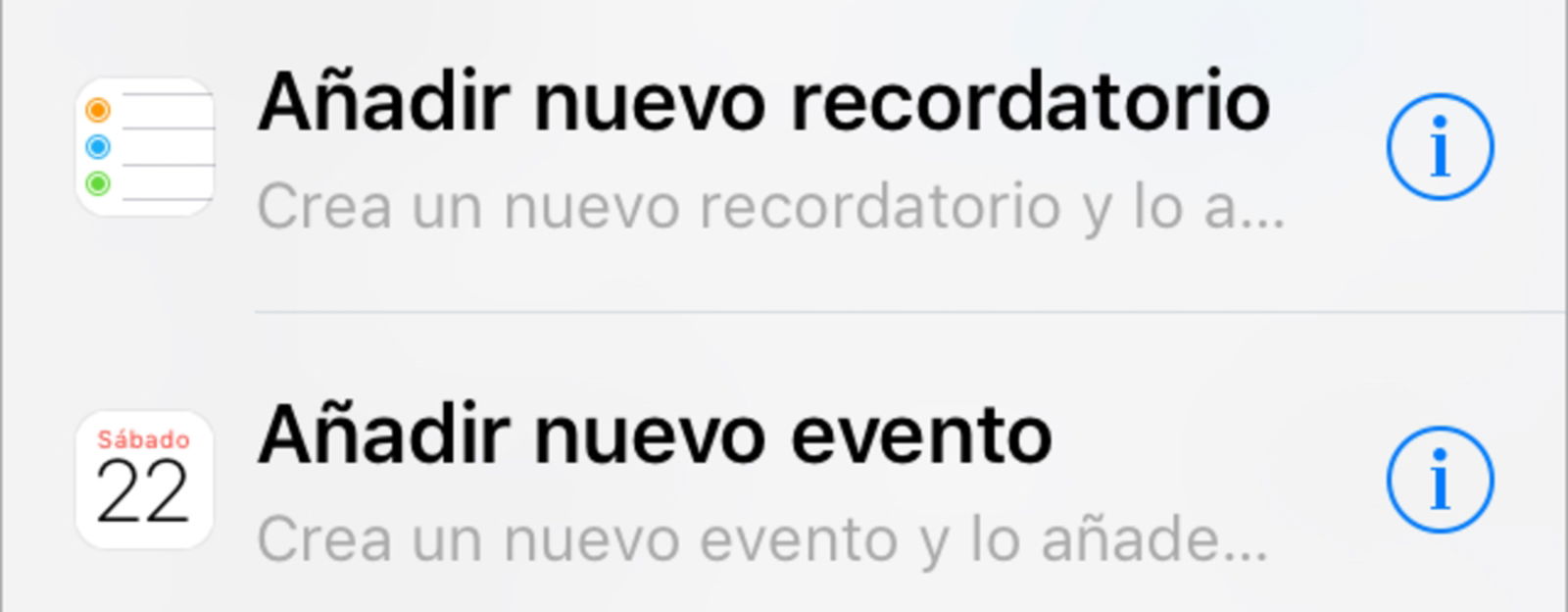
9. ¡Bien! Ya tenemos todo listo. Pero ahora toca configurar sus ajustes para incluir un título, un icono y un comando de voz para Siri. También podemos decidir si queremos que el atajo esté disponible en el panel de Widgets de iOS 12. Para configurar este atajo presiona este botón:
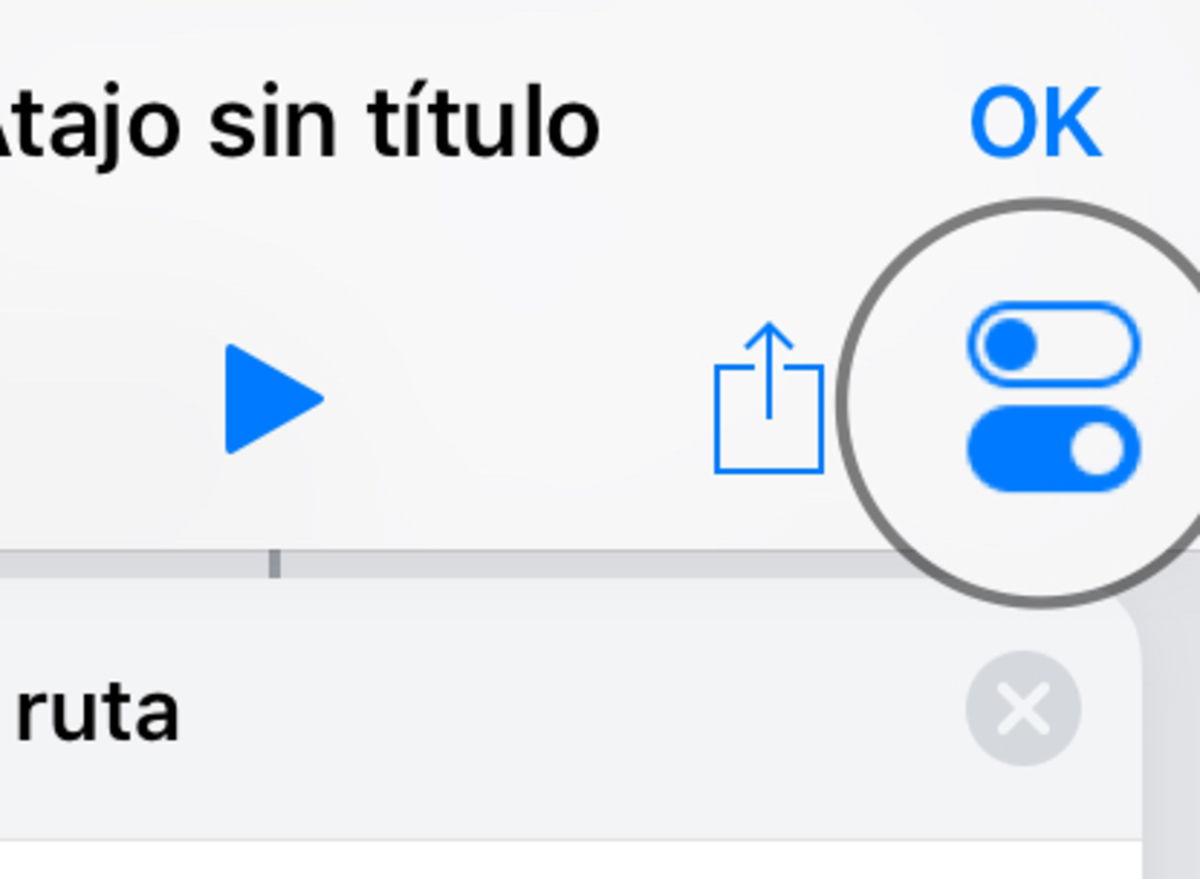
10. Introduce un nombre para tu atajo, en este caso "¡Quedada en Starbucks!" o en cualquier otro local que hayas seleccionado. A continuación, presiona sobre "Icono" para elegir un color, un glifo y si deseas añadir el atajo a tu pantalla de inicio junto a todas tus apps. Este apartado nos ha gustado especialmente, ya que la gran cantidad de glifos disponibles ofrece una personalización muy completa de cada atajo. ¡Es súper divertido!
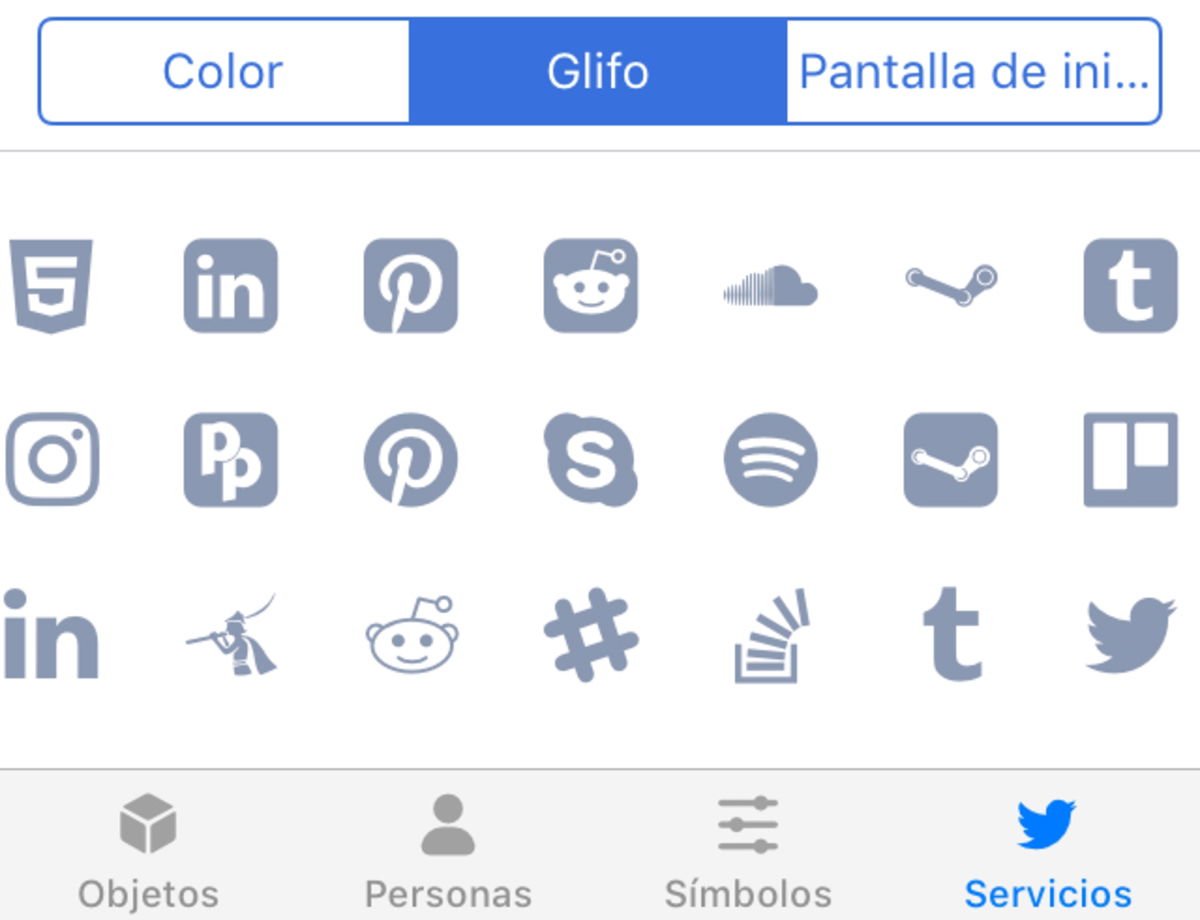
11. ¡Bien, ya tenemos nuestro icono completamente personalizado! Nosotros hemos elegido este. ¡Ahora de toca a ti!
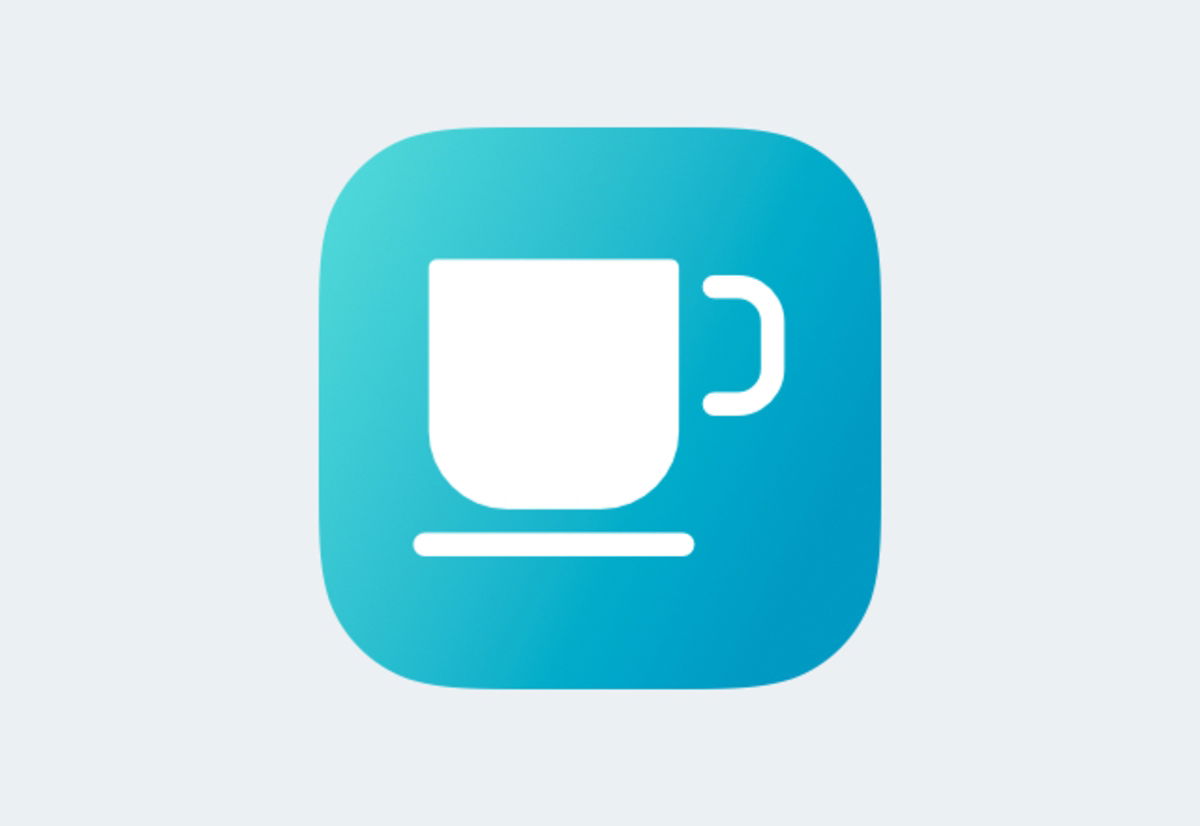
12. Por último, vamos a pulsar "OK" en la esquina superior derecha para volver a la pantalla anterior y hacer tap sobre el apartado "Añadir a Siri". Aparecerá una pantalla desde la cual podremos añadir un comando de voz para realizar todas las acciones de forma automática de este atajo. Puedes elegir la frase que desees, solo tienes que presionar el botón circular de color rojo y decir algo como "Quiero quedar en Starbucks", por ejemplo.

¡Y ya está! Ya has creado tu primera combinación de acciones automatizadas en la aplicación Atajos de iOS 12. Con un simple toque sobre la pantalla o un comando de voz de Siri harás que el sistema operativo busque un local, te muestre una ruta en Mapas, envíe un mensaje a un contacto y añada un evento en tu calendario. ¿No es absolutamente maravilloso?
Importante: Recuerda, deberás tener la localización activada para que este nuevo atajo funcione correctamente.
Este tutorial forma parte de una amplia guía que reunirá muchos más trucos, más funciones y más novedades de la aplicación Atajos para iPhone, iPad y iPod touch. Mientras seguimos con el siguiente tutorial, puedes divertirte trasteando un rato con esta útil app.
Guía de Atajos de iOS 12
- Cómo usar Atajos en iOS 12: todos sus trucos y secretos (I)
- Cómo usar Atajos en iOS 12: 50 aplicaciones compatibles (II)
- Cómo usar Atajos en iOS 12: crear un modo súper ahorro de batería (III)
- Cómo usar Atajos en iOS 12: 5 útiles atajos que deberías instalar (IV)
- Cómo usar Atajos en iOS 12: creando un acceso rápido a una página web (V)
- Cómo usar Atajos de iOS 12: cómo descargar vídeos de YouTube en tu iPhone (VI)