Cómo usar Atajos en iOS 12: crear un modo súper ahorro de batería (III)
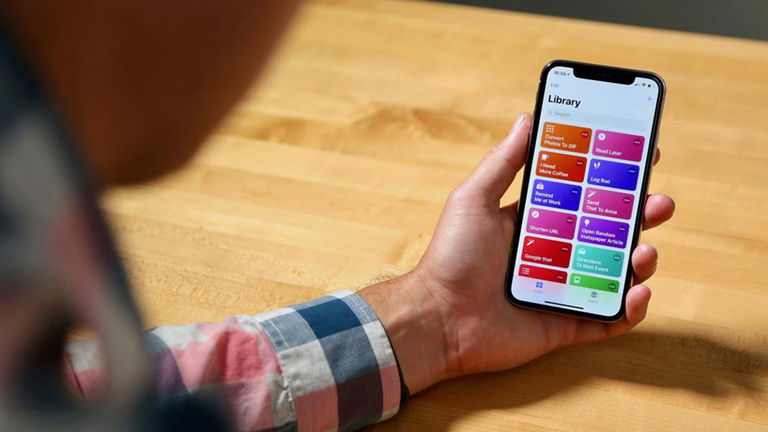
Apple introdujo la aplicación Atajos en la App Store junto con el lanzamiento oficial de iOS 12 para iPhone, iPad y iPod touch. Esta aplicación permite a los usuarios crear acciones automatizadas en diferentes aplicaciones y elementos del sistema que se ejecutan prácticamente de forma simultánea.
En tutoriales anteriores de esta guía sobre cómo usar la aplicación Atajos en iPhone y iPad hemos repasado los primeros pasos para crear un atajo y hemos recopilado decenas y decenas de aplicaciones compatibles.
En esta ocasión, vamos a crear juntos un atajo especialmente dedicado al ahorro de batería para aprovechar al máximo la energía de tu dispositivo en iOS 12. De esta forma, podrás desactivar todos los servicios y las funciones que más recursos utilicen en cuestión de segundos: Wi-Fi, datos móviles, modo no molestar, modo bajo consumo, brillo de pantalla, volumen...
Te puede interesar | Cómo mantener las notificaciones de iOS 12 bajo control
Cómo crear un modo súper ahorro con Atajos en iOS 12
Bien, vamos a comenzar. Pero antes recordemos que los atajos de iOS 12 nos permiten activar múltiples acciones mediante un simple comando de voz de Siri (totalmente personalizable), desde la propia aplicación Atajos, desde un icono en la pantalla de inicio e incluso a través del panel de Widgets de iOS 12.
Creando un modo de ahorro de batería
Con este modo personalizado para ahorrar batería podrás desactivar todas o la gran inmensa mayoría de prestaciones, funciones y servicios de tu iPhone y iPad con el comando de voz de Siri que tu elijas. Es un atajo especialmente útil cuando tu dispositivo tiene entre 1 % y 15 % de batería. ¿Empezamos?
1. Abrimos la aplicación Atajos, si no la tienes puedes descargarla en iOS 12 completamente gratis desde la App Store:
2. Presionamos sobre el botón "+" situado en la esquina superior derecha de la pantalla principal de la aplicación para crear un nuevo atajo y pulsamos en el campo de búsqueda para añadir los elementos "Ajustar brillo" y "Ajustar volumen". Bajamos al mínimo ambas prestaciones.
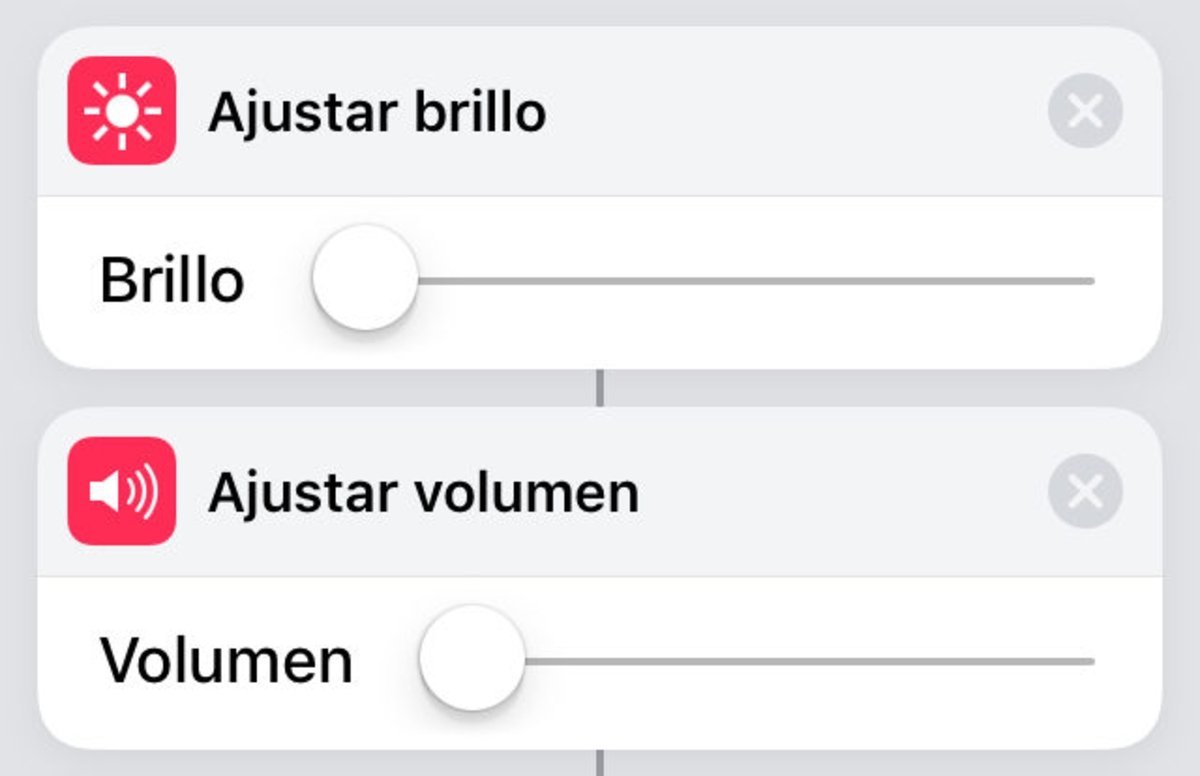
3. A continuación, podemos añadir la activación del modo no molestar, que favorece la eficiencia energética del sistema operativo al deshabilitar la actualización de datos en segundo plano, las notificaciones y mucho más. Añadimos "Definir No molestar". Adicionalmente, puedes establecer una hora para su desactivación.
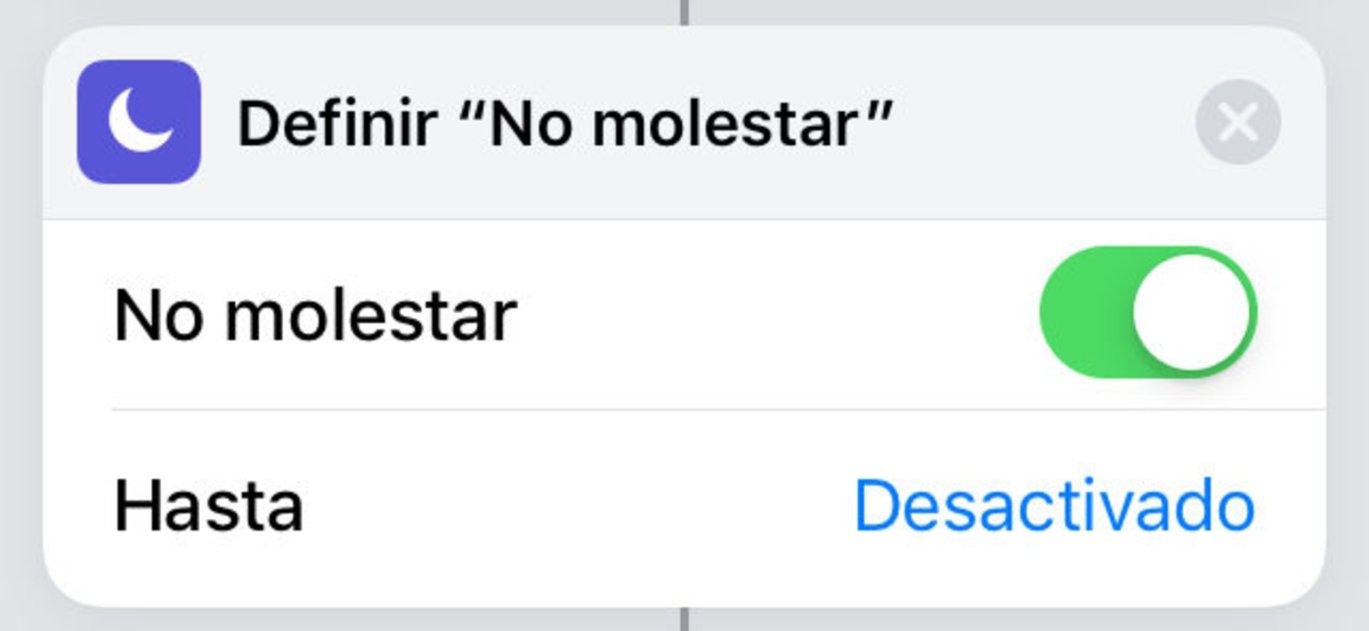
4. Ahora vamos a incluir los elementos "Definir el modo Avión" y "Definir el modo de bajo consumo" para deshabilitar la señal de cobertura y para reducir drásticamente el gasto energético de los recursos del sistema operativo móvil.
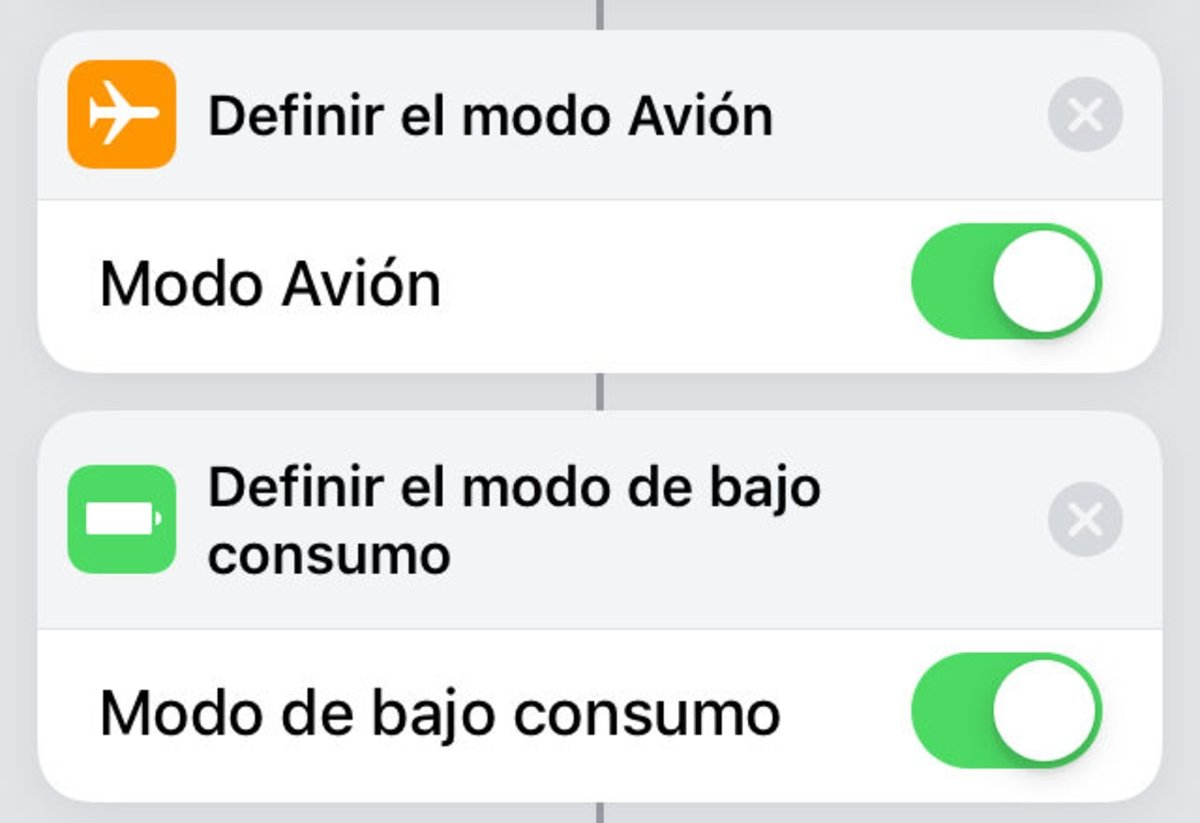
5. Por último, vamos a añadir los elementos "Definir la red Wi-Fi" y "Definir datos móviles" (en caso de que también lo consideres necesario), ya que esta conectividad también gasta algo de batería en el iPhone y en el iPad. Por otro lado, también podríamos añadir el elemento "Definir Bluetooth".
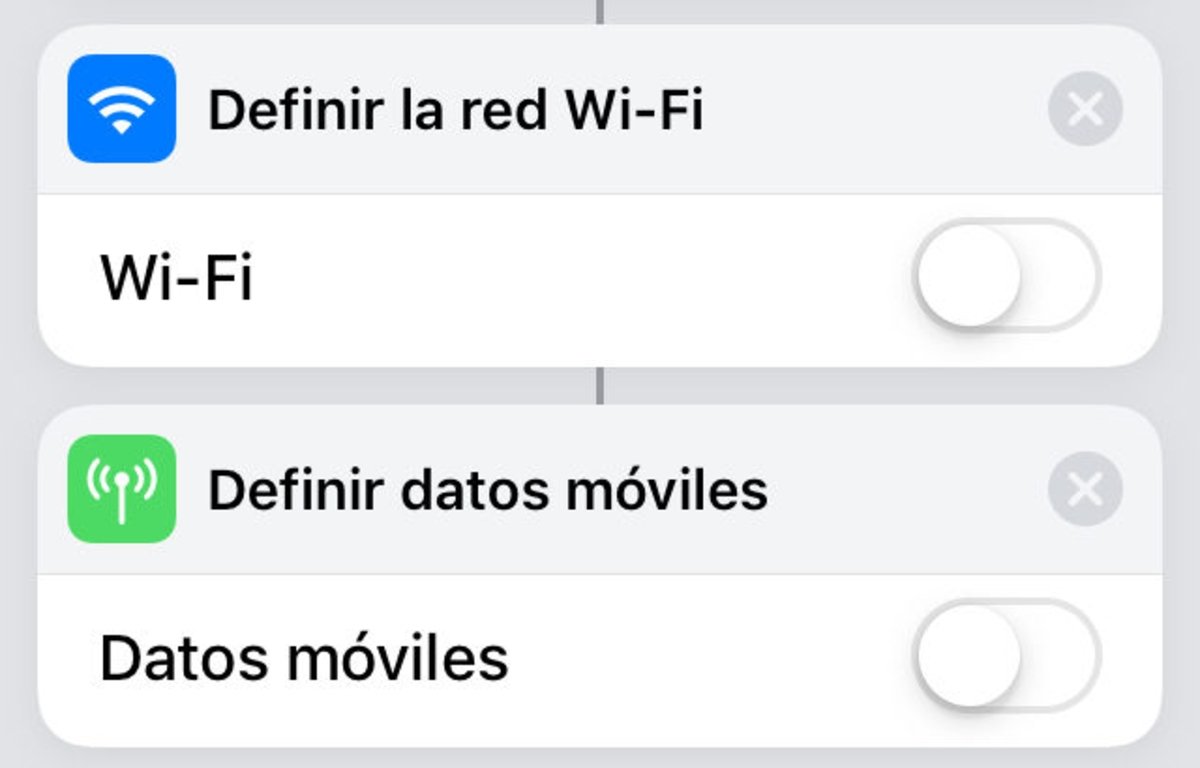
Recuerda, incluye estos elementos en el último paso de la creación de este atajo, ya que las operaciones se realizan por orden y si ponemos la desactivación del Wi-Fi primero el resto de elementos y acciones automatizadas no se ejecutarán.
6. Para terminar nuestro atajo nos dirigimos al botón de configuración de la esquina superior derecha para elegir un título, personalizar su icono y establecer un comando de voz para Siri. En este caso hemos elegido "Modo súper ahorro" pero tú puedes elegir el comando de voz con el que más cómodo/a te sientas al hablar con Siri, como por ejemplo "Ahorra energía, Siri".
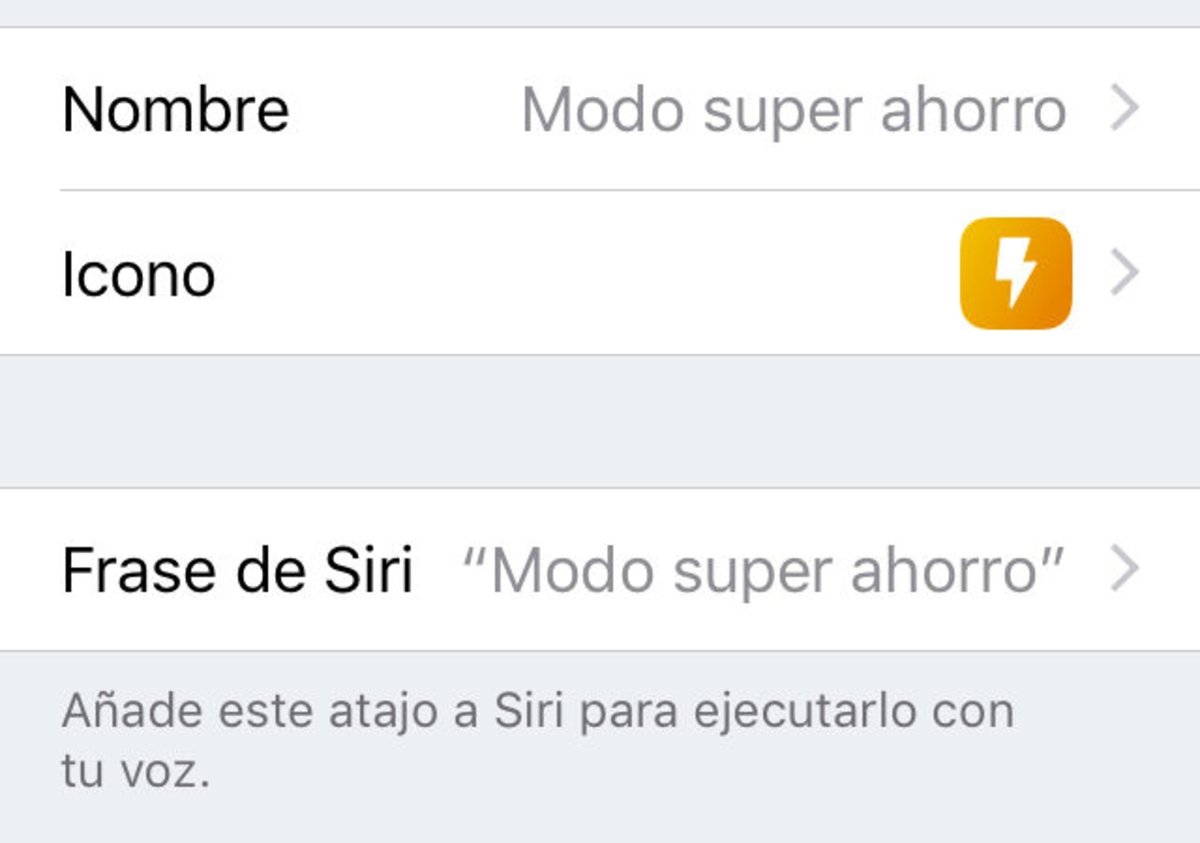
7. Desde este panel de ajustes de tu atajo también tendrás la posibilidad de añadir este "Modo súper ahorro" a tu panel de Widgets e incluso a la pantalla de inicio junto a todas tus apps instaladas en tu iPhone y/o iPad.
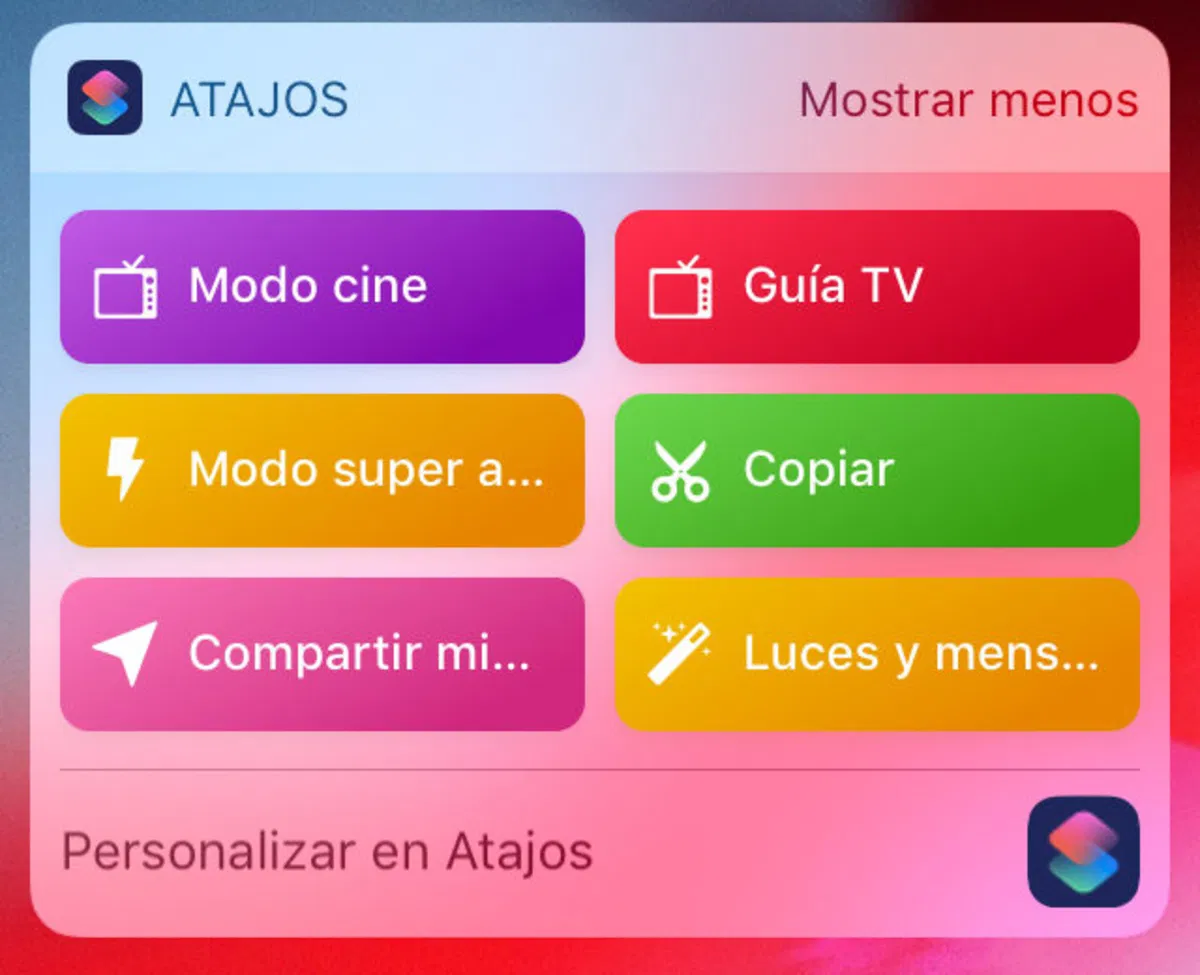
Y aquí termina nuestro tutorial para crear un modo especial para ahorrar batería en iOS 12 con la aplicación Atajos. Recuerda que podrás activar todas las operaciones que incorpores en este atajo simplemente con un comando de voz de Siri o con un pequeño toque sobre la pantalla de inicio, el panel de Widgets o en la propia aplicación Atajos. Esperamos que te haya servido de utilidad, pronto seguiremos incluyendo nuevos tutoriales en esta guía de uso de Atajos.
Más tutoriales de la guía de Atajos de iOS 12: