Cómo usar Slide Over en iPad Pro con iOS 12
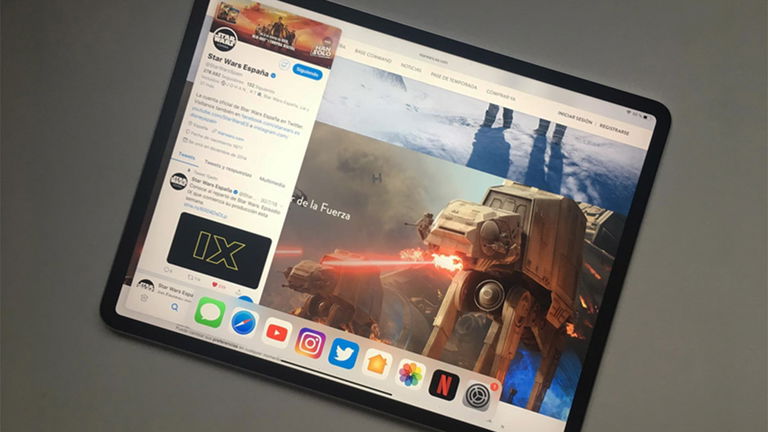
Si la magia en el mundillo de la tecnología tuviera nombre, la magia se llamaría Slide Over. Esta útil función de la multitarea del sistema operativo móvil de Apple ofrece la posibilidad de habilitar una aplicación en un lateral del iPad Pro mientras mantenemos otra/s app/s en segundo plano. Ideal si queremos revisar un tweet, un email, una noticia, etc, de forma rápida e inminente. Y todo simplemente deslizando nuestro dedo sobre una pantalla. Perdonadme si me he emocionado demasiado, pero esto hace una década era impensable. Vaya, como decíamos... es mágico.
Quizá muchos/as de vosotros/as ya estéis familiarizados/as con esta útil funcionalidad de la multitarea de iOS 12, pero nunca viene mal recordar todas las ventajas que nos proporciona Slide Over. Además, su modo de activación cambió drásticamente con la llegada de iOS 11. Y estamos seguros de que muchísimos/as lectores/as han adquirido recientemente un nuevo iPad Pro de 2018 y todavía no dominan a la perfección esta característica. ¡Pero tranquilo/a, para eso estamos nosotros!
Hoy te vamos a explicar, con todo lujo de detalles, cómo usar la función Slide Over de iOS 12 en tu iPad Pro. Por supuesto, esta función también está disponible en otros modelos de la tablet de Apple. Desafortunadamente, no es compatible con ningún modelo de iPhone... todavía. ¿Comenzamos?
Te puede interesar | Cómo usar Split View en Safari con iPad Pro en iOS 12
¿Para qué sirve Slide Over?
La verdad es que la funcionalidad Slide Over nos puede ofrecer infinidad de usos. Y como indicábamos anteriormente, es especialmente útil para revisar cosas rápidas. Por ejemplo, digamos que estamos reproduciendo un vídeo en YouTube y caemos en la cuenta de que nos resultaría de interés buscar una información en Safari o consultar un tweet en Twitter. En ese caso, solo deberíamos realizar dos simples gestos táctiles para activar Slide Over, y esto nos lleva al siguiente apartado...
Cómo activar Slide Over
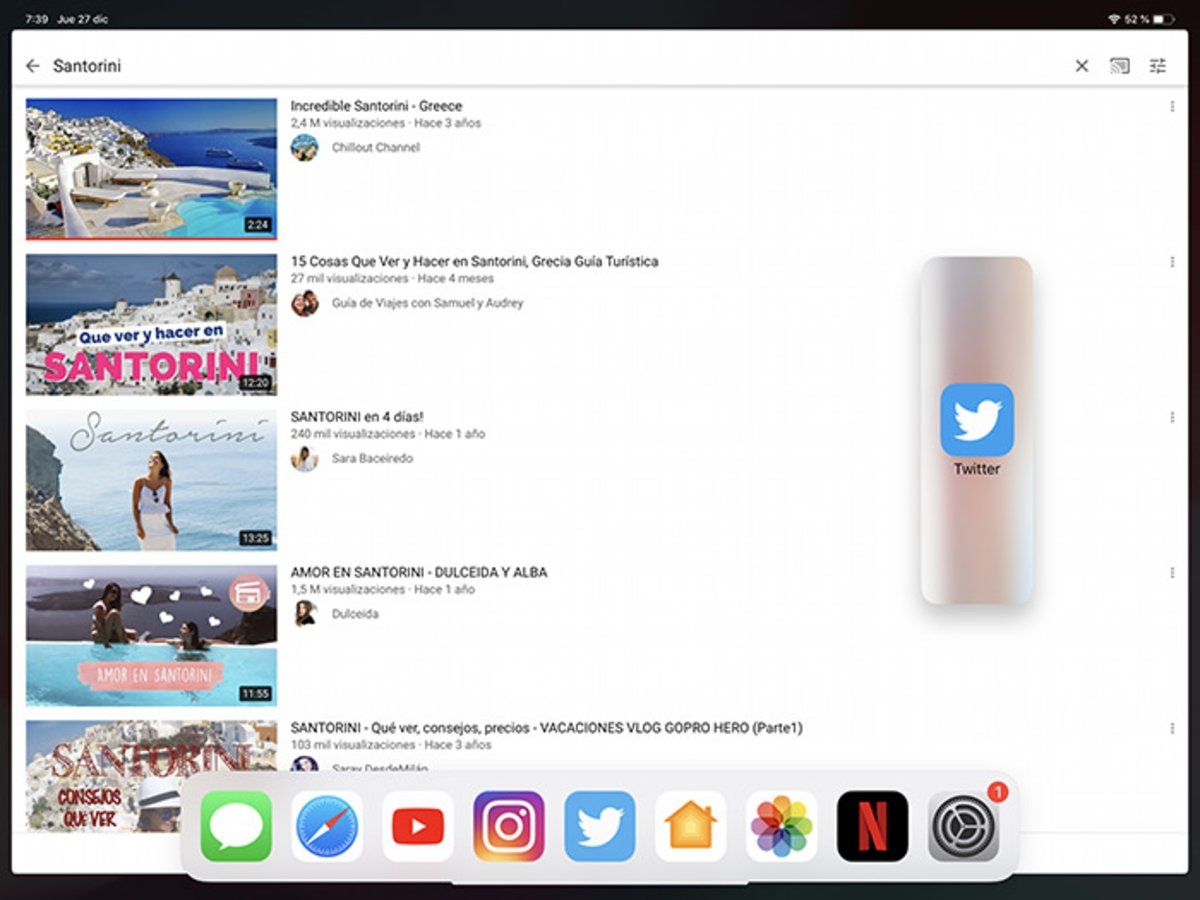
Activar Slide Over es súper sencillo, aunque desde iOS 11 la multitarea viene con un pequeño handicap (o mejor dicho, requisito). Es imperativo añadir al Dock todas y cada una de las aplicaciones que vayamos a utilizar en la multitarea. Dicho esto, para activar la función Slide Over y colocar una aplicación en miniatura en un lateral del iPad Pro solo deberás deslizar tu dedo desde la parte inferior de la pantalla para habilitar el Dock, y acto seguido, mantener presionado tu dedo sobre una app y arrastrarla hacia cualquier zona central de la pantalla.
Cómo usar Slide Over en iOS 12
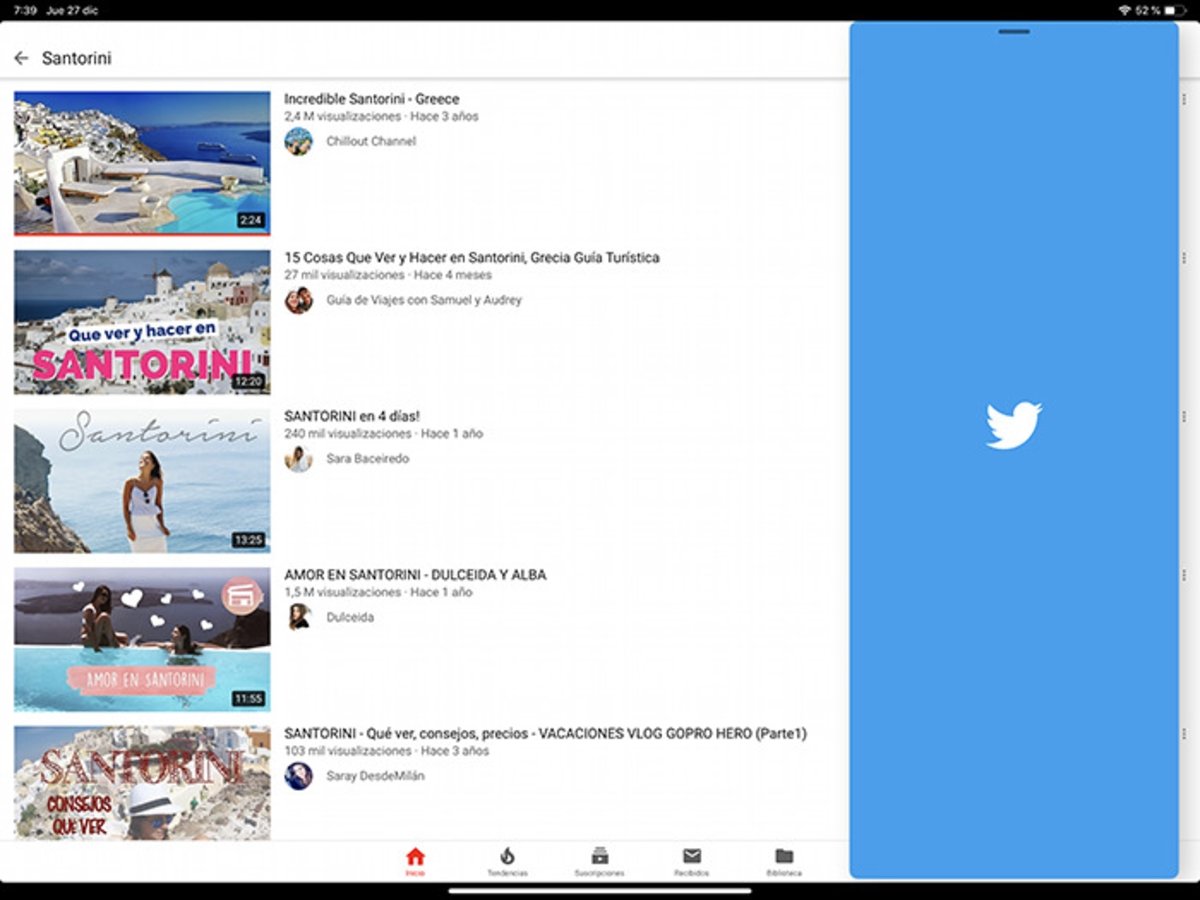
Una vez activada la funcionalidad, es necesario explicar un par de conceptos para aprender a utilizar correctamente Slide Over. Gracias a esta función es posible interaccionar con dos aplicaciones al mismo tiempo. Podrás navegar a la vez en las dos apps deslizando tu dedo para explorar su contenido. Pero como decíamos, solo podrás hacerlo con aquellas apps que tengas en tu Dock.
Podrás mantener una aplicación abierta en modo Slide Over en el lateral derecho...

O, si lo prefieres, moverla al lateral izquierdo manteniendo tu dedo presionado sobre su parte superior y deslizando a la izquierda:

Cómo desactivar Slide Over
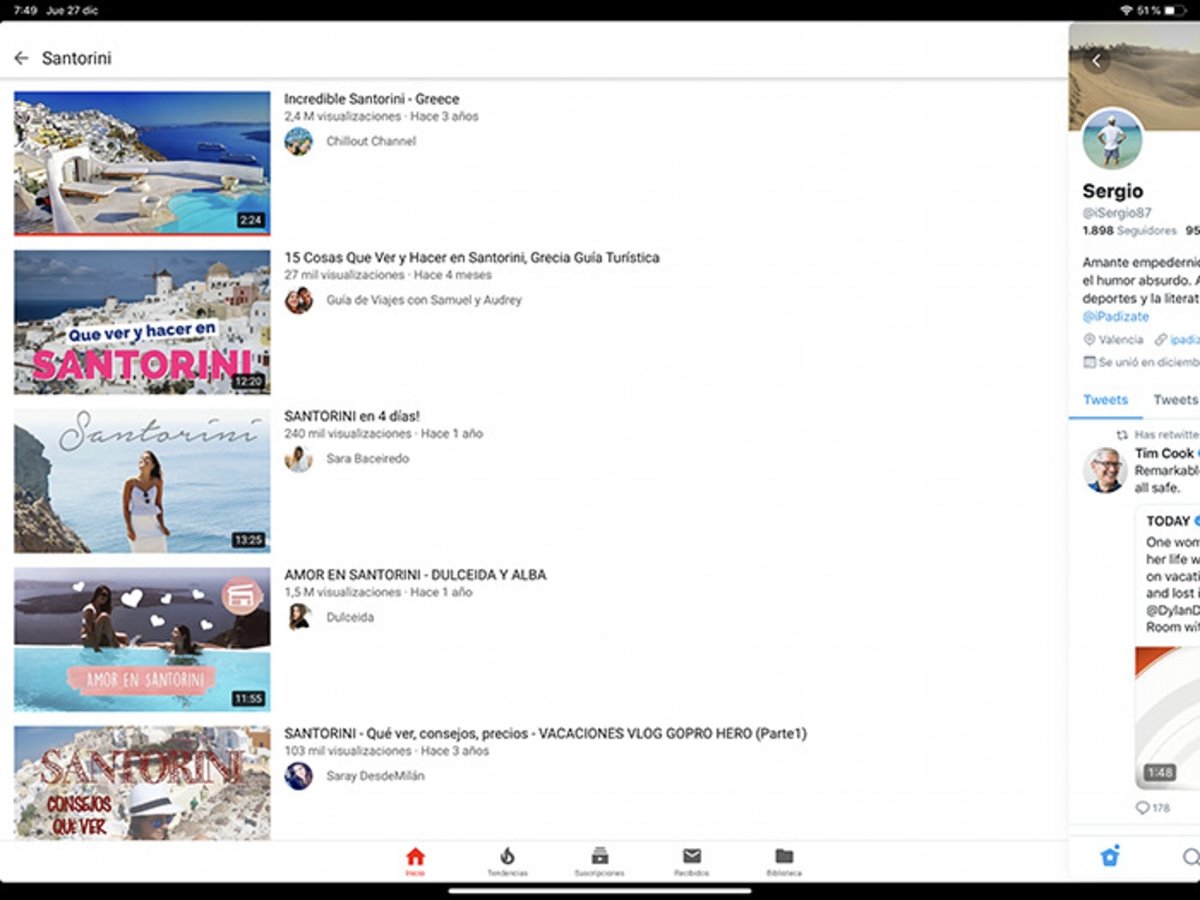
Desactivar Slide Over es tan sencillo como su método de activación. Lo único que tendrás que hacer es deslizar tu dedo hacia la derecha sobre la parte superior de la aplicación en Slide Over. Si vuelves a necesitar su uso, seguirá estando presente oculta en ese lateral. Por lo que solo tienes que deslizar tu dedo desde la derecha de tu iPad Pro hacia la izquierda para volver a hacer aparecer la app en modo Slide Over. De nuevo, magia.
Un último apunte de interés, cuando desactivas Slide Over la aplicación que tenías en el lateral sigue ejecutándose en segundo plano pero de forma oculta en el sistema. Es decir, seguirá usando recursos de la memoria RAM de tu iPad Pro. Y si habilitar la multitarea de aplicaciones para cerrarla, no la encontrarás. Pero si abres la app de nuevo, verás como todo su contenido está ya pre-cargado. Así que si te queda poca batería, te recomendamos abrir y cerrar la app que hayas empleado en Slide Over.
La multitarea de iOS 12 nos permite gozar de una amplia variedad de combinaciones a la hora de usar más de una aplicación al mismo tiempo. Con Slide Over, Split View y Picture-in-Picture podremos ver un vídeo en miniatura mientras interaccionamos con dos apps en pantalla dividida y con una tercera aplicación en Slide Over. ¿No es absolutamente maravilloso?