Cómo activar los ajustes secretos de Mac
Personaliza diferentes opciones del sistema desde el Terminal de tu Mac.
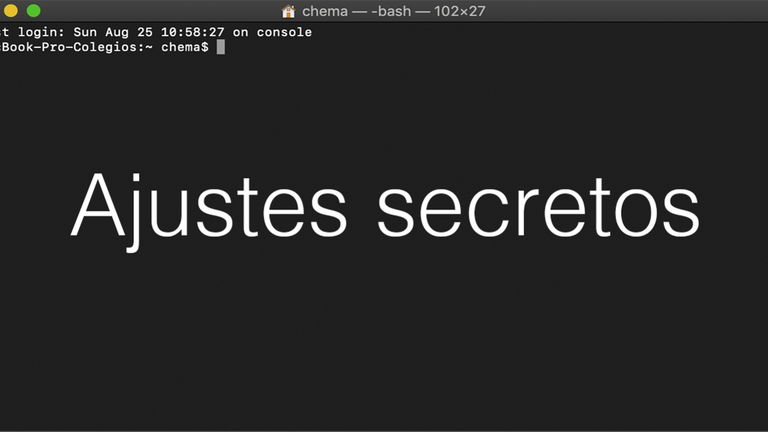
A todos nos gusta aprovechar al máximo las capacidades y configuraciones de nuestros dispositivos. En los Mac hay muchas opciones de personalización en las preferencias del sistema, pero hay otras que sólo podemos acceder a ellas mediante comandos en el Terminal. En otros casos el Terminal también nos permite activar ciertas funciones de forma más rápida.
El Terminal de nuestros Mac tiene una interfaz basada en texto, como los ordenadores de los 80. Mediante códigos podemos controlar el ordenador como en aquellas fechas. Es una herramienta bastante completa e importante. Para abrir el Terminal lo podemos buscar en el "LaunchPad" o activando la búsqueda con las teclas "⌘ + espacio" y escribiendo Terminal.
A continuación veremos algunas de esas funciones que podemos hacer desde el Terminal de nuestro Mac y que nos harán un poco más fácil nuestra tarea de personalizar el dispositivo a nuestro gusto. Los comandos que a continuación veremos se podrán escribir o copiar y pegar en el Terminal.
Cambiar el formato de archivo de las capturas de pantalla
Por defecto nuestras capturas de pantalla en Mac se guardan en el escritorio en formato "png", si nos interesara guardarlo en otro formato escribiremos en Terminal el siguiente comando:
defaults write com.apple.screencapture type -string "png"Modificaremos "png" por cualquiera de las extensiones que deseemos para nuestras capturas: "bmp", "gif", "jpg", "pdf" o "tiff".
Deshabilitar el cierre automático de aplicaciones inactivas
El sistema MacOS por defecto, al igual que iOS, cierra automáticamente las aplicaciones que se llevan un tiempo inactivas para ahorrar recursos del sistema. Si no nos interesa que lo haga escribiremos en el Terminal el siguiente comando:
defaults write NSGlobalDomain NSDisableAutomaticTermination -bool trueOrdenar las carpetas en la parte superior en el Finder
Nuestro Finder ordena los archivos por nombre, tipo o tamaño según nosotros deseemos en las preferencias. Sin embargo las carpetas y los archivos nos aparecen mezclados. Con el siguiente comando podemos hacer que nos ordene las carpetas juntas en el principio de la ventana cuando ordenemos por nombre:
defaults write com.apple.finder _FXSortFoldersFirst -bool truePermitir que se reinicie automáticamente el Mac al instalar una actualización
Tras actualizarse nuestro ordenador nos requiere que le demos permiso para actualizarse, a veces a algunas personas esto le resulta bastante molesto. Si queremos darle permiso para que lo haga automáticamente escribiremos el siguiente comando en el Terminal:
defaults write com.apple.commerce AutoUpdateRestartRequired -bool true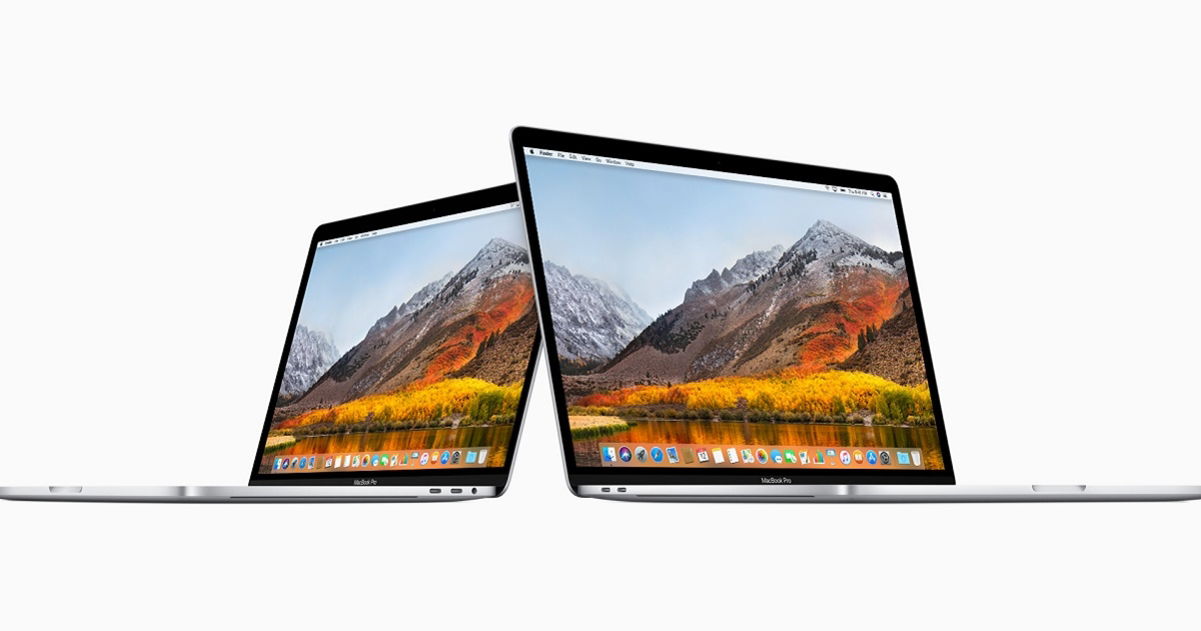
Mostrar en el Dock solo las aplicaciones abiertas
El Dock nos muestra tanto las aplicaciones abiertas como las que tenemos ancladas a él. Para saber cual está abierta y cual no nos fijamos en el punto que le aparece debajo a las que están abiertas en ese momento. Si queremos que nos aparezcan solamente las que tengamos abiertas para ahorrar espacio en el Dock escribiremos en el Terminal:
defaults write com.apple.dock static-only -bool truePoner por defecto la vista tipo lista en todas las ventanas del Finder
Para los elementos de todas las carpetas que abramos en el Finder en tipo lista bastará con escribir en Terminal:
defaults write com.apple.finder FXPreferredViewStyle -string "Nlsv"También podemos reemplazar "Nlsv" por "Icnv" para verlos por iconos, por "Clmv" para verlos por columnas y por "Flwv" para verlos en tipo galería.
Activar atajo de teclado "⌘ + enter" para enviar un correo en la aplicación Mail
Podemos enviar un correo electrónico al terminar de redactarlo sin tener que coger el ratón o TrackPad simplemente pulsando la combinación de teclas "⌘ + enter" si previamente lo activamos desde el Terminal con el siguiente código:
defaults write com.apple.mail NSUserKeyEquivalents -dict-add "Send" "@U21a9"Mostrar por defecto la ventana de guardar de forma expandida
Cuando vamos a guardar un documento en nuestro Mac nos aparece la ventana comprimida y le tenemos que pulsar a un botón con una flecha para expandirlo. Podemos ahorrarnos de hacer eso escribiendo lo siguiente en el Terminal:
defaults write NSGlobalDomain NSNavPanelExpandedStateForSaveMode -bool truedefaults write NSGlobalDomain NSNavPanelExpandedStateForSaveMode2 -bool trueDesactivar el Centro de Notificaciones
Podemos desactivar el Centro de Notificaciones de nuestro Mac y eliminar el icono del mismo de la barra de menús para lograr tenerla más limpia. Para ello sólo tendremos que utilizar en el Terminal lo siguiente:
launchctl unload -w /System/Library/LaunchAgents/com.apple.notificationcenterui.plist 2> /dev/nullHay opción de revertir todas estas opciones que hemos visto. Para ello bastará, en la mayoría de los casos, con reemplazar las palabras "true" por "false". Esperamos que os sean de utilidad estas funciones de Mac y que os haya servido para conocer un poco más este potente sistema operativo que pone en nuestras manos Apple.
Podéis ampliar esta información en la página de GitHub de Mathias Bynens, en la que nos informan de estas y más opciones del Terminal.