Todo esto puedes hacer manteniendo presionada la pantalla de tu iPhone
Expande tu experiencia con iOS manteniendo presionada tu pantalla.
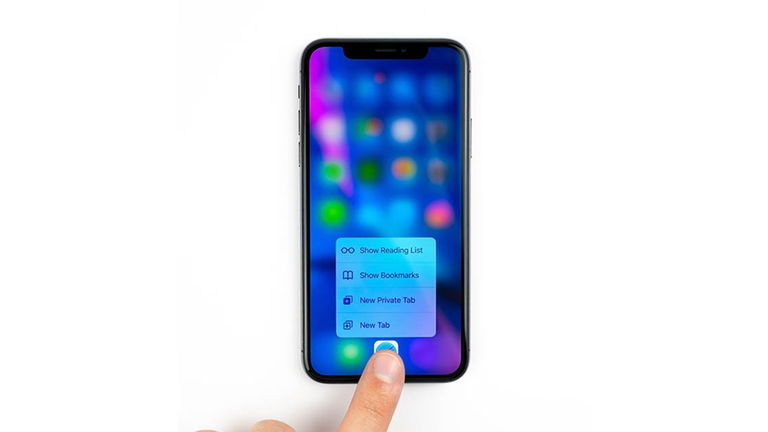
En su lanzamiento junto con los iPhone 6S y 6S Plus, 3D Touch se definía en la practica como una forma de expandir las posibilidades del entorno móvil de Apple añadiendo diferentes posibilidades según con la intensidad que presionábamos la pantalla. Decimos en la teoría porque al final, a pesar de ser una prestación increíble, muchos de los usuarios de iOS no la empleaban porque no se acostumbraban a ella, o simplemente la desconocían. Junto con el lanzamiento del iPhone XS y XS Max, Apple introdujo el iPhone XR, que fue el primer dispositivo que sustituía el 3D Touch por el Haptic Touch, y así se sustituyo una prestación que venia dada por hardware por una dada por software, y que en vez de estar basada en la intensidad de la pulsación sobre la pantalla funciona según la duración de la presión. Apple vio que esto no supuso demasiadas quejas entre sus usuarios y decidió sustituir definitivamente el 3D Touch en toda su gama con el lanzamiento de los iPhone 11, 11 Pro y Pro Max.
Esto explica de donde viene esta prestación, pero ahora vamos a lo interesante. Sigue leyendo para descubrir todo lo que puedes hacer ella.
Mantén la pulsación en links de Safari
Cuando navegamos por internet con Safari, con todos los links que encontremos podemos mantener la presión sobre ellos para ver una previsualización de la pagina a la que dirigen. Además también tendrás acceso a un menú que te dará más opciones a la hora de acceder a este enlace, como abrirlo en una pestaña nueva, descargar un archivo enlazado en el caso de que lo contenga, compartirlo etc.

Mantén la pulsación para copiar fotos
Cuando buscamos una foto en internet, una vez la tengamos localizada, podemos mantener la pulsación sobre ella para desplegar un menú que nos permitirá compartirla, añadirla a Fotos o directamente copiarla si lo que queremos es emplearla sin tener que guardarla de propio en el carrete.
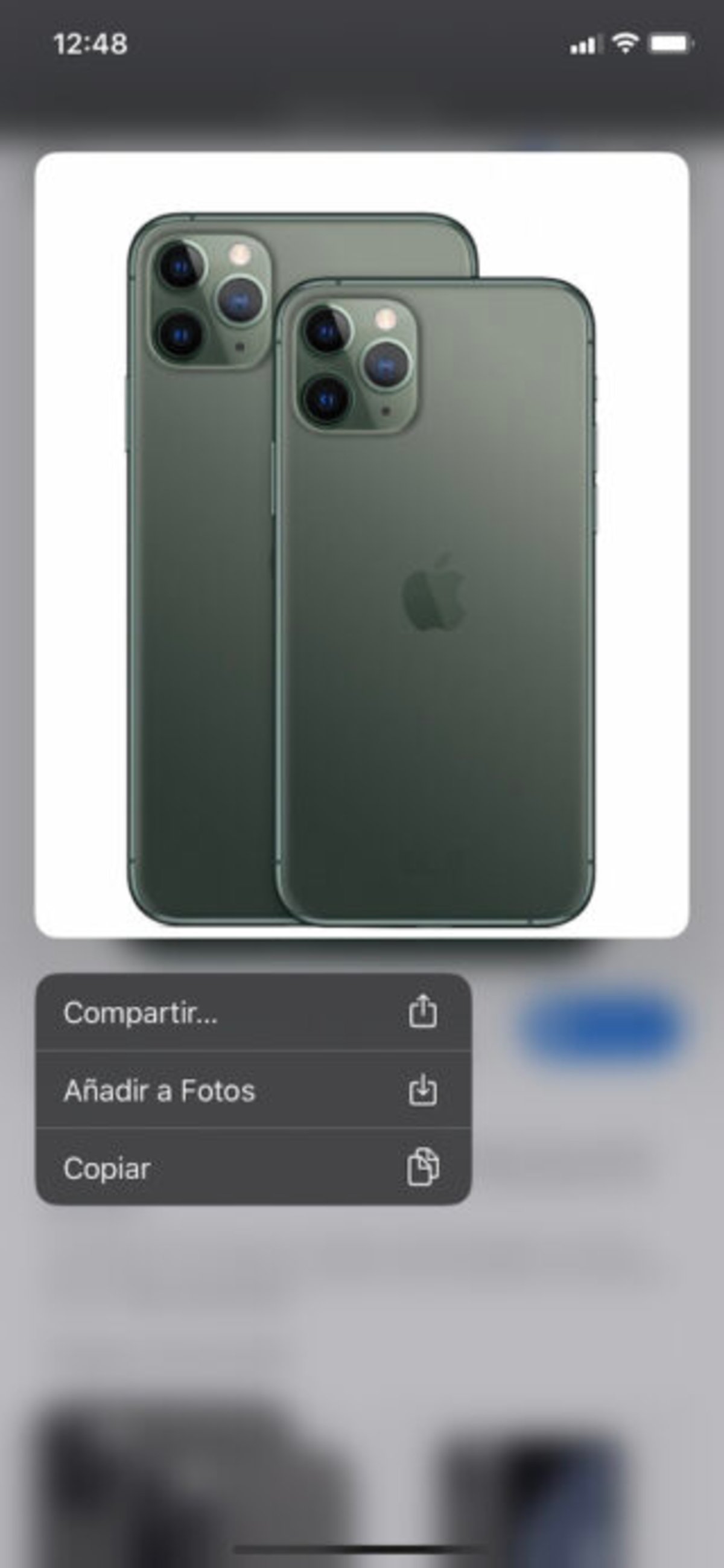
Expande el control de las conexiones en el Centro de control
Dentro del Centro de control de nuestro dispositivo podemos mantener la pulsación sobre el cuadrado que contiene los indicadores para el Wi-Fi, Bluetooth, Modo Avión y Uso de datos móviles para acceder a un menú más completo con más opciones. Además, incluso dentro de este nuevo menú si mantenemos de nuevo la pulsación podremos acceder a contenidos ampliados por ejemplo dentro del Bluetooth, donde podremos ver y conectar y desconectar individualmente las conexiones vinculadas.
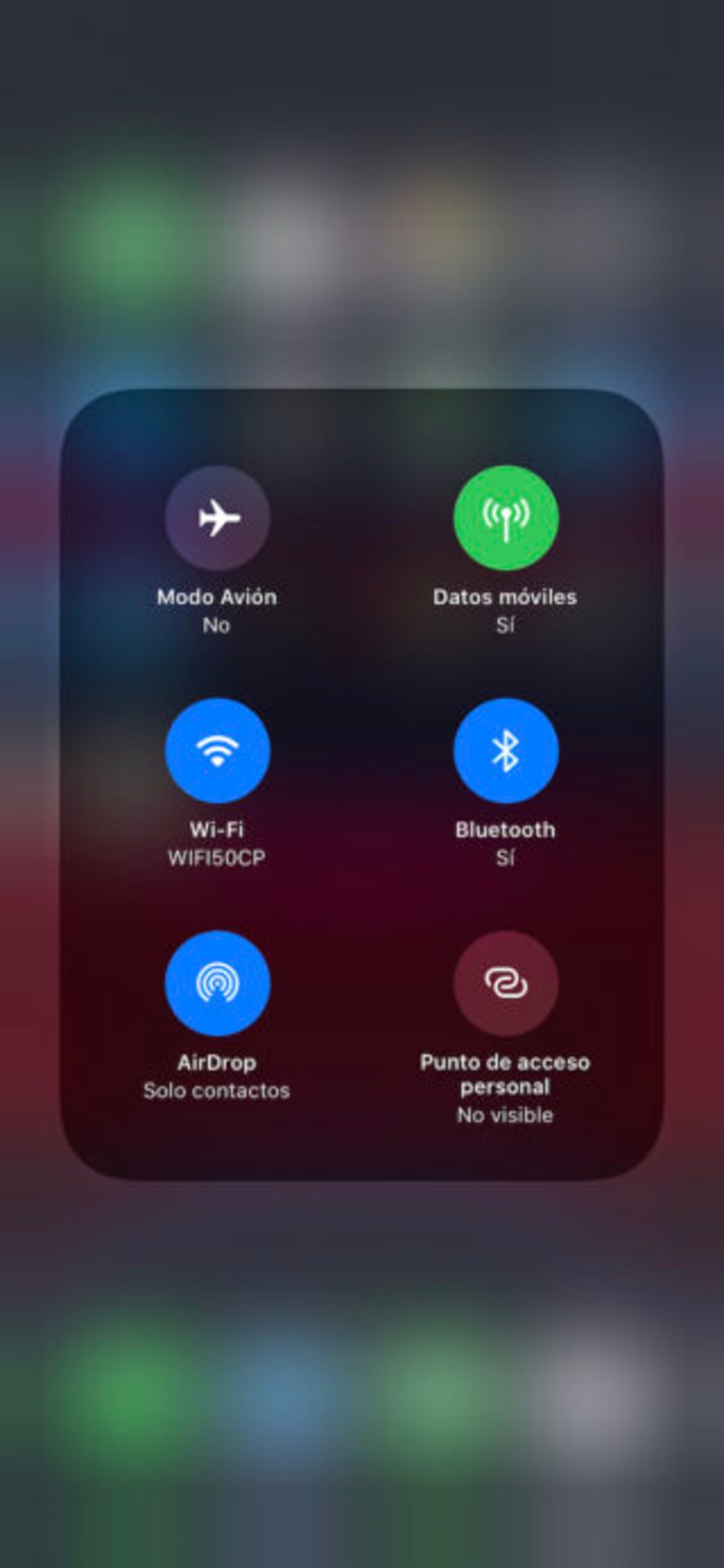
Marca localizaciones en Mapas manteniendo la pulsación
En la app Mapas podemos marcar lugares que nos interesen simplemente manteniendo la pulsación sobre la zona del mapa que queramos marcar en particular. Luego podemos establecer la ruta hasta ese punto, compartirlo o añadirlo a favoritos entre otros.
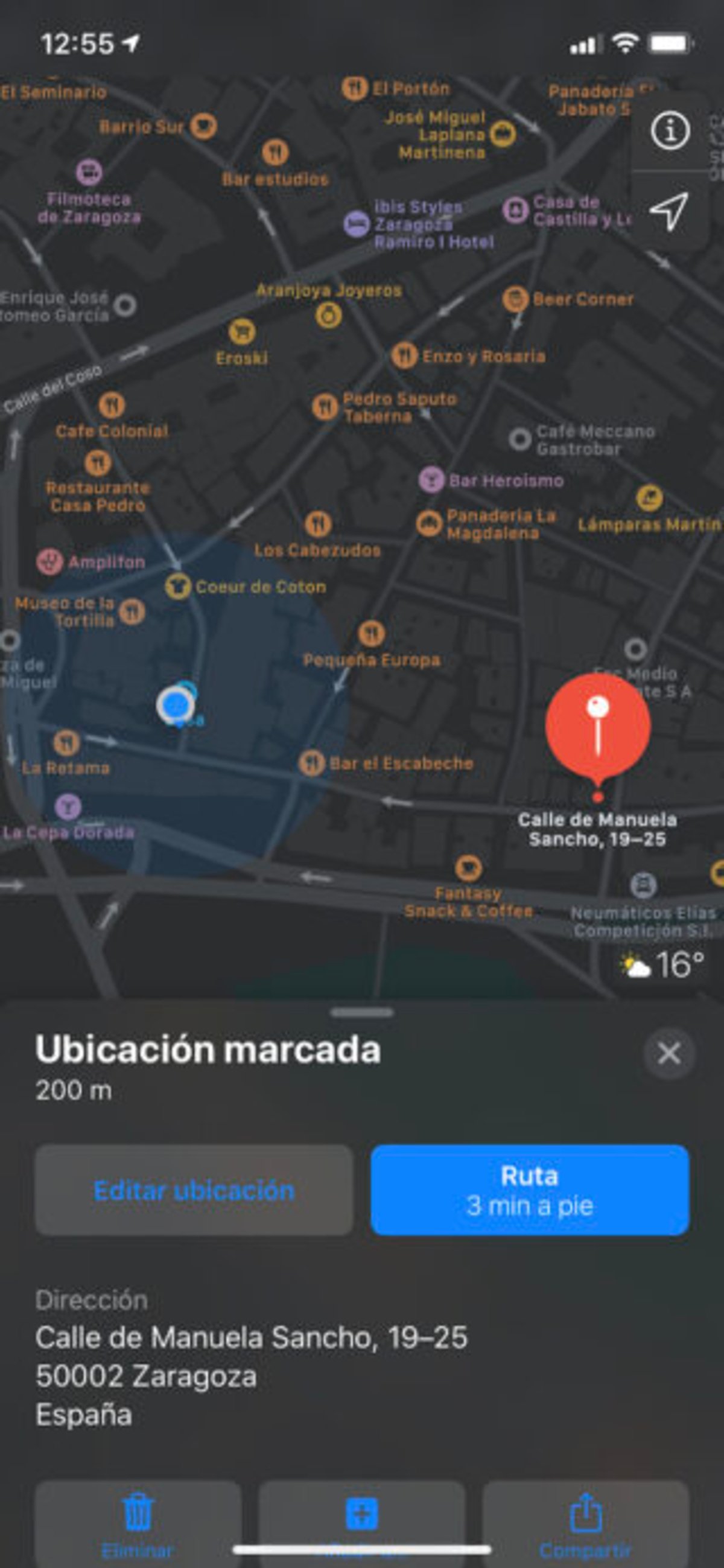
Elige la intensidad de tu linterna-flash
En el Centro de control viene por defecto el botón para activar el flash de nuestro dispositivo como linterna. Si mantenemos la pulsación sobre este botón se abrirá uno nuevo que nos permite elegir la intensidad de la luz de la linterna.
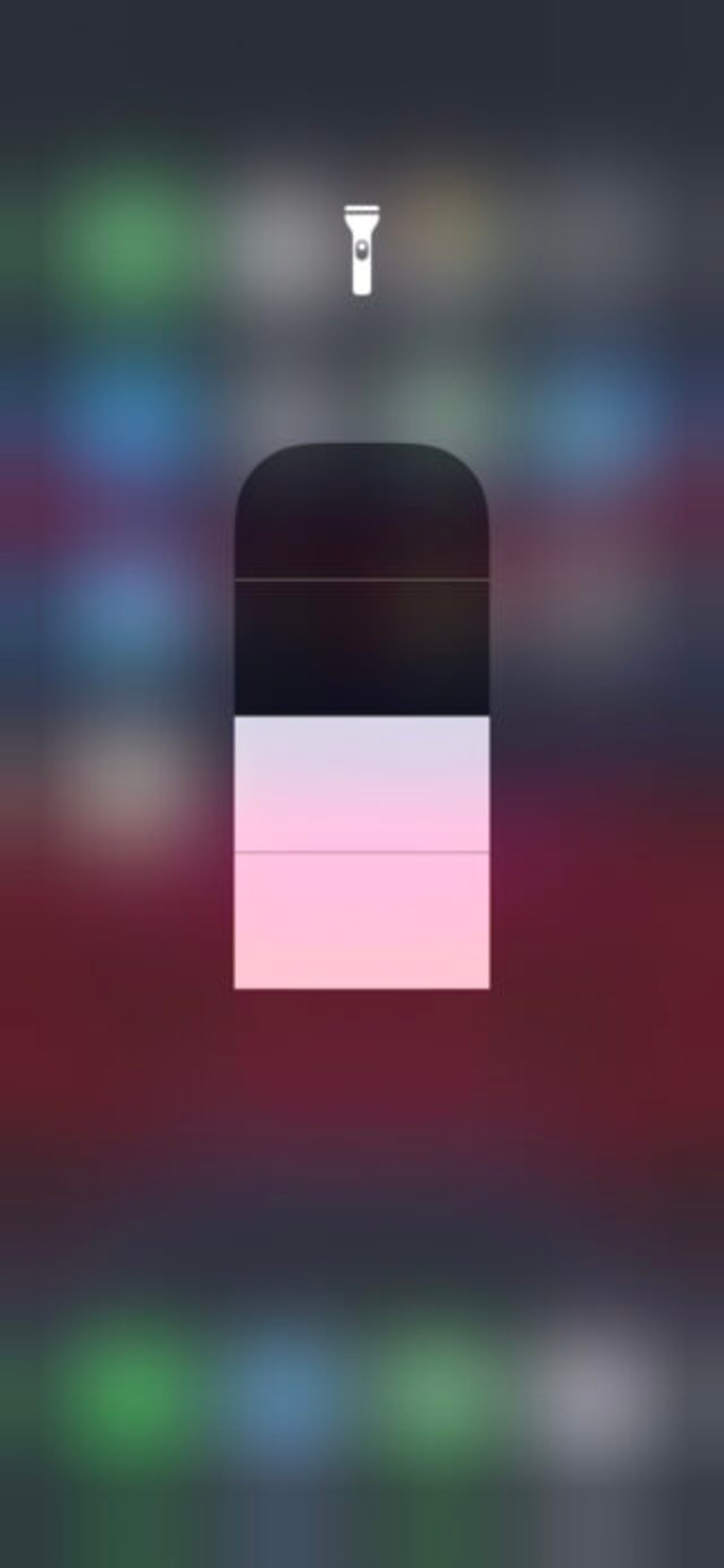
Realiza acciones rápidas en tus apps
Aunque al principio muchas aplicaciones no lo integraban, a día de hoy podemos prácticamente en todas mantener la pulsación sobre el icono de la app para encontrar una serie de acciones rápidas. Cada aplicación ofrece diferentes opciones y muchas pueden resultar realmente practicas. ¡Adelante! Lánzate a probar todas sus opciones.
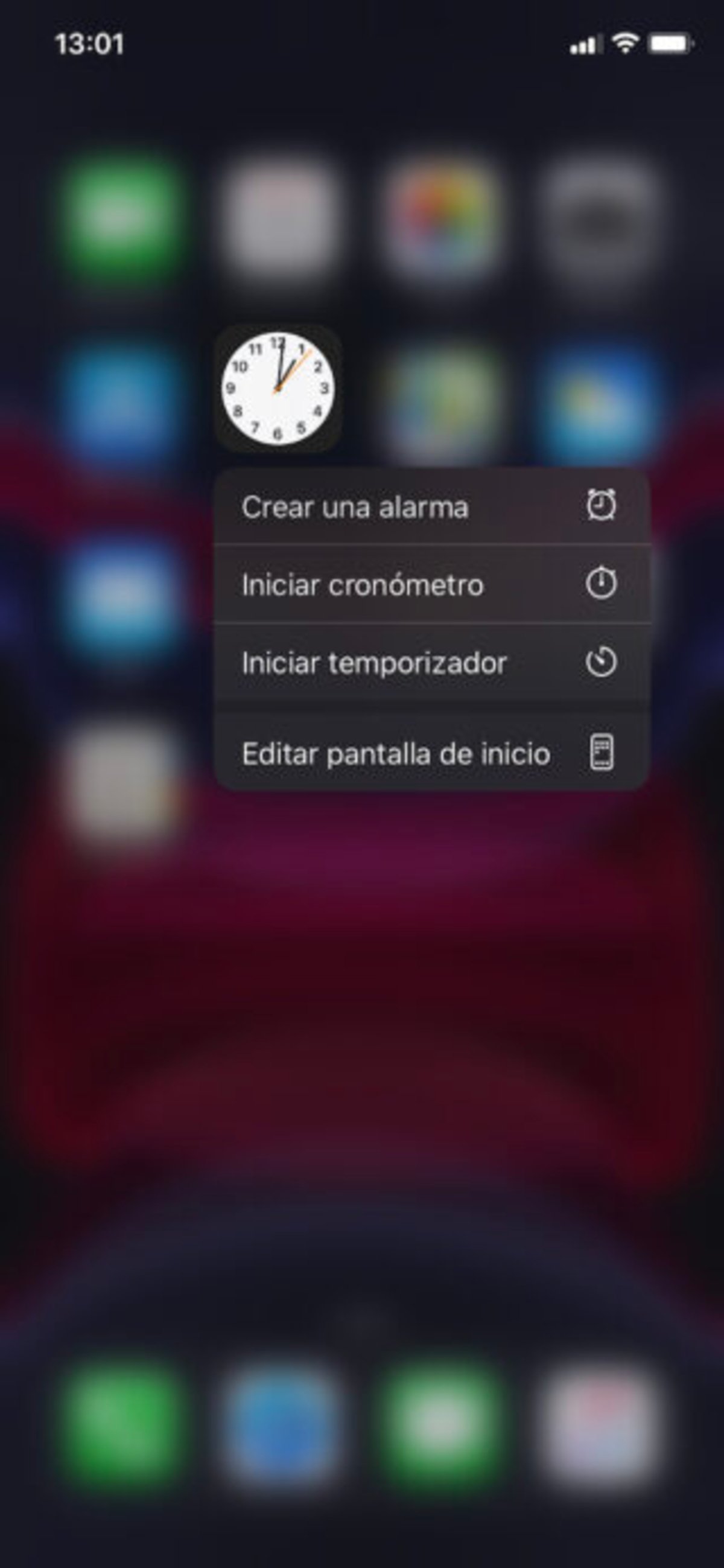
Podría interesarte | Este fabricante de fundas apuesta por el nombre iPhone SE 2 en vez de iPhone 9
Mantén la pulsación en las letras del teclado
Esta puede que sea la función más conocida por todos los usuarios ya que es la más común. El teclado de iOS permite acceder a caracteres especiales y opciones extendidas si mantenemos la pulsación sobre sus teclas. Puedes acentuar una palabra o incluir un signo en particular sin tener que navegar entre las diferentes pantallas del teclado. Simplemente presiona sobre cada letra para descubrir que opciones te da.
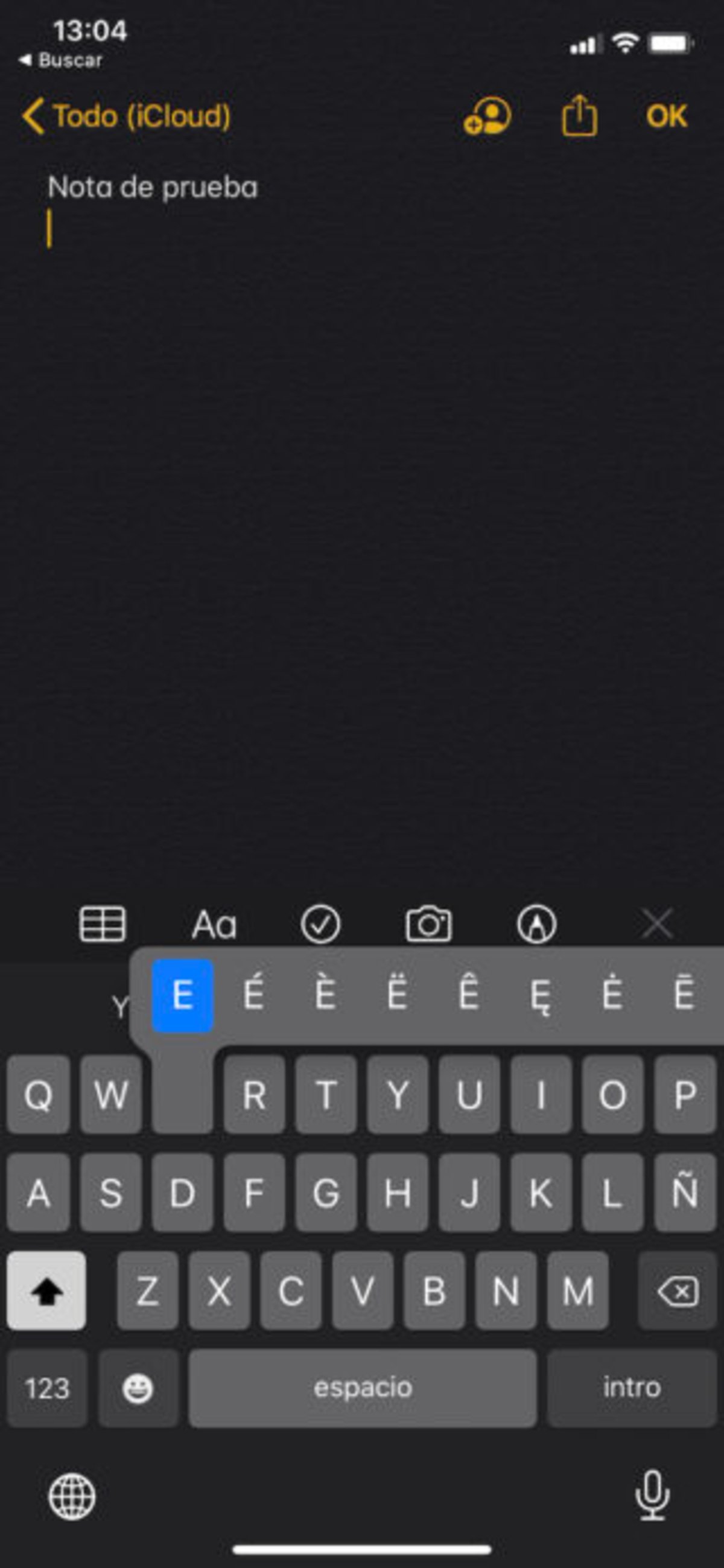
Elige la configuración de tu pantalla más fácilmente
De nuevo, en el Centro de control encontraremos un regulador para el brillo de la pantalla de nuestro dispositivo. Si mantenemos la presión sobre el abriremos un regulador a pantalla completa que nos ofrecerá más opciones como activar o desactivar Night Shift, True Tone o el Modo Oscuro.
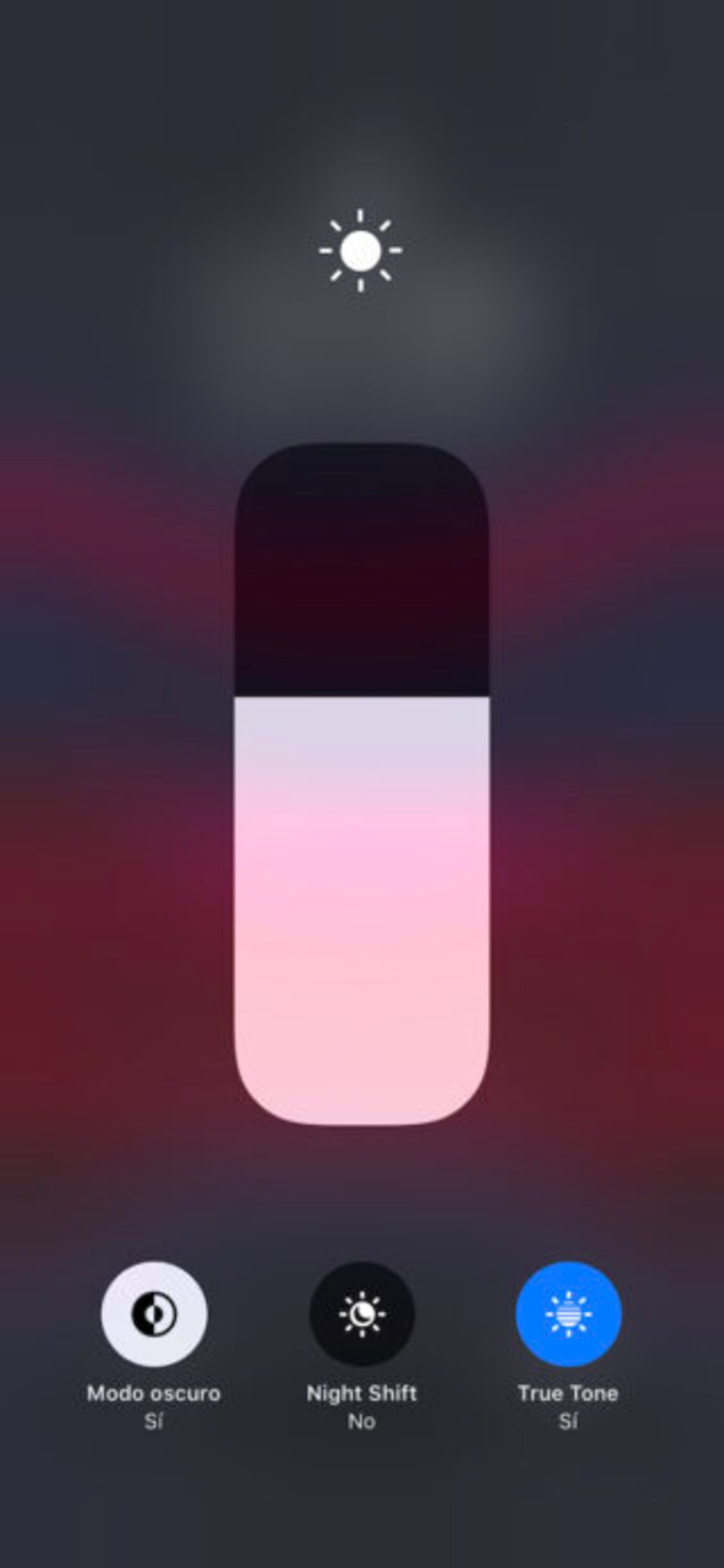
Autocompleta más rápido en Safari y Mail
Cuando escribimos una dirección de correo electrónico en Mail o una dirección web en Safari, si mantenemos la pulsación en el teclado sobre la tecla del punto "." a la derecha de la barra espaciadores, se abrirá un desplegable que nos dará diferentes opciones para completar la terminación del correo o el sitio web.
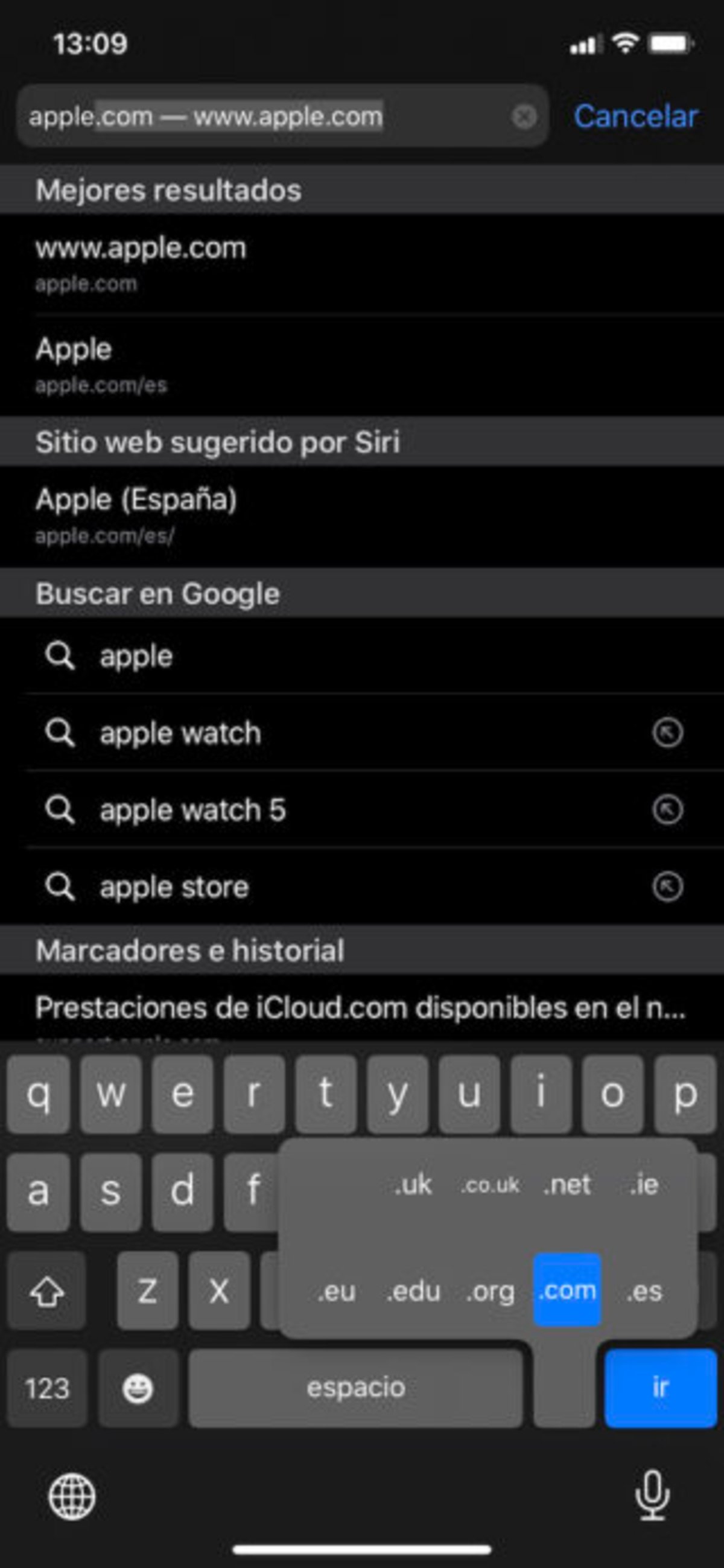
Cierra todas las pestañas de Safari a la vez
Otra función muy práctica dentro de Safari es el poder cerrar todas las pestañas que tengamos abiertas a la vez. Si mantenemos la pulsación sobre el botón de desplegar pestañas se nos abrirá un menú que nos permitirá cerrarlas todas a la vez, cerrar la pestaña en la que nos encontremos en ese momento, crear una nueva y crear una nueva en el modo de navegación privada.
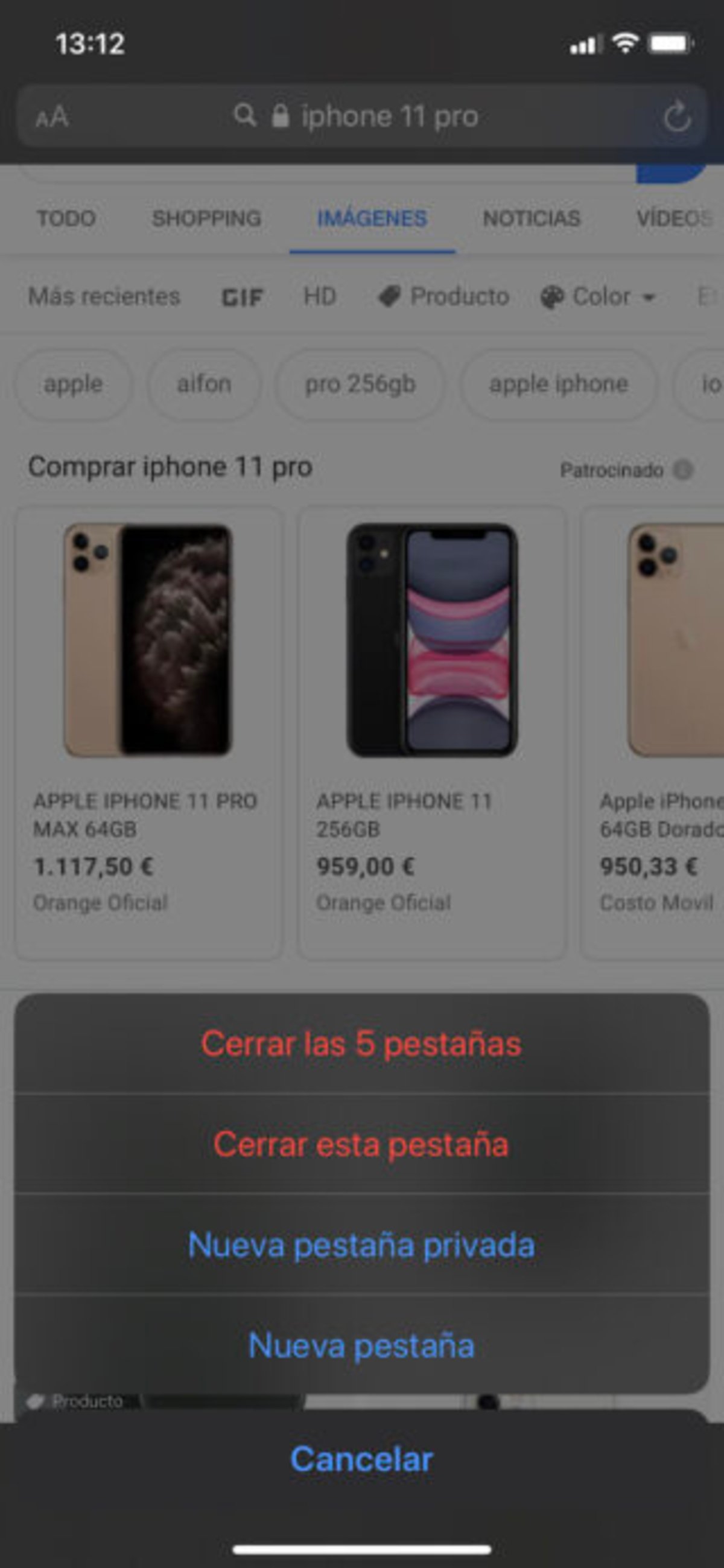
Abre una nueva pestaña en Safari con una pagina que hayas visitado recientemente
De la misma forma que antes, si mantenemos en este caso la pulsación sobre el botón de nueva pestaña en Safari se nos mostrará una lista con nuestras paginas más recientes y podremos reabrirlas en el caso de que lo deseemos.
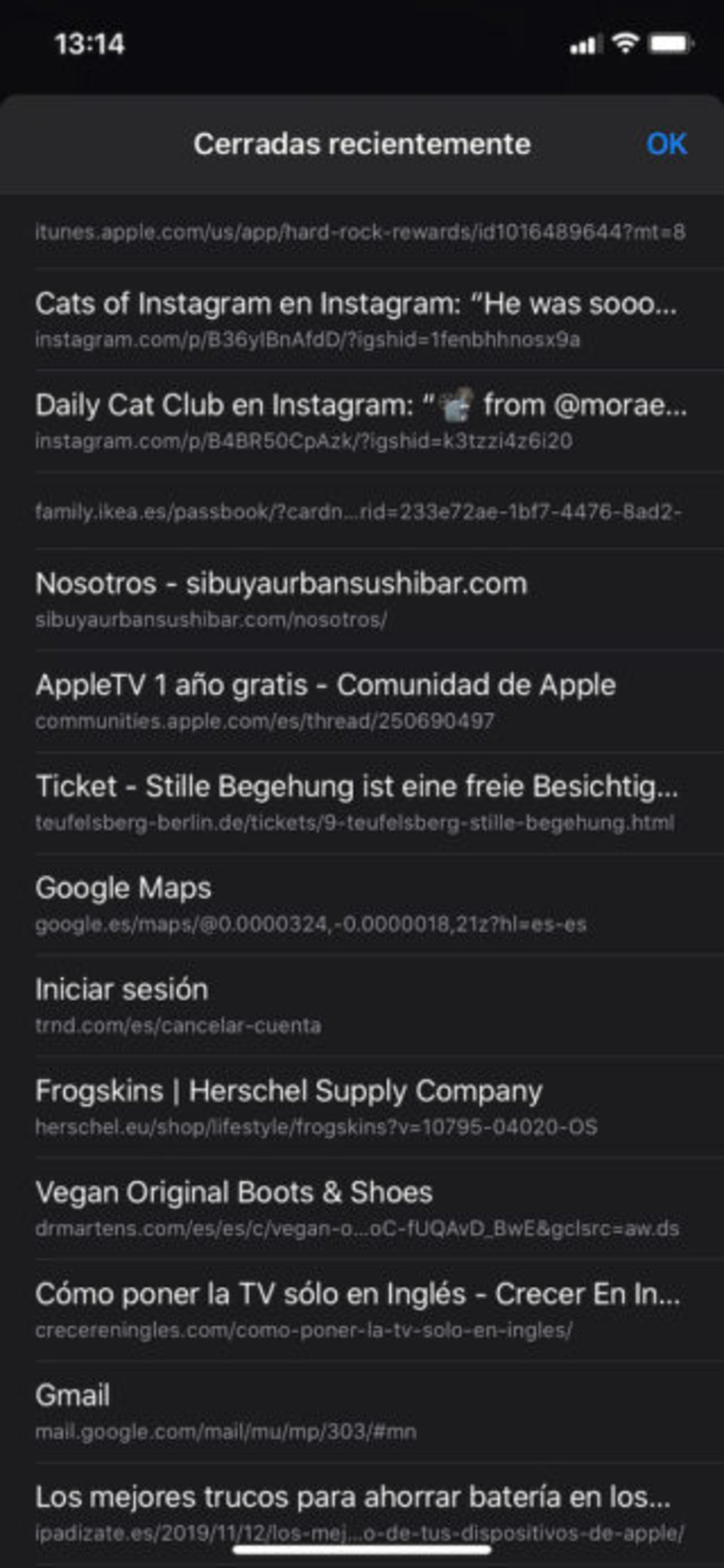
Navega más rápido por Safari
Si quieres moverte rápidamente por un sitio web esta opción es para ti. Dentro de una pagina en Safari, si mantenemos la barra de scroll que aparece en la parte derecha presionada, esta aumentará de tamaño y nos permitirá desplazarnos arriba y abajo dentro de la pagina de una forma mucho más ágil que la convencional.
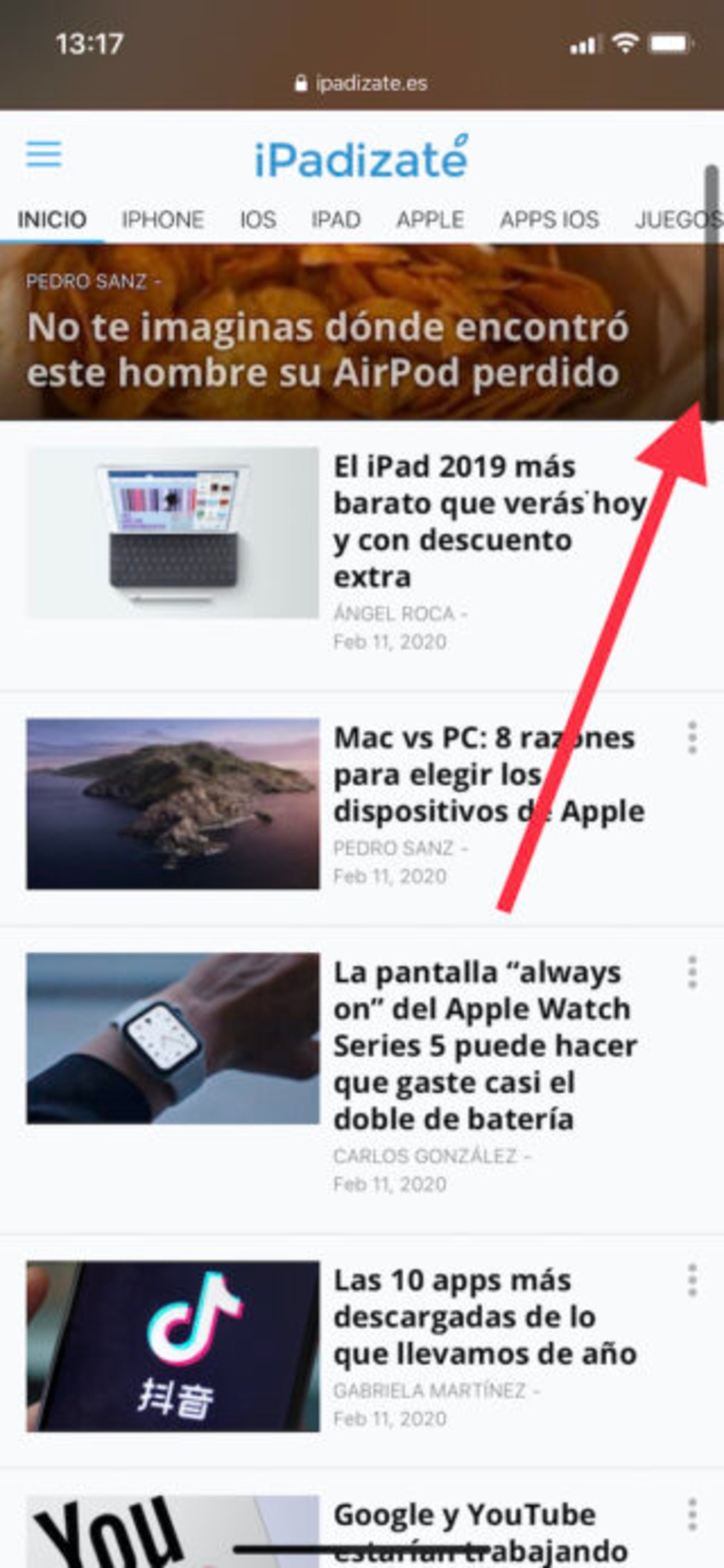
¿Conoces algún otro truco con Haptic Touch que te mejore la experiencia de tu dispositivo iOS? No dudes en compartirlo en la sección de comentarios.