Cómo abrir o crear un archivo zip desde el iPhone y el iPad
Maneja tus archivos como un experto desde tu iPad.
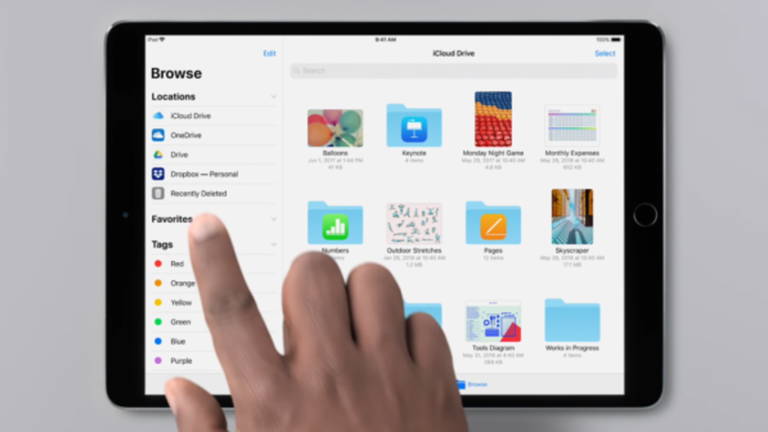
Hasta hace relativamente poco, un archivo comprimido en formato .zip en nuestro iPhone o iPad era imposible de abrir si no acudíamos a una app de un tercero. Por suerte, a día de hoy los archivos comprimidos en este formato se pueden manejar sin problema en nuestros dispositivos, ya sea para abrirlos o comprimirlos desde la app Archivos, aunque también desde los gestores de descargas de nuestros navegadores. Este tutorial va a tratar sobre cómo abrir y comprimir archivos en formato .zip en nuestro iPhone e iPad utilizando las herramientas nativas que tienen iOS e iPadOS 13.
Por desgracia, para trabajar con ficheros comprimidos .rar todavía no es posible hacerlo sin emplear una app externa de la App Store. En cualquier caso, apps como iZip van a permitir que gestionemos estos archivos sin problemas.
Como abrir archivos .zip descargados de internet
Para comenzar, en Safari, pulsa sobre el enlace del archivo que quieras descargar. Una ventana pop-up aparecerá y te preguntará si quieres descargar el archivo al que enlaza, presionaremos sobre "Descargar".
En el caso de que estemos trabajando con Chrome, cuando pulsemos sobre el enlace nos aparecerá una ventana emergente en la que seleccionaremos "Abrir en...", y acto seguido, en la lista que nos aparecerá descenderemos hasta abajo del todo para seleccionar "Guardar en Archivos". En Chrome en este paso podrás decidir dónde quieres que se guarde, en Safari se guardará automáticamente en la carpeta "Descargas" de "Archivos".
Cuando la descarga se complete debemos acceder a la app "Archivos", y como indicábamos previamente a la carpeta "Descargas" en el caso de que usemos Safari o a la carpeta de destino que hayamos seleccionado si hemos descargado el archivo usando Chrome.
Una vez tengamos nuestro archivo .zip descargado localizado simplemente debemos de pulsar encima, y automáticamente se descomprimirá. Los archivos resultantes aparecerán en una nueva carpeta con el mismo nombre que el archivo .zip original. Al abrirla tendremos todo el contenido del archivo comprimido allí.
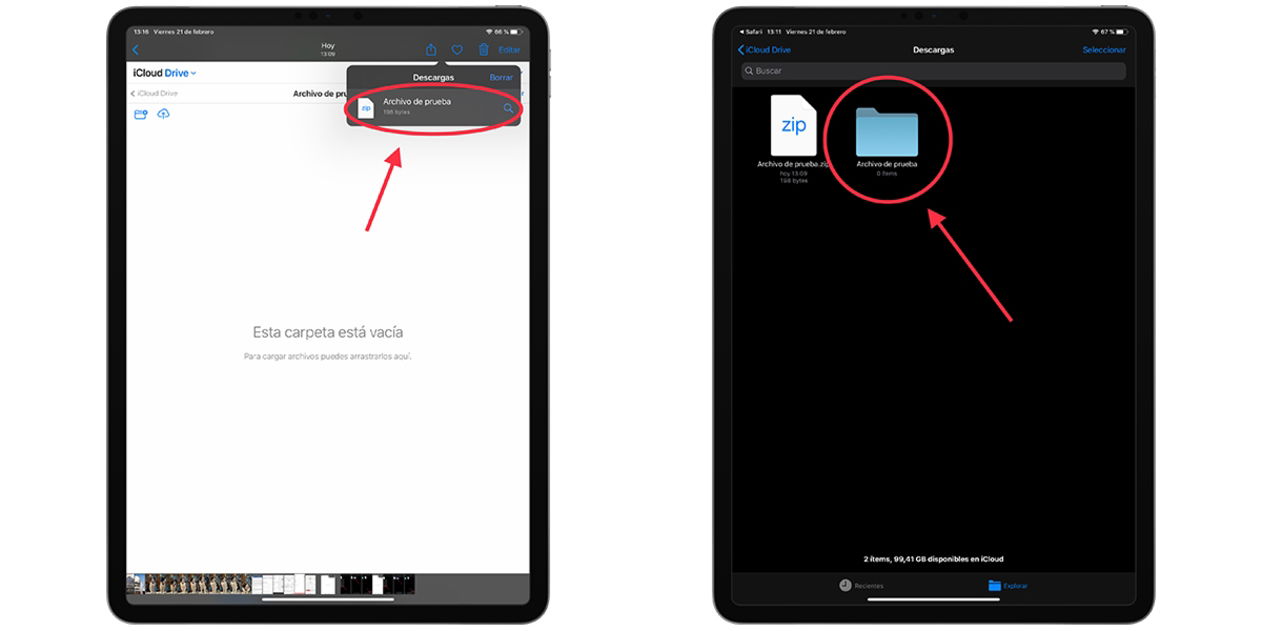
Podría interesarte | Cómo limpiar correctamente tu iPhone o iPad
Como abrir un archivo .zip que hemos recibido por correo
Aunque el archivo que queramos descomprimir sea un adjunto de un correo electrónico (esto es bastante común para mandar varios elementos como un solo archivo por email) el proceso que vamos a seguir es muy parecido. Una vez hayamos abierto el correo y tengamos el archivo adjunto, pulsaremos encima de él para que se muestre un icono de la carpeta comprimida a pantalla completa y volveremos a pulsar sobre "Previsualizar contenido".
Automáticamente podrás previsualizar en pantalla deslizando a derecha e izquierda el contenido que estaba dentro de ese archivo y que el dispositivo puede visualizar, y pulsando sobre el botón "Compartir" podrás guardar el que te interese. Por otro lado si prefieres ver el contenido como una lista puedes cambiar la vista a esto pulsando sobre el botón de "Tabla de contenidos", abajo a la derecha.
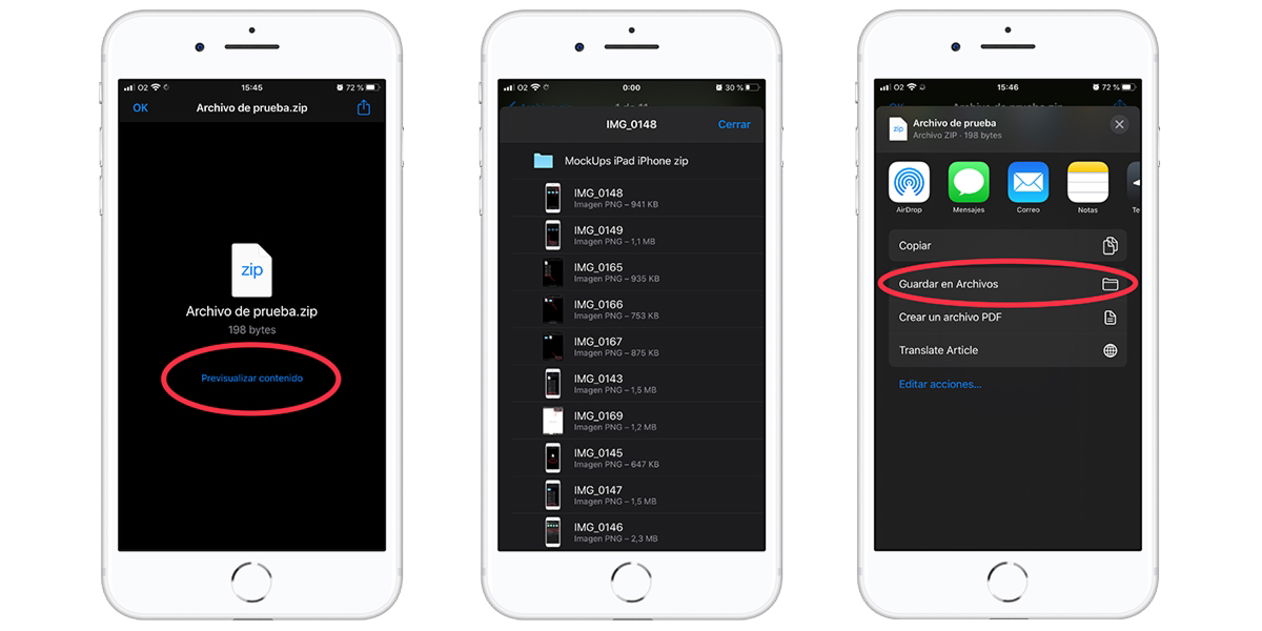
Como crear una carpeta comprimida en .zip en iOS e iPadOS
Para comenzar con esto es importante saber que necesitamos tener todos los archivos que queramos comprimir en la misma localización dentro de la app "Archivos", por lo que deben de encontrarse todos en la misma carpeta para poder seguir. Una vez tengas esto preparado los pasos que lo siguen son realmente sencillos.
Situados en la carpeta contenedora de los archivos a comprimir vamos a pulsar sobre "Seleccionar" en la esquina superior derecha, esto nos cambiará el modo al de selección. Ahora pulsaremos seleccionando todos los archivos que queramos incluir en la carpeta comprimida, o en el caso de que vayan a ser todos los que están en esa localización pulsaremos sobre "Seleccionar todo" en la esquina superior izquierda. Una vez con todos los archivos a comprimir seleccionados vamos a pulsar sobre el botón de "Mas opciones", que es un botón en el extremo inferior derecho que se representa como un circulo con tres puntos dentro. Al pulsar se nos abrirá un desplegable que dirá "Copiar" o "Comprimir", seleccionaremos "Comprimir". Automáticamente aparecerá una carpeta nueva en esta localización con el nombre "Archivo" que contendrá todos los elementos que hayamos seleccionado para ser comprimidos en .zip. Ahora si lo deseamos solo debemos cambiarle el nombre al de nuestra elección y ya tendríamos nuestra carpeta comprimida.

El funcionamiento es exactamente el mismo en iPadOS
Esta función de poder comprimir archivos es realmente útil a la hora de tener que compartirlos sea por el medio que sea, ya que nos permite juntar diferentes tipos de archivo en uno solo y transferirlos como un bloque en conjunto.