Cómo hacer una captura de pantalla en el iPhone SE 2020
Aprende fácilmente a hacer capturas de pantalla en el nuevo iPhone SE.
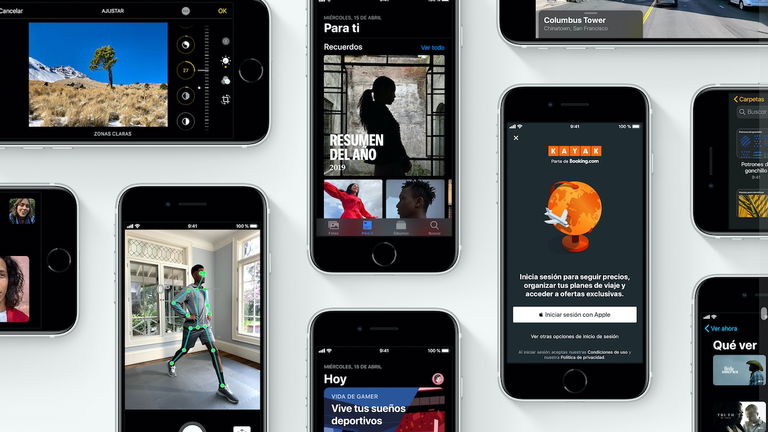
La evolución de los iPhone con el paso del tiempo ha hecho que ciertas funciones cambien su forma de realización de un modelo a otro. Desde que el iPhone X se introdujo en 2017 Apple no ha producido ningún nuevo smartphone con botón Home hasta ahora, por lo que las capturas de pantalla en los modelos actuales se realizan en una combinación de la tecla de bloqueo con las de volumen.
Al contrario de todo esto, con el nuevo iPhone SE Apple ha recuperado el famoso botón Home en su dispositivo. Esto ha hecho que el método que se emplea en los dispositivos que cuentan con Face ID no sea valido en el nuevo iPhone, y haya que realizar capturas "a la vieja usanza". Es por esto que hoy os traemos un tutorial para tomar capturas de pantalla en el iPhone SE de 2020 de todas las formas posibles.
Como hacer capturas de pantalla de forma mecánica con los botones del iPhone
Existen un par de formas de tomar capturas de pantalla con el iPhone, comenzamos con la más habitual y normalmente más cómoda, que es presionando los botones de los que dispone el terminal.
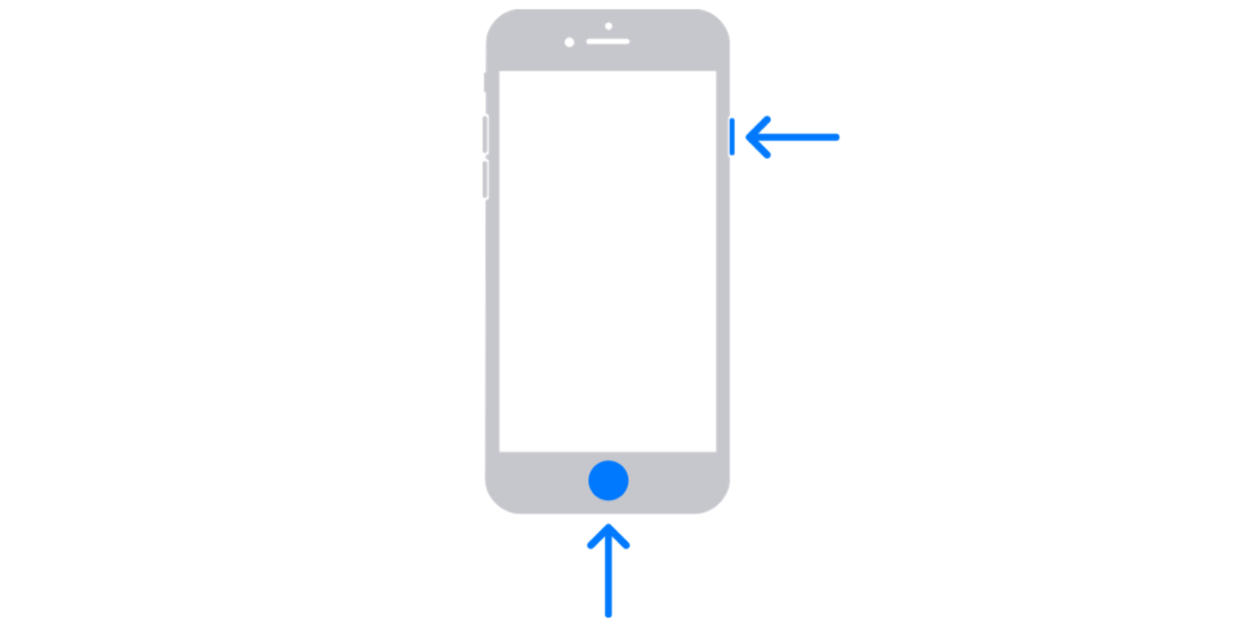
Podría interesarte | Configura el iPhone para que te avise cuando estés a 1 kilómetro de tu casa
1º Pulsa el botón Home y el botón de bloqueo al mismo tiempo.
Al pulsar estos dos botones al mismo tiempo la pantalla de nuestro dispositivo hará un destello acompañado de un sonido como si de una toma fotográfica se tratara y nuestra captura aparecerá en una miniatura en la parte inferior izquierda de la pantalla.
2º Descarta, edita o comparte tu captura.
Una vez con la captura realizada, podemos ejercer distintas acciones sobre ella. Por ejemplo, si lo único que queremos es que se guarde tal cual en el carrete de la cámara podemos deslizar la miniatura a la izquierda, la captura desaparecerá y se guardará en Fotos.
Otra opción que tenemos es editarla. En el caso de que queramos remarcar algo de ella o dibujar sobre la toma podemos pulsar sobre la miniatura una vez esté hecha, así se abrirá permitiéndonos redimensionarla, crear dibujos o formas en ella o remarcar algún dato en particular que nos interese. Para finalizar la edición simplemente hay que pulsar sobre "OK" en la esquina superior izquierda y elegir guardar en Fotos o en Archivos según nos interese. Desde aquí podemos también eliminarla en el caso de que no vayamos a emplearla finalmente.
Para acabar podemos también compartirla sin tener que abrirla desde fotos. Para esto tenemos que pulsar de nuevo sobre la miniatura una vez hayamos realizado la captura para que se abra la pantalla de edición de esta. Aquí podemos acudir al botón de compartir que encontraremos situado en la esquina superior derecha desde donde podremos mandarla a la plataforma que queramos directamente sin tener que pasar por Fotos. Además, una vez la hayamos compartido podemos directamente eliminarla presionando "OK" en la esquina superior izquierda y eligiendo eliminar.
Cómo hacer una captura de pantalla a través del Assistive Touch
A parte de poder realizar capturas de forma mecánica también podemos realizarlas gracias al menú Assistive Touch de tu iPhone. Para esto lo primero que hay que hacer es activar esta función desde "Ajustes"-> "Accesibilidad"-> "Tocar"-> "Assistive Touch".
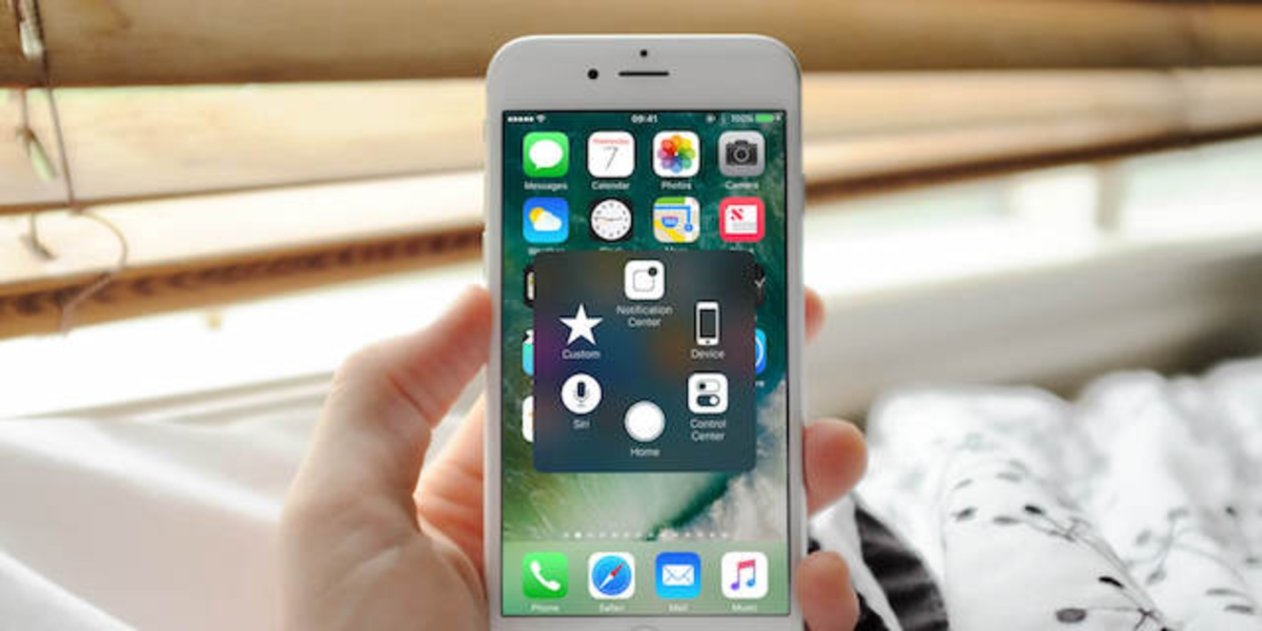
Una vez tengamos el botón flotante activo debemos de personalizar sus posibilidades, asignando a alguna de sus casillas la opción para tomar capturas de pantalla. Para esto dentro del menú del Assistive Touch debemos acudir a Personalizar menú flotante. Aquí elegiremos una de las posiciones del menú presionando sobre ella y seleccionaremos "Captura de pantalla" en la lista de comandos que aparecerá para asignar al botón.
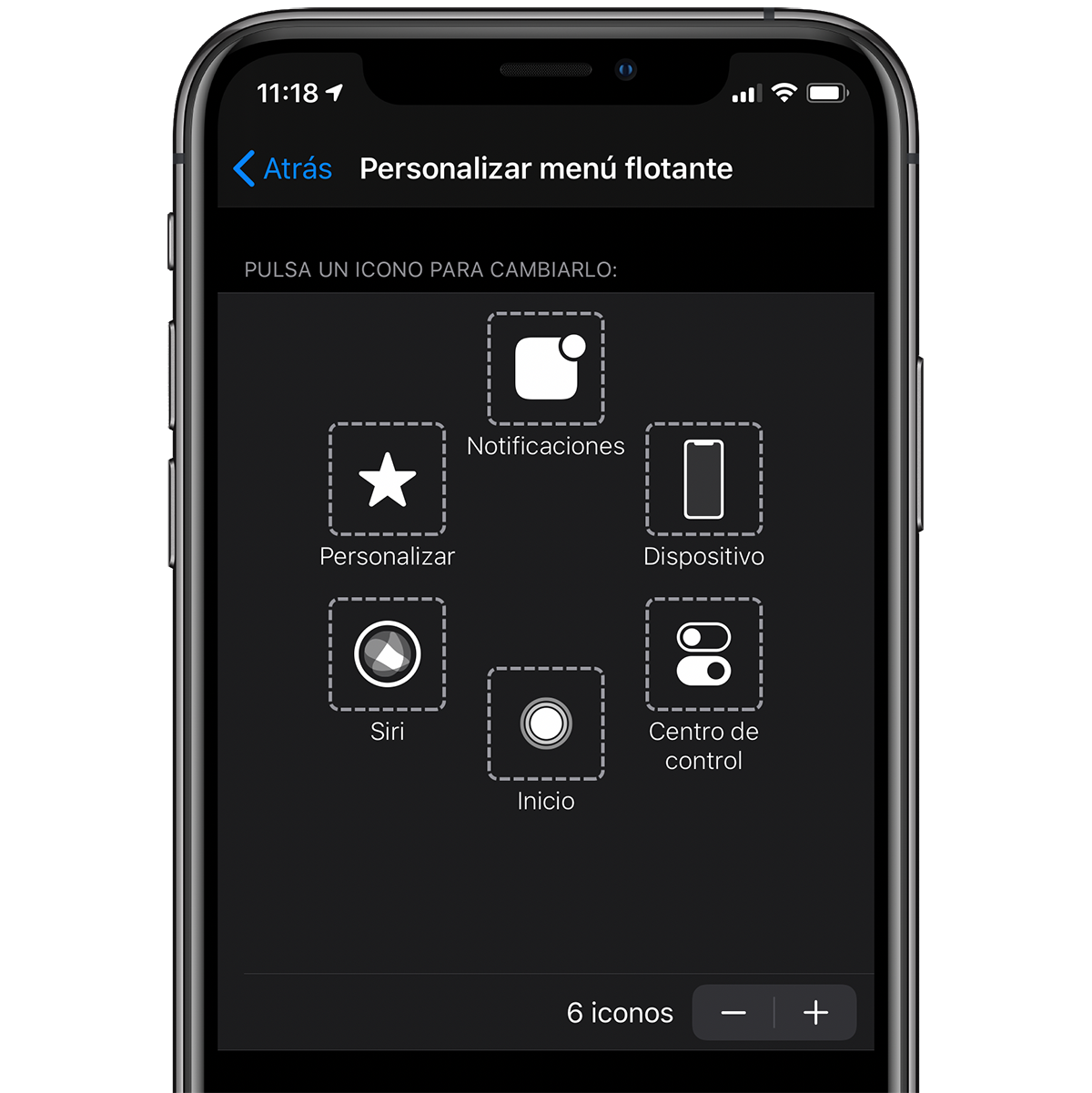
Con esto hecho ahora ya podremos tomar capturas desde el botón "Assistive Touch" de nuestro dispositivo iOS, y sin tener que recurrir las teclas físicas del dispositivo. Pulsaremos encima y luego sobre la nueva opción configurada para hacer capturas.
A partir de aquí la gestión de la captura es la misma que si la realizamos con los botones físicos. Podemos descartarla, guardarla, editarla y compartirla como hemos explicado en el apartado para realizar una captura con las teclas físicas.
Este tutorial es igualmente valido para todos los dispositivos que cuentan con botón Home, pues todos ellos toman capturas de la misma forma. Si te interesa saber como tomar capturas también en los dispositivos con Face ID puedes echarle un vistazo a este otro tutorial para ello.