8 ajustes que todos los usuarios de iPhone deberían cambiar de inmediato
Mejora la experiencia con tu iPhone con estos simples ajustes.
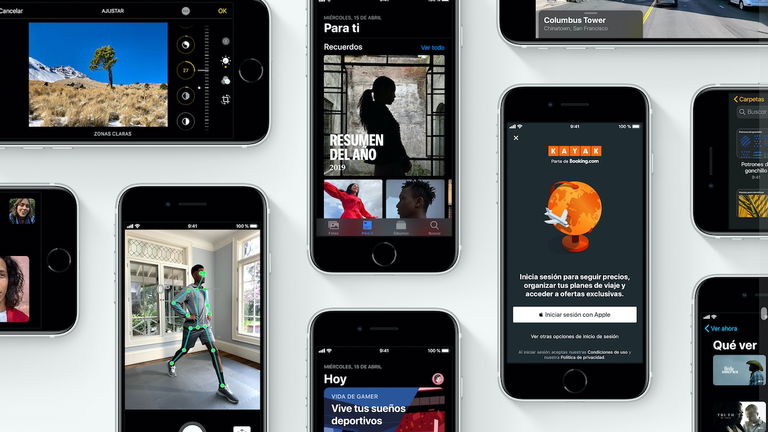
Ahora que muchos nuevos usuarios de Android se están adentrando en el universo iPhone, en parte gracias al lanzamiento del iPhone SE, es un buen momento para explicar algunos ajustes que podemos hacer fácilmente a nuestros iPhone para tener todavía una mejor experiencia en iOS. Ya seas nuevo o lleves años con un iPhone de Apple, hoy os contamos 8 ajustes que todos los usuarios de iPhone deberían de cambiar así como sacan su dispositivo de la caja.
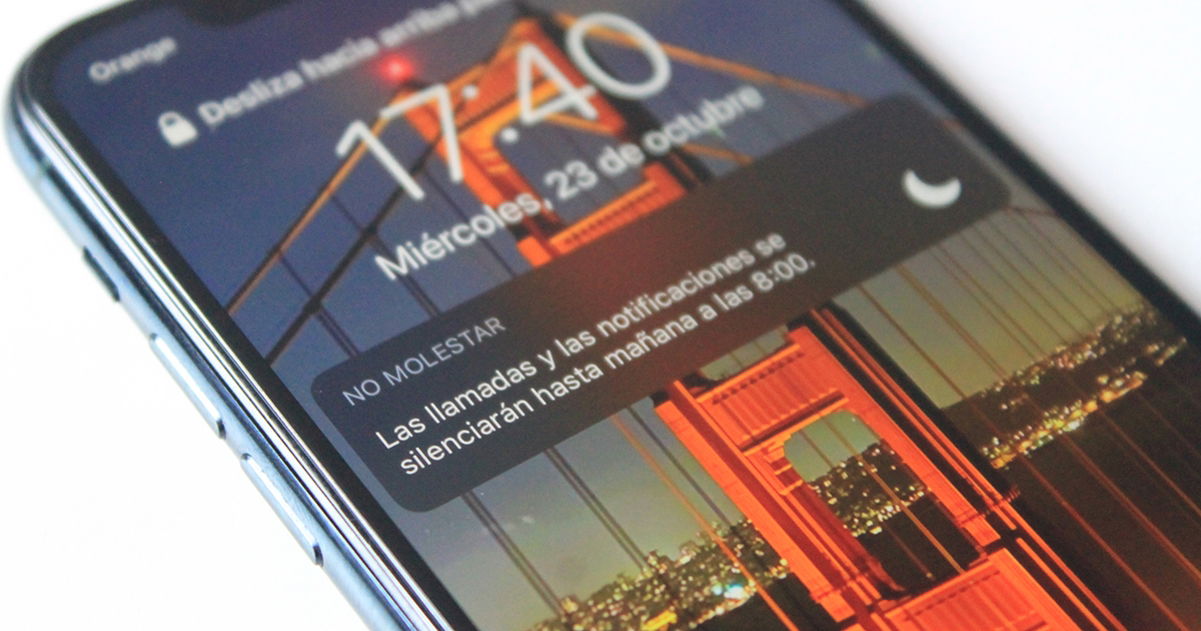
1- Programa "No molestar"
Esta función viene de serie desactivada en nuestros dispositivos, pero es realmente útil. A todos nos ha pasado haber recibido un mensaje que nos ha despertado cuando ya estábamos en la cama, y es que lo que tiene de bueno estar 24h conectados también lo tiene de malo. No molestar es un modo del iPhone en el que solamente sonarán en nuestro dispositivo las llamadas entrantes de aquellos contactos que tengamos en nuestra lista de Favoritos, así solamente ellos podrán sacarte de la cama. Programar esta función es muy sencilla, solamente debes seguir estos pasos:
- 1º Abre Ajustes.
- 2º Acude a donde dice No molestar.
- 3º Desliza el botón donde dice Programado.
- 4º Configura la hora a la que quieres que se active y desactive, por ejemplo que funcione entre las 00:00 y las 07:00.
Haciendo esto el iPhone activará el modo No molestar automáticamente cuando sean las 00:00 y volverá a avisarte de todas las notificaciones a partir de las 7 de la mañana.
En este apartado podemos también activar que la pantalla se atenúe mientras esté este modo activo, así si por ejemplo miramos la hora en nuestro iPhone en mitad de la noche el brillo de la pantalla será muy suave para no molestar.
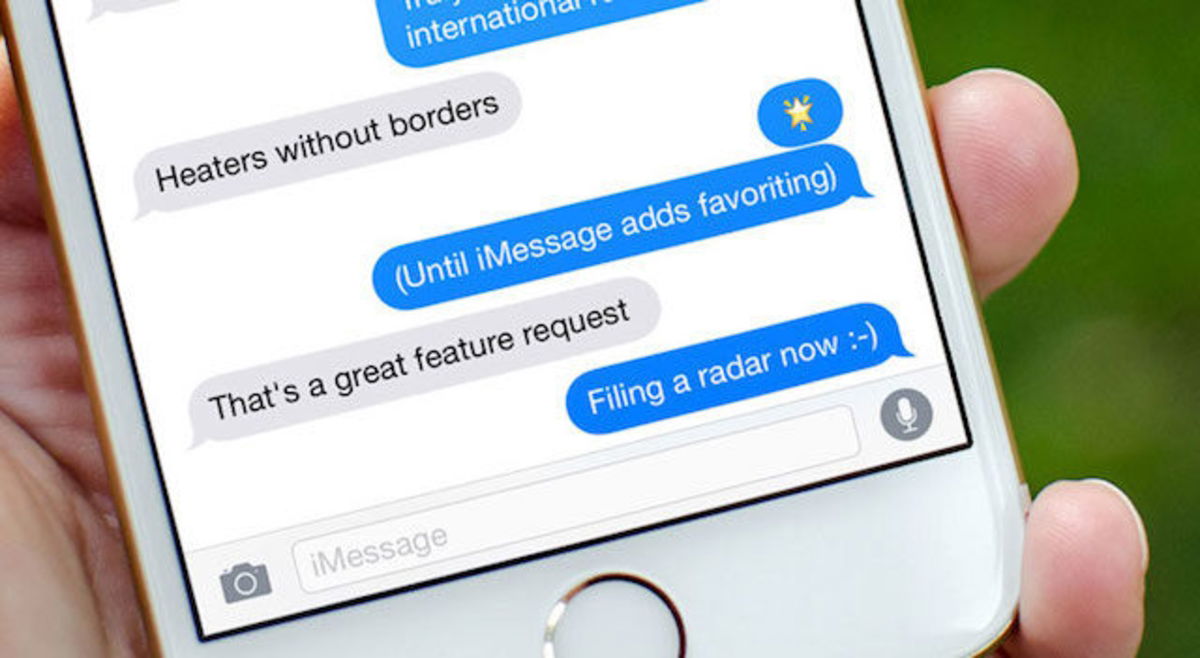
2- Haz que sea más sencillo leer en el iPhone
El iPhone ofrece la posibilidad de adaptar el tamaño de la letra en pantalla para facilitarnos así su lectura. Mientras que muchos encontrarán que ya pueden leer bien con la configuración predefinida, otros muchos agradecerán poder cambiar el tamaño del texto de su dispositivo. Para ajustar el tamaño de la letra debes seguir estos pasos:
- 1º Abre Ajustes.
- 2º Acude a donde dice Pantalla y brillo.
- 3º Pulsa sobre Tamaño del texto.
- 4º Desliza hasta que encuentres es tamaño del texto que más se ajusta a tus necesidades.
Una vez hayamos acabado de ajustar el tamaño de la fuente de nuestro iPhone debemos pulsar Atrás en la esquina superior izquierda. También podemos configurar el iPhone para que nos muestre la fuente en negrita en el caso de que así nos sea más fácil de leer, para esto debajo de donde dice Tamaño del texto en el tercer paso tenemos que deslizar el toogle donde dice Texto en negrita.
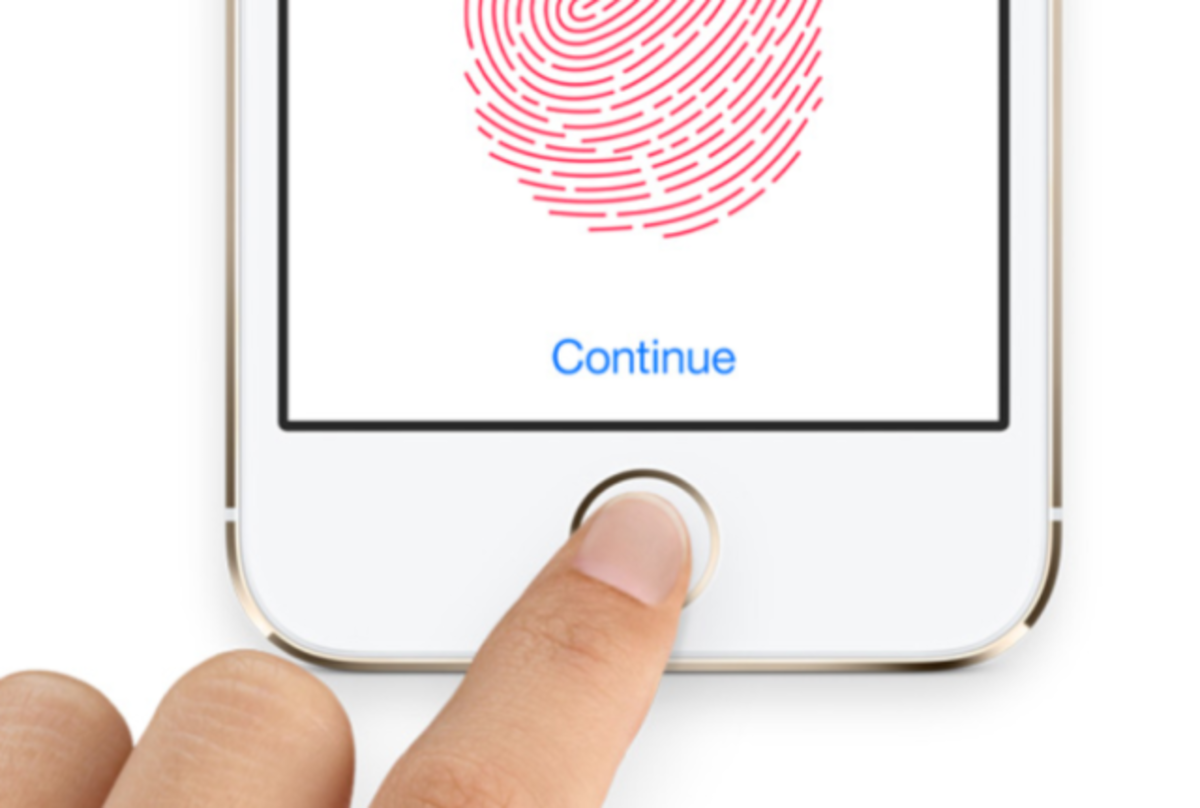
3- Añade más dedos a Touch ID
Especialmente útil para aquellos que acaben de hacerse con un iPhone SE, aunque es valido para cualquier dispositivo que cuente con Touch ID es tener registrados varios dedos para el desbloqueo del iPhone. Nuestros iPhone permiten registrar hasta 5 huellas dactilares para desbloquearlos, por lo que aunque solo se registra una en el momento de la configuración del dispositivo recomendamos registrar más para poder desbloquearlo con más facilidad. Para agregar más dedos simplemente debes de seguir estos pasos:
- 1º Abre Ajustes.
- 2º Acude a Touch ID. Aquí te solicitará tu código de desbloqueo para poder acceder.
- 3º En el segundo bloque de opciones pulsa donde dice Añadir una huella....
- 4º Escanea tu nueva huella hasta que el iPhone la haya reconocido completamente, primero el centro y luego los bordes.
Una vez hayamos hecho esto ya tendremos una segunda huella registrada para desbloquear nuestro iPhone y automáticamente el iPhone nos volverá a llevar al menú anterior. Si queremos registrar hasta las 5 huellas que nos permite simplemente tenemos que repetir el proceso con cada uno de nuestros diferentes dedos.
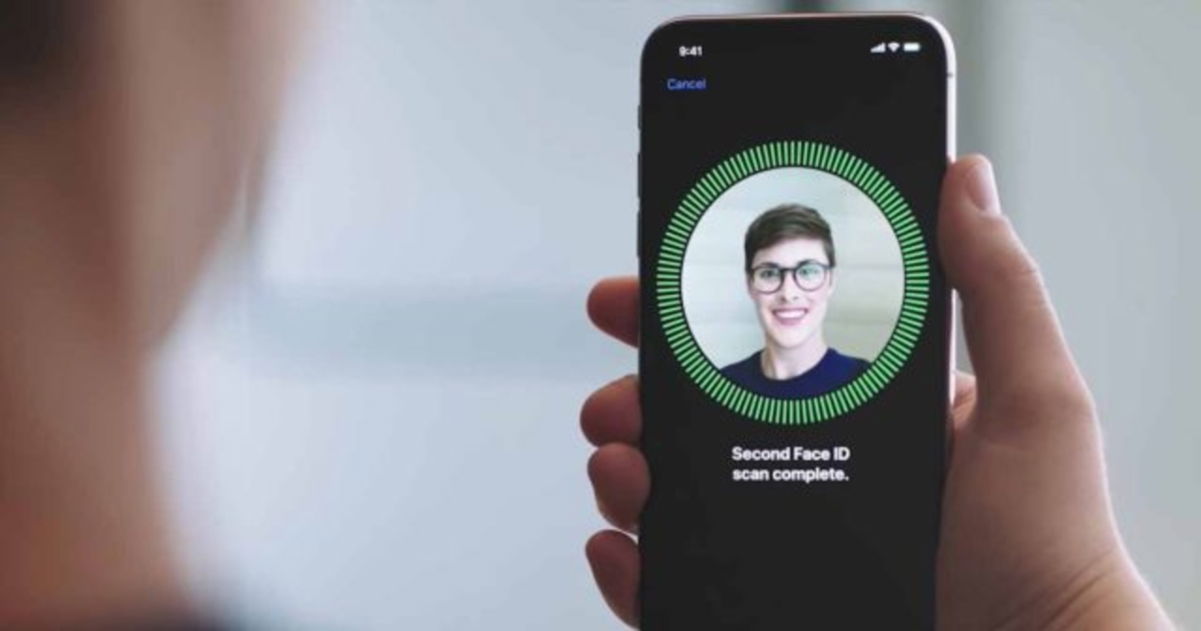
Podría interesarte | El iPhone 12 que todos queremos ver se muestra en este concepto
4- Añade más caras a Face ID
De la misma forma que podemos configurar varias huellas para desbloquear nuestro iPhone también podemos hacer lo mismo con la cara y Face ID. En este caso cada persona solo dispone de una, por lo que su funcionalidad va más vinculada a que compartamos el dispositivo con otras personas, como padres e hijos o parejas. En este caso solamente se pueden registrar dos aspectos para desbloquear tus dispositivos con Face ID, para agregar un segundo sigue estos sencillos pasos:
- 1º Abre Ajustes.
- 2º Acude a Face ID y código. Aquí te solicitará tu código de desbloqueo para poder acceder.
- 3º Pulsa donde dice Configurar un aspecto alternativo.
- 4º Escanea el segundo rostro que quieres que pueda acceder a tu dispositivo siguiendo los pasos que te ira indicando el iPhone.
Una vez completado el proceso ambos rostros tendrán acceso al dispositivo sin tener que introducir el código de desbloqueo.

5- Desactiva el brillo automático
Una de las opciones que más afecta al consumo de batería de nuestros dispositivos es el brillo de la pantalla, el brillo al máximo puede reducir drásticamente nuestra batería en cuestión de poco tiempo. Es por esto que puede ser conveniente que nosotros dispongamos del control sobre el brillo que queramos en cada momento en vez del propio iPhone. Para desactivar el Brillo de pantalla automático simplemente debes seguir estos pasos:
- 1º Abre Ajustes.
- 2º Pulsa sobre Accesibilidad.
- 3º Pulsa esta vez sobre Pantalla y tamaño del texto.
- 4º Deslízate hasta abajo del todo y desliza el toogle que dice Brillo automático.
De esta forma pasaremos a tomar el control del brillo de nuestro dispositivo. Para regularlo a nuestro antojo solo tenemos que abrir el Centro de control y deslizar el regulador hasta encontrar el brillo que se acomode mejor a nuestra visión.
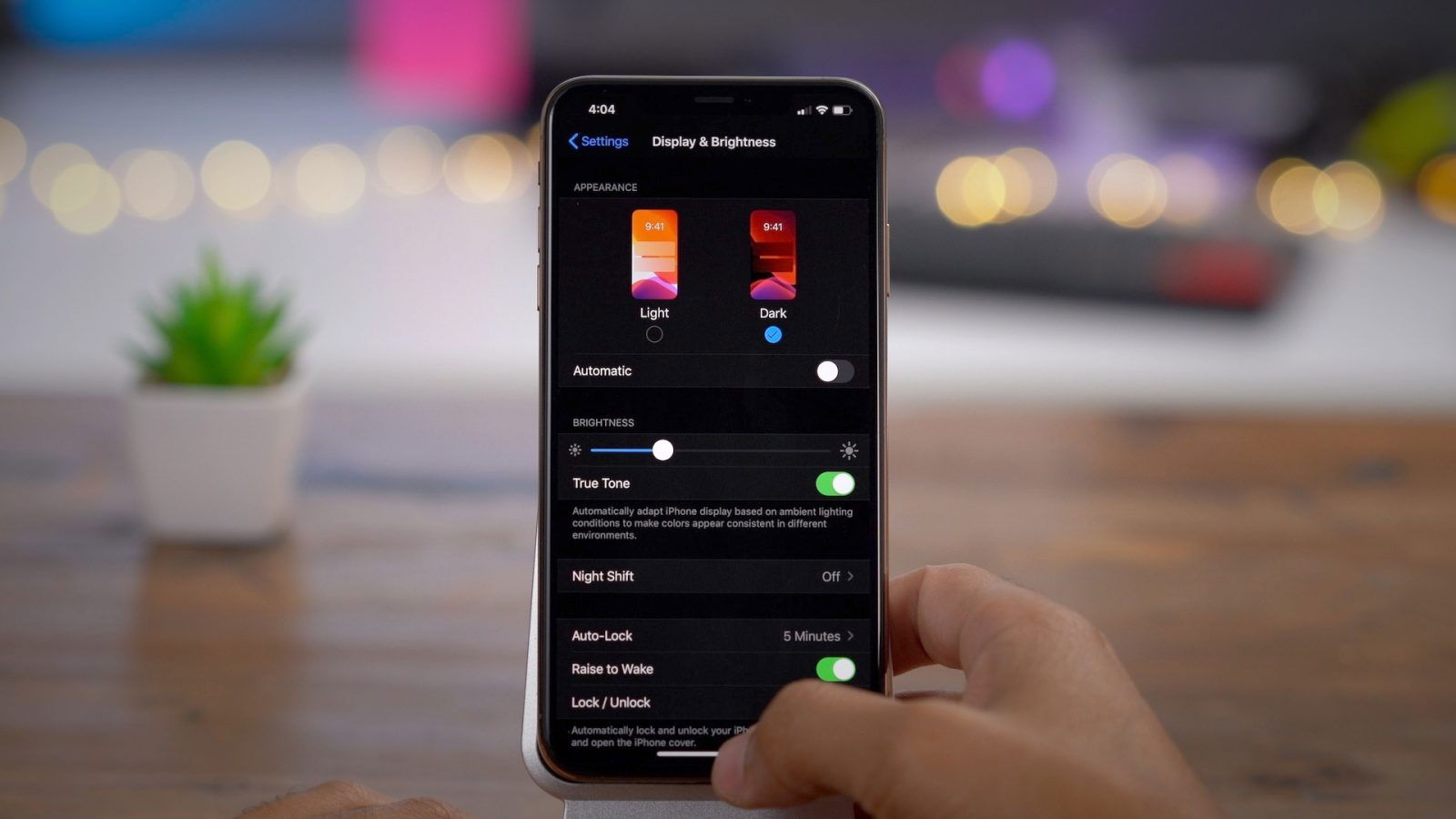
6- El Modo Oscuro mejora la experiencia
En este sentido puede que sea un poco cuestión de gustos, pero no puedo creer lo mucho que le ha costado a Apple implementar el modo oscuro en iOS. Ahora que por fin disponemos de él, debemos decir que el visionado de iOS es más cómodo en tonos oscuros que claros y recomendamos activarlo sin lugar a duda. Para ello sigue estos pasos:
- 1º Abre Ajustes.
- 2º Pulsa sobre Pantalla y brillo.
- 3º Selecciona entre un aspecto claro con fondos blancos, y un aspecto oscuro con fondos negros.
Otra opción a tener en cuenta es emplear ambos, el claro de día y el oscuro de noche. Para esto podemos deslizar el toogle que indica Automático debajo de la selección de aspecto, que configurará el modo claro hasta el anochecer por defecto y el tono oscuro hasta el amanecer.
Si además queremos configurarlo en la franja horaria de nuestra elección podemos también elegir un horario personalizado pulsando en Opciones y cambiando de De la puesta a la salida del sol a Horario personalizado, donde podremos configurar el horario que queramos.
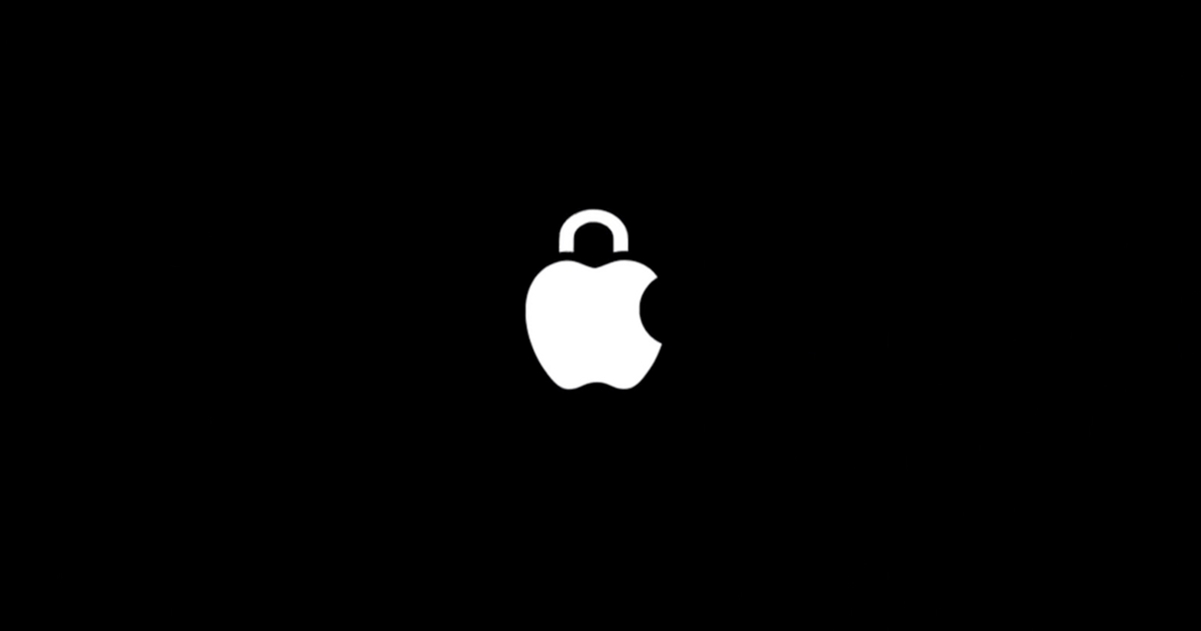
7- Configura a tu gusto tu privacidad
Cuando estrenamos iPhone, la mayoría de las veces que abrimos una nueva app nos preguntan como queremos manejar nuestra privacidad en ella, y en muchos caso se da permiso a todo por costumbre sin mirar a fondo en cada caso. Algo que vale la pena revisar es la configuración de privacidad de cada una de ellas, y ajustar los parámetros a cada una individualmente para tener un mayor control sobre con quien compartimos que datos. Para ajustar esto podemos hacerlo así:
- 1º Abre Ajustes.
- 2º Pulsa sobre Privacidad.
Aquí encontraremos varios apartados que manejan nuestra información como la app Salud, Homekit o Fotos. Pulsando dentro de cada uno encontraremos la lista de que apps tienen acceso a ellos, y pulsando sobre cada una de ellas podremos cambiar que acceso tienen a nuestro gusto.
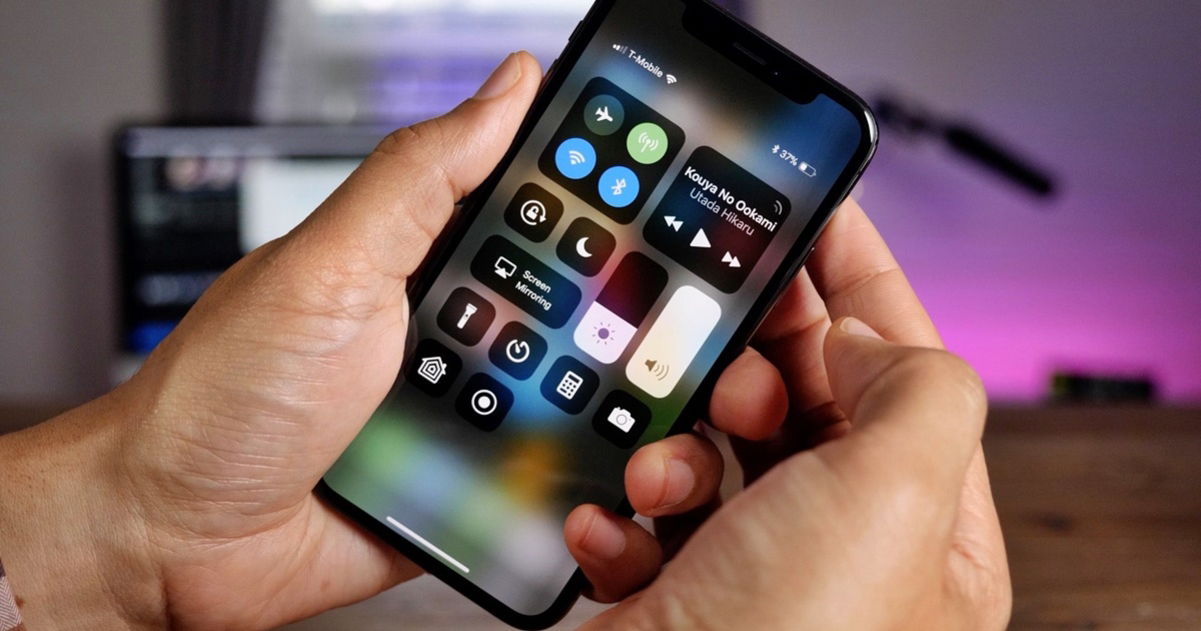
8- Ten todo a una pulsación de distancia con el Centro de control
Como bien su nombre indica el Centro de control es un apartado de nuestro iPhone desde el que podemos controlar varias opciones. Activar o desactivar nuestras conexiones, el modo avión, cambiar de canción o como decíamos anteriormente cambiar el brillo de la pantalla son solo algunas de las opciones que podemos cambiar simplemente pulsando sobre su botón. Lo mejor es además el hecho de que podemos configurarlo a nuestro gusto, quitar aquellas que no empleamos y agregar nuevas que puede ser nos convengan más. Para personalizar el Centro de control solo tienes que seguir estos pasos:
- 1º Abre Ajustes.
- 2º Pulsa sobre Centro de control.
- 3º Accede a donde pone Personalizar controles.
Aquí encontraremos una lista con dos bloques. En el primero se sitúan las opciones que actualmente tenemos activas en el Centro de control, y en el segundo todas las opciones que podemos agregar. Para quitar alguna que actualmente esté presente simplemente debemos pulsar sobre el circulo rojo con el signo "-" que tiene delante de la opción de automáticamente bajará al segundo bloque. Para agregar una nueva opción solo tenemos que buscarla en el segundo bloque y pulsar sobre el circulo verde con el signo "+" que se encuentra delante de la opción deseada, y esta subirá al primer bloque agregándose al Centro de control.
Una vez tenemos nuestras opciones seleccionadas podemos ordenarlas arrastrándolas pulsando sobre las tres lineas paralelas que aparecen a la derecha en el primer bloque, dejándolas así en el orden que nos convenga más.