6 cosas que debes saber si acabas de comprar un Mac
Este artículo te enseña algunas cosas que hacer con tu nuevo MacBook.

Apple ha presentado recientemente actualizaciones en su gama MacBook. Porejemplo, hace tan solo algunos días se presentaba de manera silenciosa unaactualización del MacBook Pro de 13pulgadas.Puede que estés pensando en comprar uno de estos nuevos modelos o que lo hayashecho hace poco y ya lo hayas recibido. Sea cual sea tu caso, en este artículote desvelamos 6 cosas que puedes hacer con tu nuevo ordenador con MacOS.
6 trucos que mejorarán la experiencia con tu nuevo MacBook
Configura la copia de seguridad en MacOS
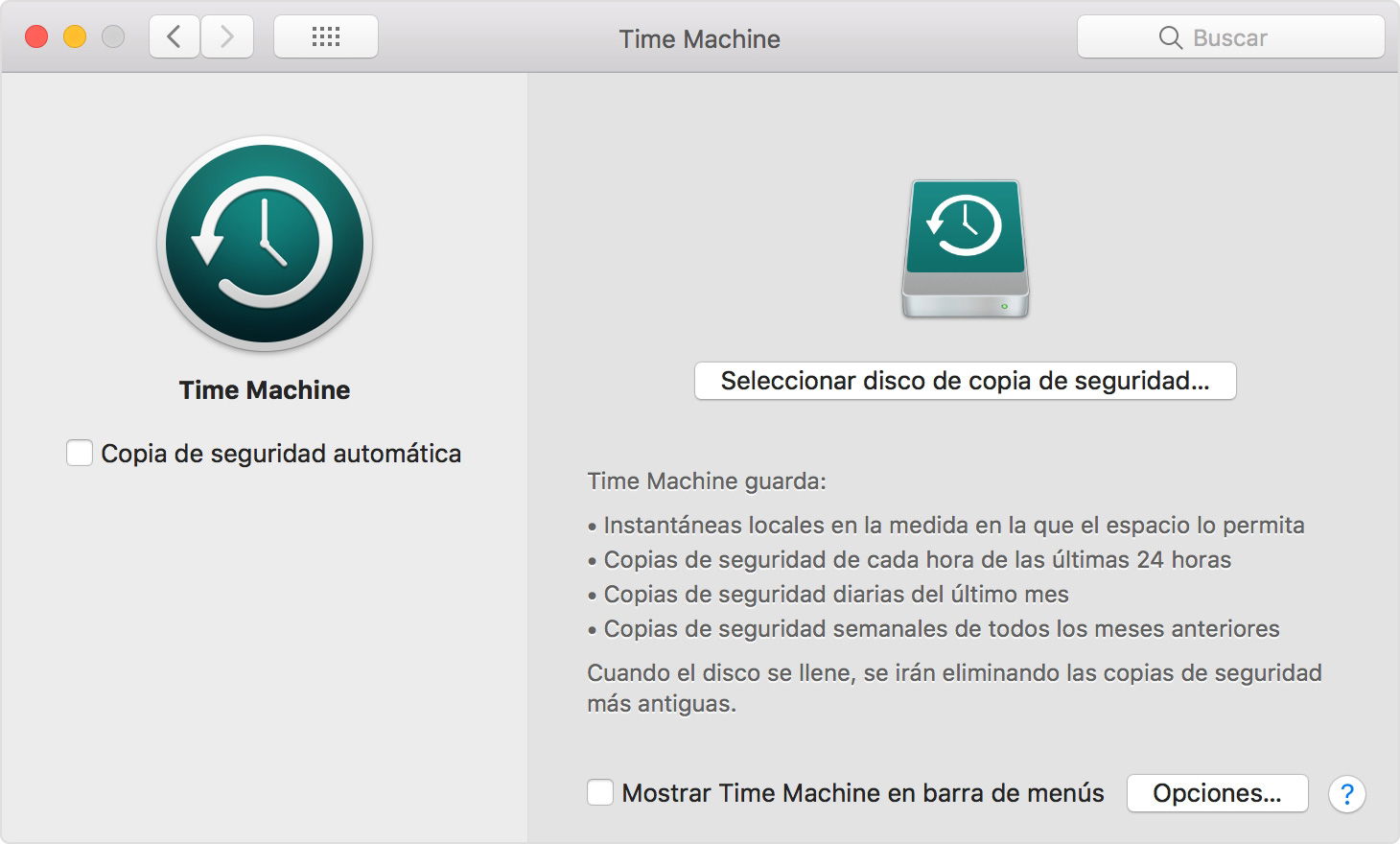
MacOS cuenta con una interesante herramienta llamada Time Machine. Estamáquina del tiempo permite restaurar tu Mac a un estado anterior de manerasencilla. Recuperarás así archivos y configuraciones fácilmente. Time Machineactúa “fotografiando” el estado de nuestro MacBook y guardando una imagen de élpara poder recuperar el sistema de forma completa.
Puedes empezar a configurar tu copia de seguridad siguiendo estos pasos:
- Haz clic en el menú de la manzanita, arriba a la izquierda.
- Selecciona Preferencias y posteriormente Time Machine.
- Selecciona un disco para realizar la copia de seguridad. Puedes utilizar un disco externo.
- Marca la casilla Copia de seguridad automática para que se realice de forma regular y automáticamente.
También te puede interesar | Descarga el fondo de pantalla del nuevoMacBook Pro para iPhone, iPad oescritorio
Empieza a usar iCloud
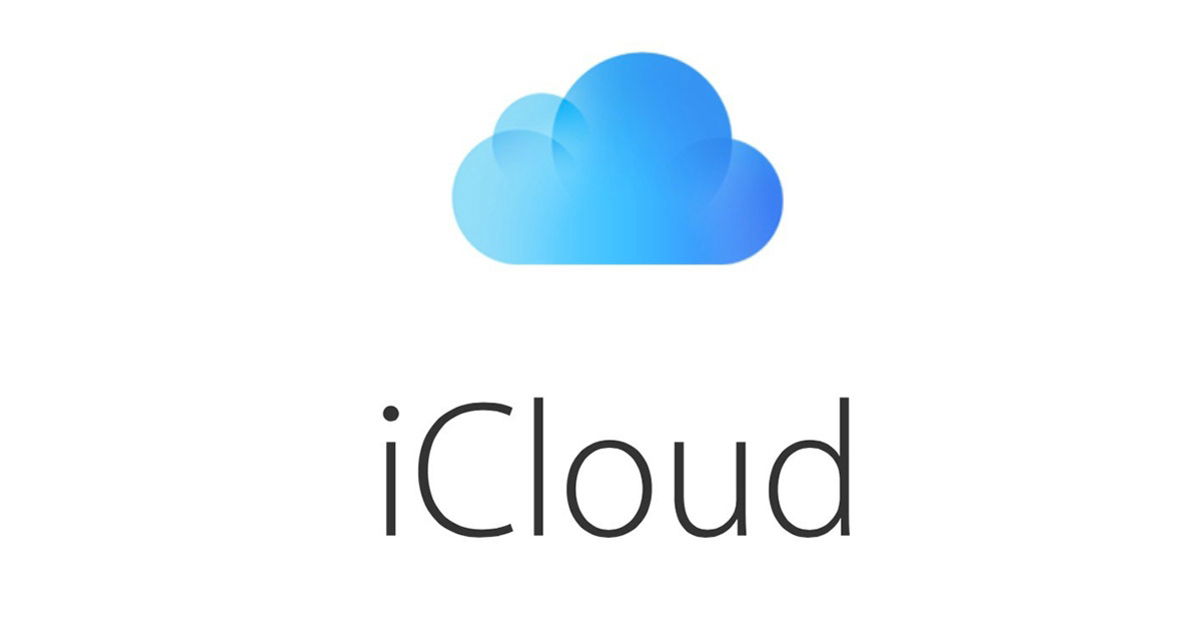
Aunque Time Machine nos sirve para crear una copia de seguridad, iCloudtambién puede ser un buen ayudante en ese aspecto. De manera adicional, iCloudnos permite disponer de nuestros archivos en cualquier parte. Por eso, aunque notengas tu MacBook cerca, puedes consultar documentos, hojas de cálculo eimágenes en el iPhone o el iPad. La nube de Apple también estádisponible para Windows, pudiéndose descargar desde la propia MicrosoftStore. Por tanto, nuestros archivos estarán disponibles fuera del círculo dedispositivos Apple, si así fuera necesario.
¿Cómo activar iCloud en un MacBook? Muy sencillo:
- Abre el menú Apple, en la esquina superior izquierda.
- Abre preferencias del sistema y en el banner superior haz clic en iniciar sesión. Necesitarás una ID de Apple para continuar.
- Introduce tus credenciales y acto seguido activa o desactiva las características de iCloud que necesites.
- A partir de ahora podrás encontrar tus archivos en el Finder.
Empieza a consumir contenido con Música, Podcast, Apple TV + y otras

Aunque inicialmente este tipo de contenidos se encontraban dentro de laaplicación de iTunes, poco a poco Apple ha ido desgajando todos los ámbitosmultimedia de su tienda en aplicaciones independientes. Esto se debe, en parte,a que los servicios se han vuelto independientes unos de otros y ahorarequieren suscripción. Una vez hayas iniciado sesión en tu MacBook con tucuenta de Apple, podrás acceder automáticamente a todos los servicios multimediaque ofrece Apple.
También te puede interesar | En qué se diferencian el MacBook Pro de 13pulgadas de 2020 de el de2019
Configura el correo electrónico y el calendario
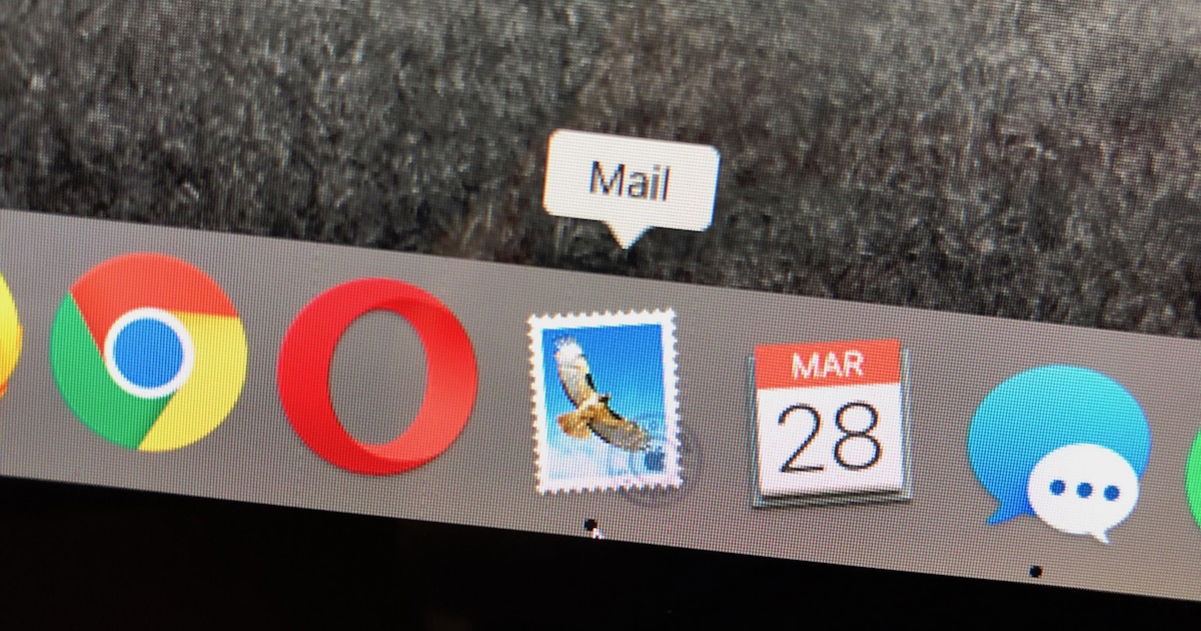
En la Mac App Store puedes encontrar aplicaciones fantásticas para manejar tucorreo y tu calendario de manera muy completa. Sin embargo, las aplicacionesincluidas en el sistema pueden ser más que suficiente para ti. Mail yCalendario se han ido refinando con los años y no tienen nada que envidiar alas aplicaciones de terceros. Puedes configurar en ellas cualquier cuenta decorreo y de calendarios. Si ya has iniciado sesión con tu cuenta de Apple, yatienes el calendario y el correo de iCloud configurado. No tienes que hacer nadamás. Sin embargo, es probable que necesites añadir alguna otra cuenta, comoGmail u Outlook.
Puedes hacer de manera sencilla siguiendo los siguientes pasos:
- Ve a la barra de herramientas superior y haz clic en Mail. En el menú contextual selecciona Añadir cuenta.
- Selecciona un proveedor en la lista que Mail muestra a continuación.
- Introduce tus credenciales personaliza la experiencia seleccionando los datos que quieres sincronizar y la frecuencia.
Optimiza el almacenamiento de tu MacBook

Puede que exista una diferencia importante entre el almacenamiento que tienescontratado en iCloud y la capacidad del disco duro de tu nuevo MacBook.iCloud dispone de una función muy interesante para estos casos. Si los datosque tenemos almacenados en la nube superan la capacidad de almacenamiento denuestro Mac, es posible optimizar el almacenamiento.
Una manera de activar esto es dejar que el disco se termine llenando. En esemomento, MacOS no notificará del problema y nos preguntará si queremosoptimizar el almacenamiento. Los archivos que no usemos no se descargarán ennuestro dispositivo, aunque visualmente estarán en Finder. Si en algún momentolos necesitamos, se descargarán automáticamente.
Para activarlo antes de que esto pase, puede seguir los siguientes pasos:
- Accede al menú de la manzana, en la esquina superior izquierda, ypresiona Acerca de este Mac.
- En la ventana emergente que aparecerá, selecciona la pestañaAlmacenamiento.
- Si pulsamos en Gestionar podremos activar esta característica.
Mantén tu MacBook actualizado
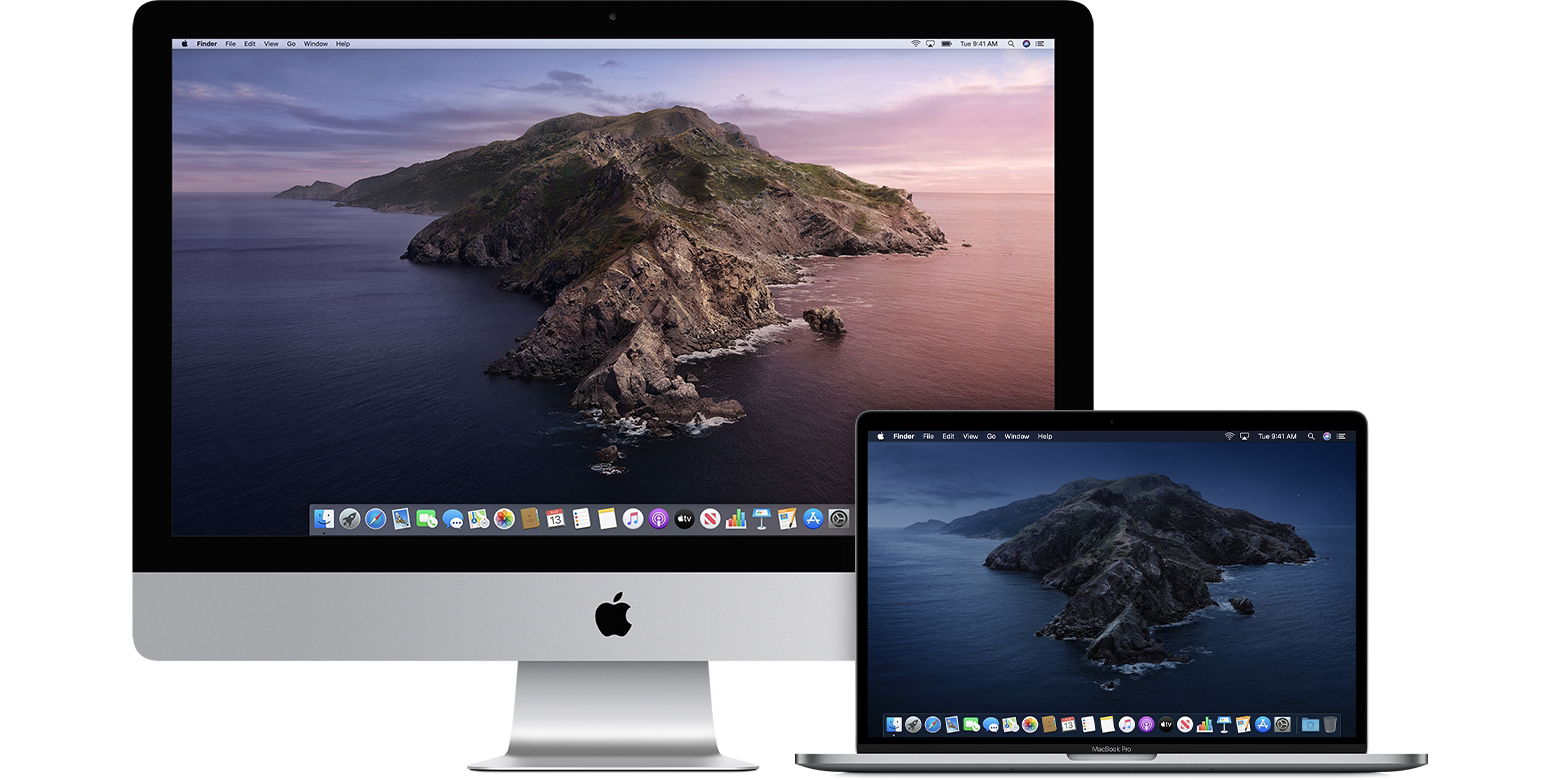
Apple presenta cada año una nueva versión de su sistema operativo de escritorio,MacOS. Sin embargo, también lanza actualizaciones menores que mejoran laestabilidad, el funcionamiento general y la seguridad de nuestro dispositivo.Por su puesto, los desarrolladores hacen lo propio con sus aplicaciones.Mantener actualizado nuestro MacBook es totalmente necesario si queremosdisfrutar de una buena experiencia y evitar agujeros de seguridad. Todo estopodemos hacerlo de manera automática.
Esto es posible gracias a la función de descargas automáticas que se activa así:
- Abre la Mac App Store y en la barra de herramientas superior haz clic enel menú homónimo.
- Haz clic en Preferencias.
- En la ventana emergente que se acaba de abrir, selecciona Actualizacionesautomáticas. Para desactivarlas, repite el mismo proceso y desactiva lacasilla.
También te puede interesar | Mejoras que se pasan por alto: el nuevoMacBook Pro es compatible con sonido DolbyAtmos
Si dedicamos un poco de tiempo a personalizar algunos ajustes de MacOS, podemosmejorar sustancialmente la experiencia de usuario mejorando aspectos como laseguridad, la gestión del almacenamiento y la productividad. ¿Conoces algún truco más que te gustaría compartir? Déjalo en los comentarios.