Cómo hacer zoom a una zona de la pantalla de tu Mac
Aprende a ampliar una zona de la pantalla de tu Mac fácilmente.
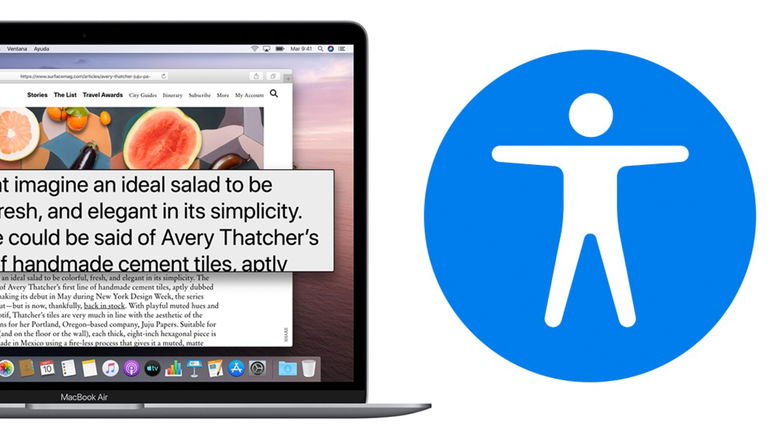
Gracias al trackpad y el mouse, en MacOS puedes ampliar en diferentes apps con facilidad pellizcando sobre su superficie, pero ¿Qué sucede cuando queremos ampliar en nuestro escritorio por ejemplo? Por suerte existe una opción de accesibilidad llamada Zoom que nos permite ampliar rápidamente en cualquier lugar y momento de MacOS. Esta opción por defecto esta desactivada, pero podemos configurarla para emplearla tanto con el teclado como con gestos en el mouse o trackpad. ¿Aún no la conoces? Sigue leyendo para saber todo acerca del Zoom de accesibilidad.
Cómo activar los accesos rápidos al zoom
Para poder tener esta opción siempre a mano debemos activarla y configurar cómo queremos que entre en acción cuando la necesitemos. Para esto debemos lo primero seguir los siguientes pasos:
- 1º Abre Preferencias del Sistema en tu Mac.
- 2º Pulsa sobre la opción Accesibilidad.
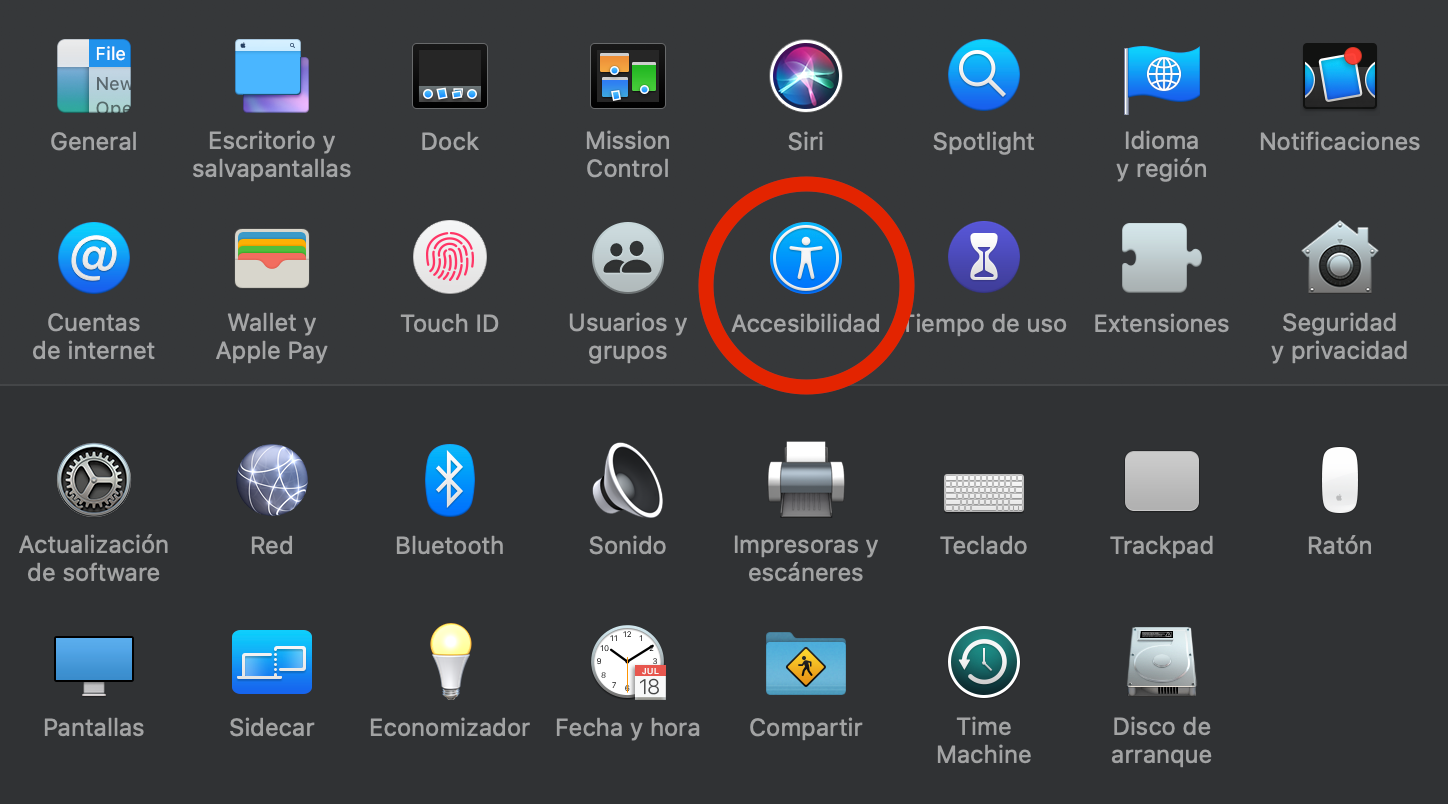
- 3º En este menú selecciona la opción Zoom a tu izquierda.
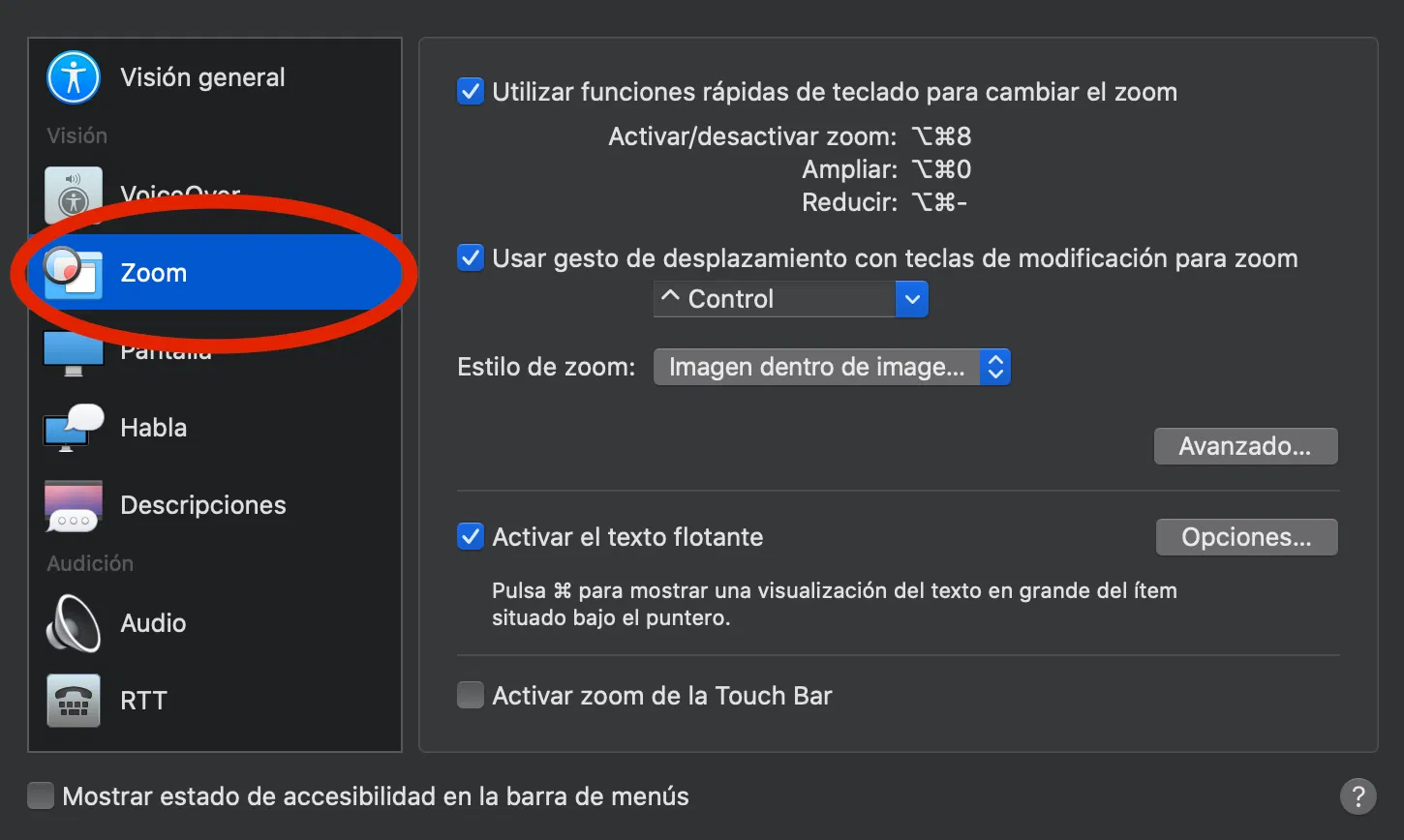
Una vez hayamos llegado a este menú, desde aquí podemos configurar las diferentes opciones que nos permite el Zoom de accesibilidad. ¿Comenzamos?
Lo primero que tendremos que hacer es activar los atajos de teclado para poder hacer zoom, para esto tenemos que marcar la casilla de la primera opción que nos aparecerá:
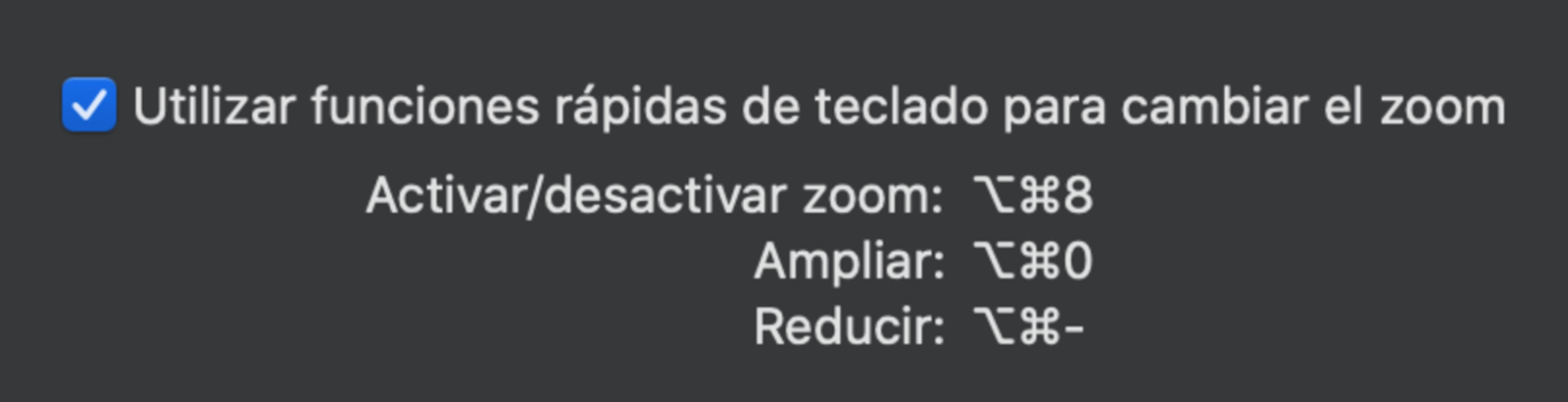
Podría interesarte | Apple Watch y Apple Glass, vidas paralelas y… ¿complementarias?
Con esto activado, y siguiendo la secuencia de teclas que nos muestra la opción podremos ya entrar al modo zoom en cualquier momento y pantalla de nuestro Mac.
Si queremos añadir más opciones para acceder al zoom, podemos marcar la segunda casilla, para poder usarlo empleando una tecla modificadora que podremos elegir entre Ctrl, Alt o Mayusculas y actuando al mismo tiempo con el scroll del trackpad o el mouse.
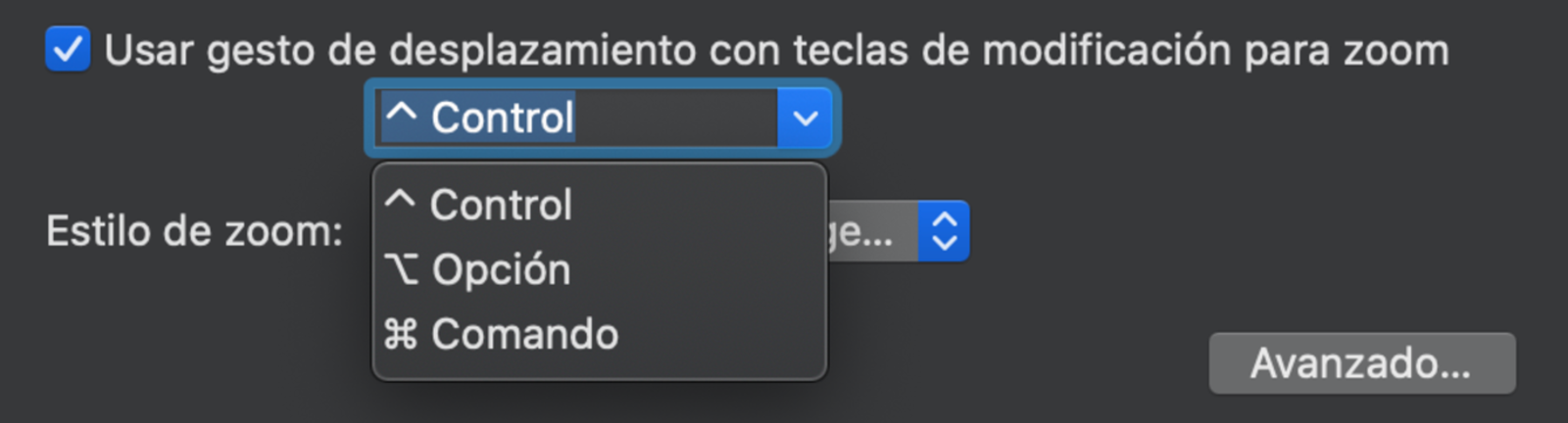
Para acabar, podemos seleccionar que tipo de zoom queremos que se realice en el momento de activarlo. Las opciones son:
Pantalla completa: Si queremos que el zoom se ejecute en toda la diagonal de nuestra pantalla.
Pantalla dividida: De esta forma se abrirá una ventana en la parte superior de nuestra pantalla mostrando la zona sobre la que hagamos zoom ampliada.
Pantalla en pantalla o PIP: Esta opción es posiblemente la más práctica y menos invasiva, cuando activemos el zoom aparecerá una pequeña ventana al lado que nos mostrará la zona sobre la que hayamos hecho zoom ampliada.
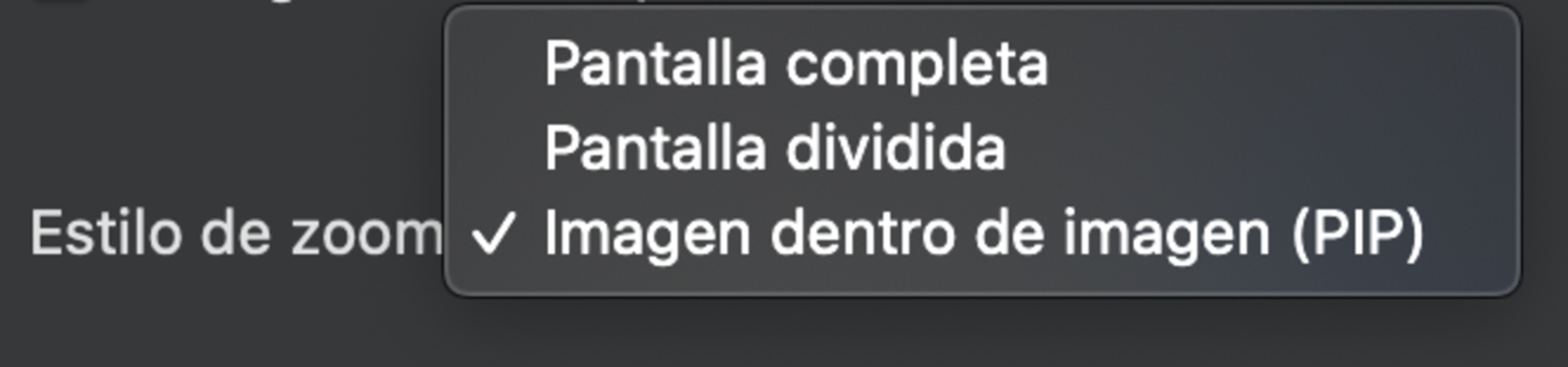
Cómo cambiar la apariencia del zoom
Una vez tengamos la opción activada podemos personalizarla en profundidad. Para esto seguiremos los pasos anteriores hasta el tercer paso, luego seguiremos así:
- 4º Dentro del apartado Zoom pulsaremos en Avanzado.
Aquí podremos seleccionar por un lado la apariencia y por otro los controles, en dos pestañas diferentes. Comenzaremos con la apariencia:
En el primer bloque podemos seleccionar como queremos que se desplace la ventana del zoom una vez lo activamos. La opción más habitual es Constantemente con el puntero, pero lo mejor es probar la que mejor se adapte a nosotros.
En el caso del segundo bloque, encontraremos diferentes opciones vinculadas con la accesibilidad de esta función, podemos marcar las que nos convengan en el caso de que podamos precisarlas.
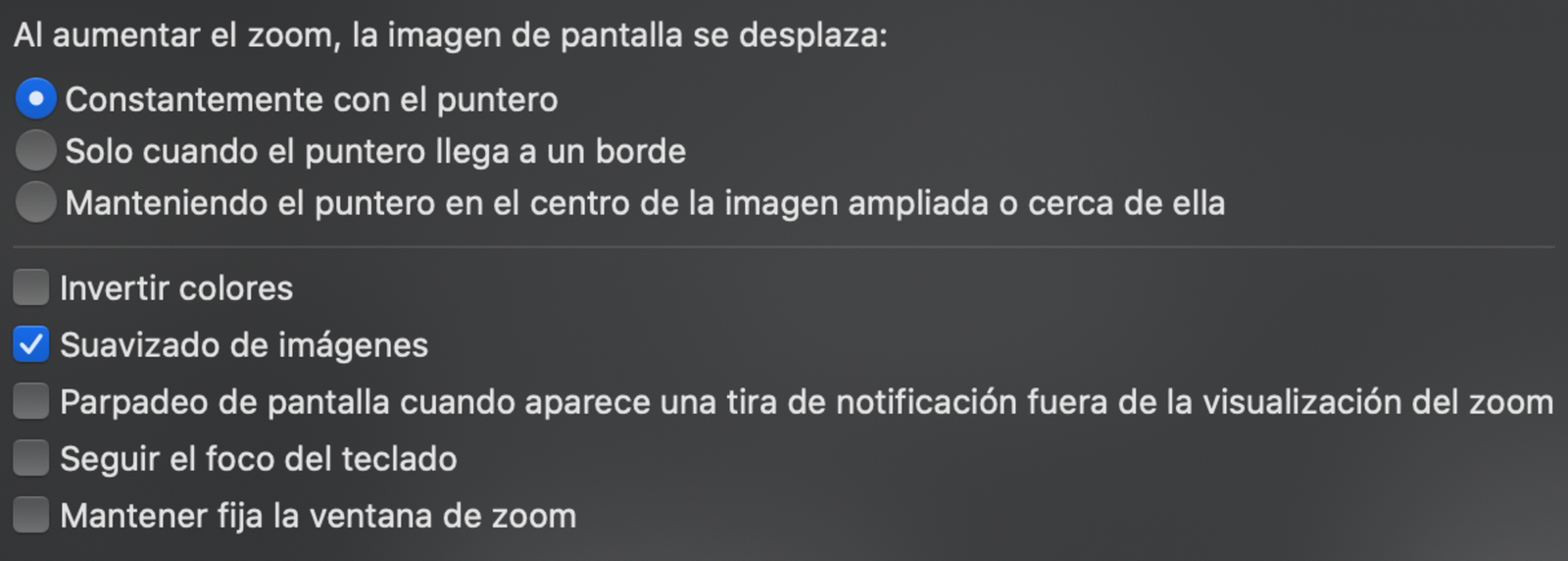
En el caso de que hayamos escogido la visualización de pantalla en pantalla debemos de seleccionar Ajustar tamaño y ubicación. Se nos abrirá un cuadro de muestra del zoom PIP en el que podremos redimensionar el cajetín del zoom estirando sus esquinas a nuestro gusto, así como colocarlo en la zona de la pantalla que queramos que aparezca. Una vez lo hayamos adaptado solamente tenemos que pulsar en Aceptar en el medio del zoom.
Cómo personalizar los controles del zoom
Igual que en el apartado de apariencia, si accedemos a la segunda pestaña de esta ventana encontraremos el apartado Controles. Marcando las opciones que se nos da podemos cambiar algunos de los controles asociados al zoom como utilizar el trackpad para activarlo pulsando dos veces con tres dedos o desvincular la ventana del zoom del puntero entre otros.
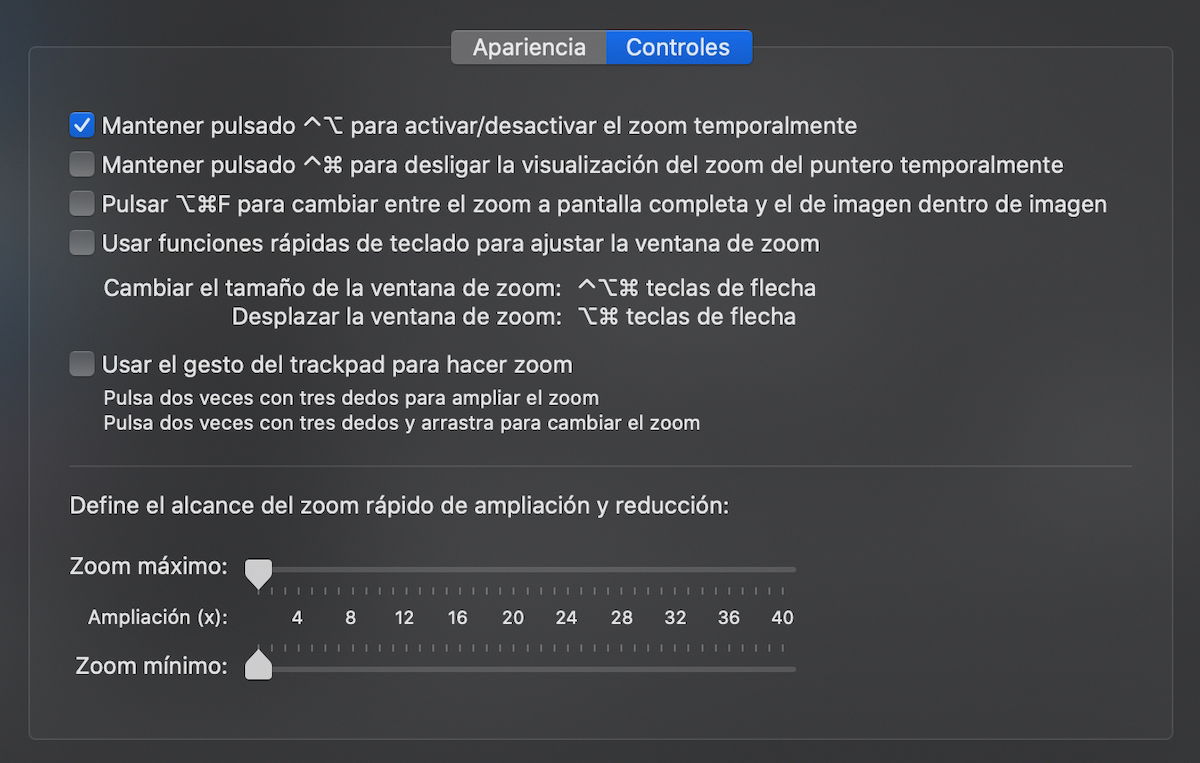
Para terminar en este apartado, en la parte inferior de la ventana encontraremos dos deslizadores que nos permitirán delimitar el zoom mínimo y máximo que queremos que se aplique, deslizando los cursores podremos marcar que nivel de ampliación queremos.
Cómo activar el texto flotante
Desde el apartado Zoom dentro de Accesibilidad encontraremos también la opción para activar el texto flotante. Habilitando esta función conseguiremos que manteniendo la tecla cmd mientras pasamos con el cursor por encima de un texto este se amplíe para que resulte más fácil de leer. Para activarlo solo debes marcar la casilla que dice Activar el texto flotante.
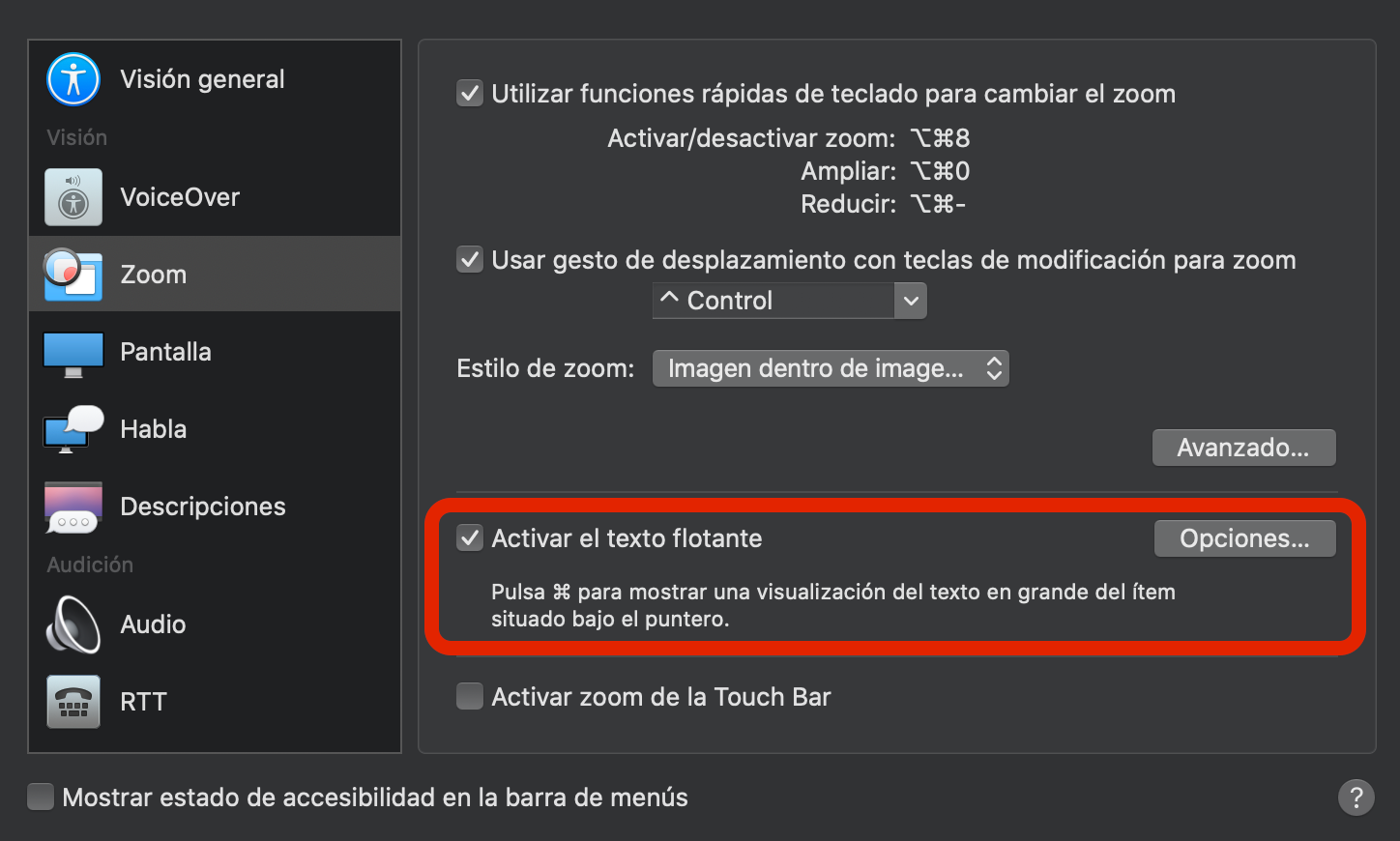
Con el texto flotante activo, desde el apartado Opciones que se encuentra a la derecha del bloque de Activar texto flotante podemos acceder a opciones de personalización como el tamaño o tipo de letra que queremos que emplee (podemos elegir entre todas las instaladas en nuestro sistema), la ubicación de entrada del texto y cambiar la tecla activadora que por defecto es cmd.
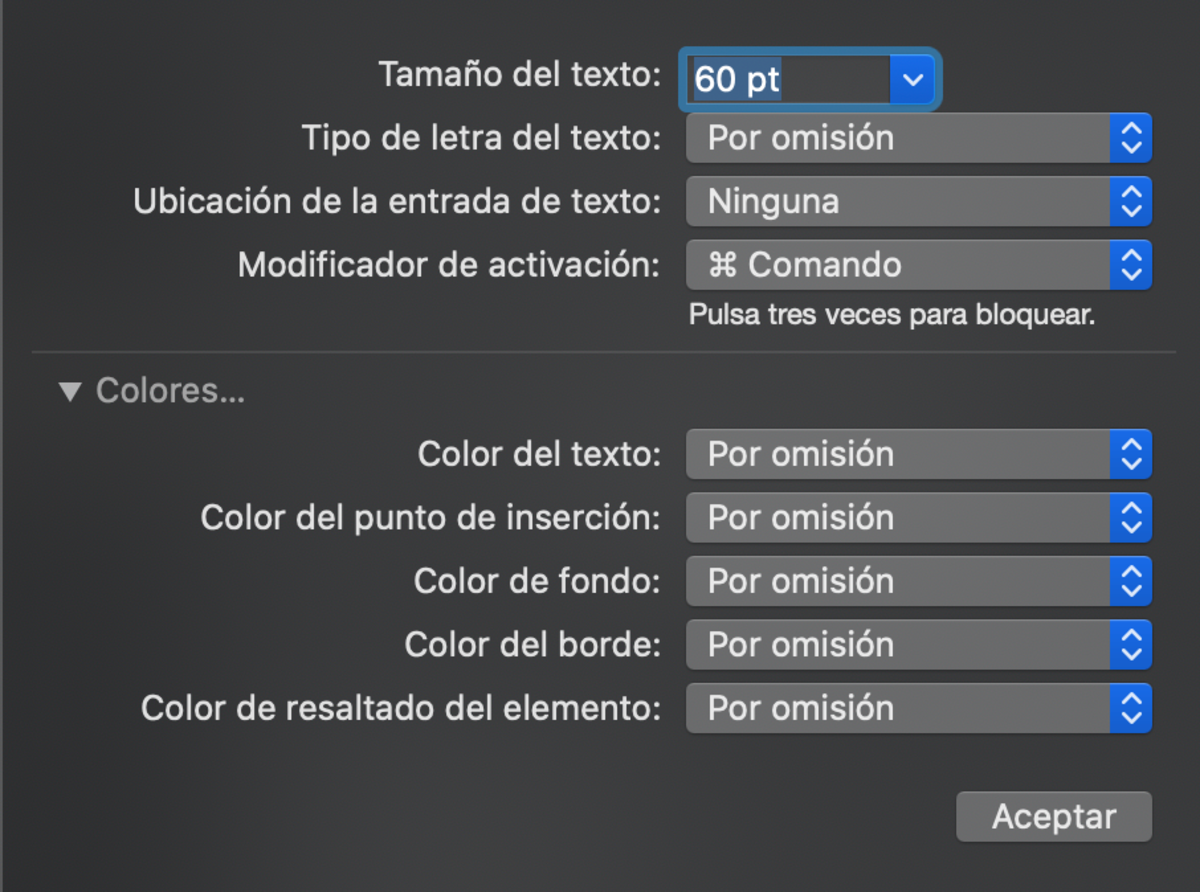
Para acabar con la personalización de este apartado podemos modificar los colores que queremos que el sistema emplee para mostrarnos el texto flotante. Dentro del apartado Opciones en el que nos encontrábamos, en la parte inferior izquierda encontraremos en gris sombreado la opción Colores. Si pulsamos encima de ella podemos personalizar los colores que queremos que se empleen en cada caso tanto para el texto, como para el fondo o borde del texto flotante.
Como habéis podido ver las opciones de personalización que MacOS ofrece en este apartado son de lo más extensas, y es que Apple siempre trabaja en ofrecer la mayor accesibilidad posible en todos sus sistemas, permitiendo así acercarlos al mayor número de usuarios posible. Sin duda alguna una gran baza que juegan muy bien en todos sus equipos.