10 trucos para mejorar la batería de los MacBook
Exprime al máximo la batería de tu Macbook.

Si de algo puede presumir Apple en su gama Macbook es en la duración de sus baterías. Con un mínimo de 10 horas en todos ellos su carga está garantizada para toda la jornada. A pesar de esto, las tareas más duras pueden llegar a consumir mucha energía y tal vez necesites estirar ese pequeño porcentaje que te queda hasta que puedas reengancharte a la red de nuevo. Si este es tu caso, quédate y sigue leyendo estos 10 geniales trucos y consejos para conseguir el máximo tiempo de batería en tu Macbook.
1- Desactiva las conexiones que no emplees
Una de las cosas más básicas que podemos hacer para mejorar la duración de la batería en el Macbook es apagar aquellas conexiones que no estemos empleando. A día de hoy es muy raro usar el ordenador sin conectarse a una red Wi-Fi, sin embargo, otras conexiones como el Bluetooth son prescindibles siempre y cuando no vayamos a usarlas, por lo que desactivarlas evitará al sistema que emplee energía en mantener antenas activas y en busca de otros dispositivos.
Para apagarlo simplemente accede a Preferencias del Sistema y pulsa sobre Bluetooth. En la ventana que emergerá verás rápidamente donde dice Desactivar Bluetooth.
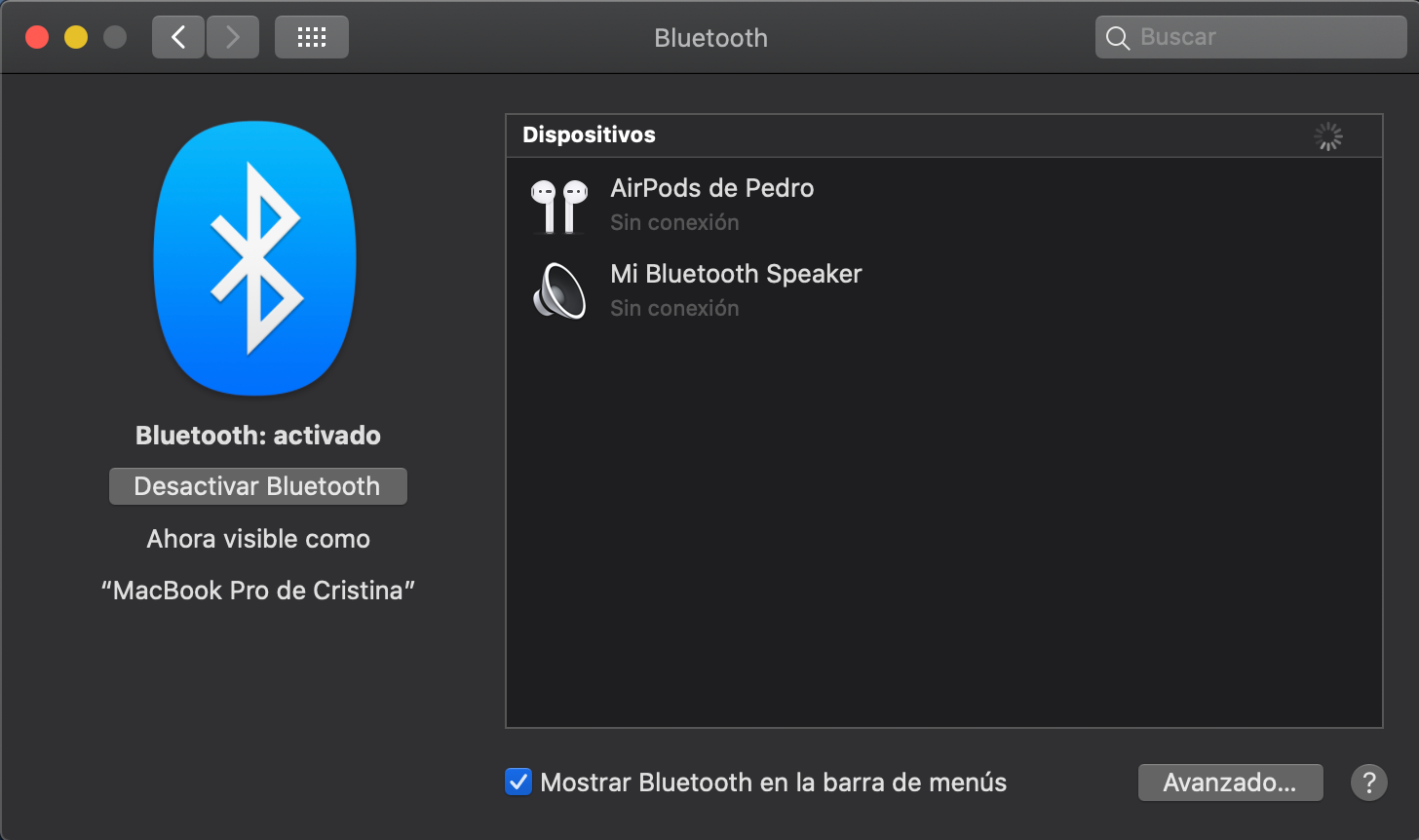
2- Activa el Brillo automático
Nadie mejor que tu Mac sabe cual es el brillo ideal para cada momento, por lo que la mejor idea es dejar que sea él quien decida cuanto brillo precisa nuestro entorno. Los Macbook tienen sensores de iluminación ambiental que les ayudan a adaptar el brillo en pantalla para cada momento, y para activarlo simplemente debemos acceder a Preferencias del sistema -> Pantallas -> Ajustar brillo automáticamente.
Si en algún momento necesitamos un extra de brillo para algún menester en particular siempre podremos hacer sobrepasar a la decisión del sistema accediendo directamente al brillo desde la Touch Bar o los botones de función encargados.
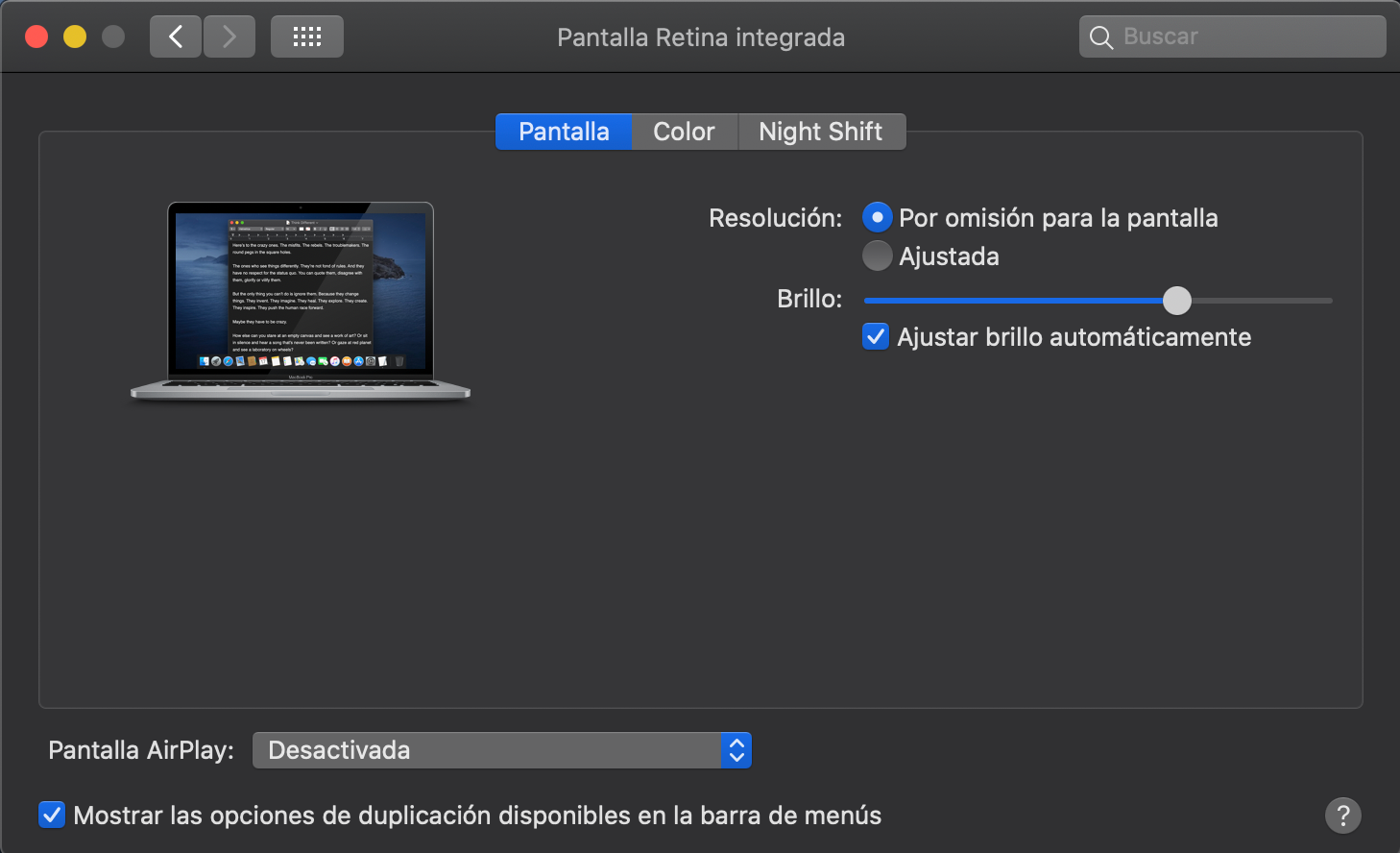
3- Configura el Economizador
Los Macbook disponen de un menú llamado Economizador en el que podemos configurar como queremos que reaccione el Macbook a periodos de inactividad, evitando así que se consuma energía si no estamos usando el equipo durante un periodo de tiempo.
Para acceder a este menú debemos de acceder a Preferencias del sistema -> Economizador, y desde aquí seleccionar como queremos que se comporte el Macbook tanto conectado a la corriente como cuando esta haciendo uso de la batería. Como consejo extra, asegúrate que tienes la opción Power Nap desactivada, ya que esta se encargar de buscar notificaciones push incluso con el Mac en reposo, lo que hace que consuma más energía en este periodo.

4- Desactiva la luz del teclado
Otro básico para ayudar a tu Macbook a maximizar su batería es desactivar la iluminación del teclado si no la necesitamos. Directamente desde la Touch Bar o las teclas de función podemos disminuir el brillo del teclado evitando que esté consumiendo energía por ejemplo cuando estamos trabajando en un entorno bien iluminado.
Además, macOS nos permite configurar un periodo de inactividad tras el cual la iluminación del teclado se desactivará si no pulsamos ninguna tecla, y se volverá a reconectar una vez hagamos uso de él de nuevo. Para activar esta opción debemos acudir a Preferencias del sistema -> Teclado -> Apagar la retroiluminación del teclado tras "X" de inactividad, donde "X" es el tiempo que queramos que tarde en apagar la retroiluminación, y que seleccionaremos a nuestro gusto.

5- Cierra correctamente todas las apps que no uses
Este consejo afecta principalmente a aquellos que vienen de usar Windows en su entorno. Y es que a diferencia del sistema de Microsoft, macOS no cierra por completo una app cuando pulsamos sobre la hélice roja en su esquina superior izquierda, si no que la deja en segundo plano, lo que hace que consuma batería sin darnos cuenta.
Para cerrarla por completo tienes varias opciones, la más cómoda es empleando el comando cmd + tabulador y cuando nos hayamos situado sobre la app que queramos cerrar pulsamos Q, aunque también se puede cerrar una app buscándola en el Dock y pulsando con dos dedos sobre ella, luego solo tenemos que pulsar en el menú contextual Salir. Si todavía no la hemos cerrado y lo que queremos es cerrarla definitivamente desde el inicio, lo mejor es cerrarla desde la barra de menú, donde buscaremos su nombre, pulsaremos encima y seleccionaremos la última opción donde diga Salir de... (y el nombre de la app).
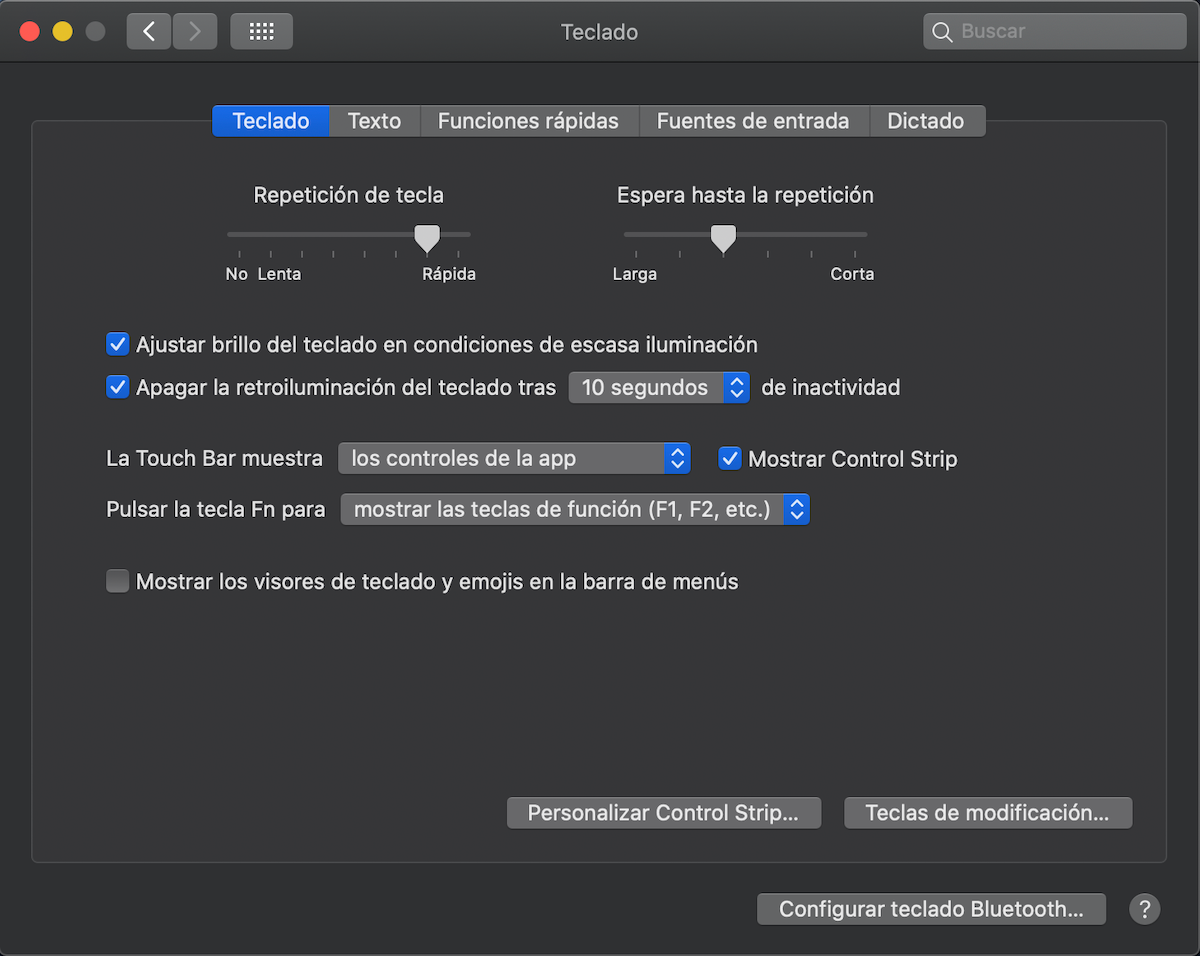
Podría interesarte | Cómo desactivar el sonido del teclado del iPhone y el iPad
6- Usa el Monitor de actividad
Gracias a esta función podemos saber que apps están consumiendo más energía si sospechamos que están haciendo un uso abusivo de la batería. Para acceder podemos hacerlo desde Spotlight, escribiendo en la barra de búsquedas Monitor de actividad. Cuando se nos abra veremos todos los procesos activos y si alguno está consumiendo demasiada energía en la columna Impacto energético.
Para parar una app que este usando mucha energía podemos pulsar sobre ella en la lista para seleccionarla y luego pulsar en el hexágono con una hélice en medio en la esquina superior izquierda de la ventana del monitor.
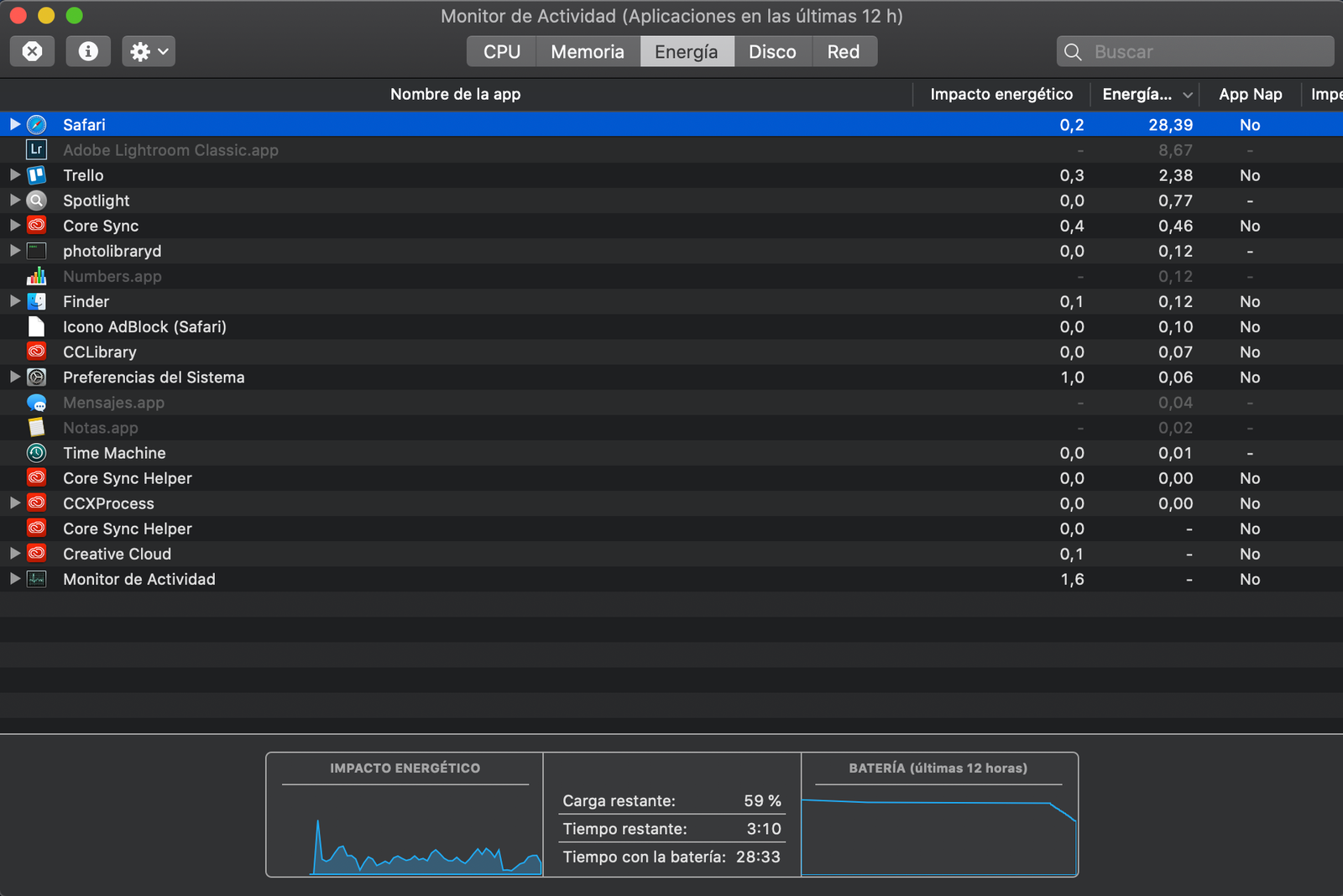
7- Activa la Gestión de la salud de la batería
Recientemente Apple ha incluido en una actualización de macOS la opción de Salud de la batería..., en el menú de Economizador, dentro de Preferencias del Sistema. Al igual que ya estaba disponible en iOS e iPadOS, desde aquí podemos activar la opción de Gestión de la salud de la batería, que ayudará a optimizar el uso y la carga de la batería a lo largo del tiempo para que esta se deteriore lo mínimo posible.
De esta forma macOS adaptará la carga del ordenador para evitar dentro de lo posible que la carga se sitúe en porcentajes que puedan resultar dañinos para las celdas de la batería, y evitaremos el envejecimiento precoz de estas.
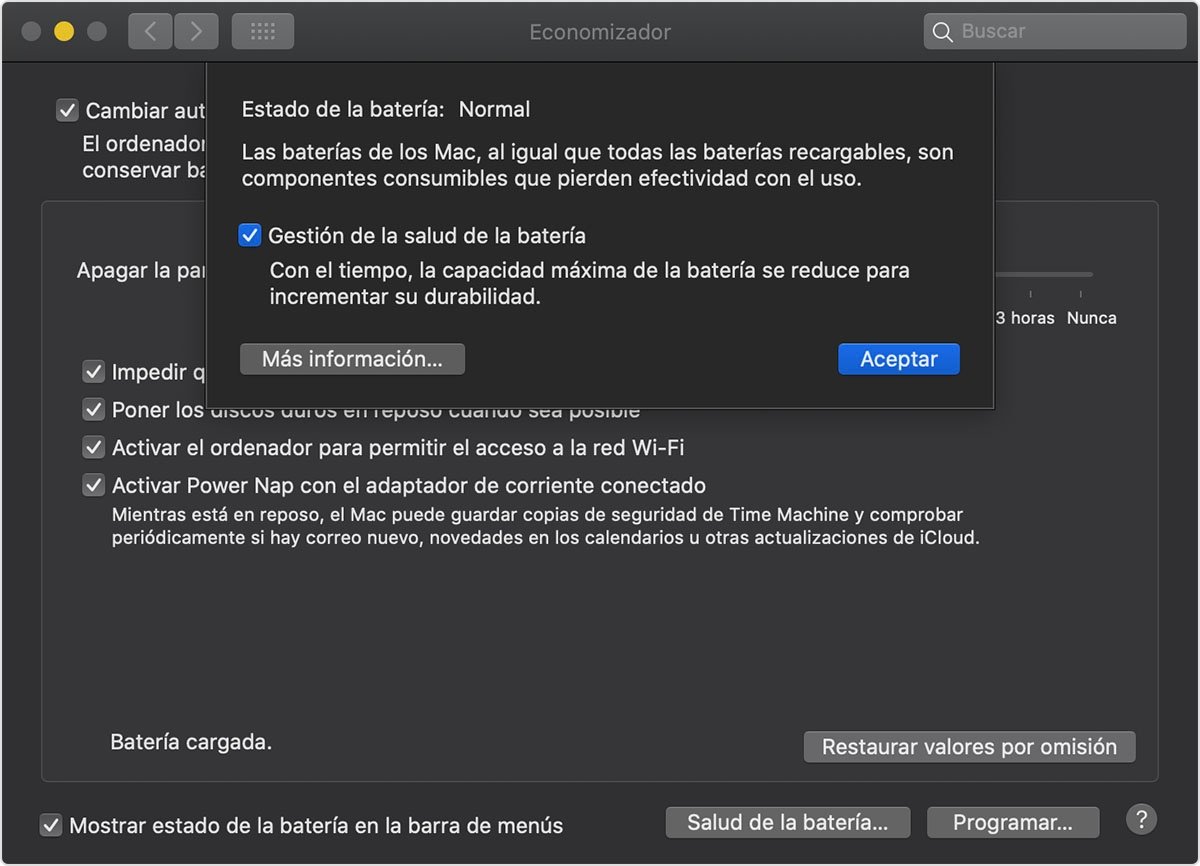
Fuente: Apple
8- Mantente al tanto de los ciclos de tu batería
Todos los equipos Macbook vienen con la idea de soportar unos 1000 ciclos de carga completa en sus baterías ofreciendo un rendimiento óptimo. Es importante saber en qué estado se encuentra la batería de nuestro equipo para conocer cuándo tendremos que reemplazarla. Para esto podemos acceder al Informe del Sistema, desde la manzana de la barra de menús, en la esquina superior izquierda, pulsando Acerca de este Mac y luego en Informe del Sistema.
Aquí, a nuestra izquierda tendremos una lista con diferentes apartados, en la que tendremos que buscar Alimentación. Al pulsar se nos abrirá un informe acerca de nuestra batería donde entre otros podremos saber el nº de ciclos y la capacidad actual de esta. Según Apple, si la capacidad actual está por debajo del 80% de la capacidad total es momento de proceder a reemplazar la batería.

9- Apaga tu Mac
La mayoría de usuarios de Mac estamos acostumbrados a apenas apagar nuestros equipos. Dejamos estos en reposo cerrando su tapa y nunca apagamos por completo el sistema. Aunque los Mac están diseñados para funcionar de esta forma sin ningún tipo de problema, si lo que queremos es optimizar el uso de la batería lo mejor que podemos hacer es apagar el ordenador una vez hayamos finalizado nuestro trabajo. De esta forma conseguiremos que no se desperdicie ni un mAh de nuestra carga.
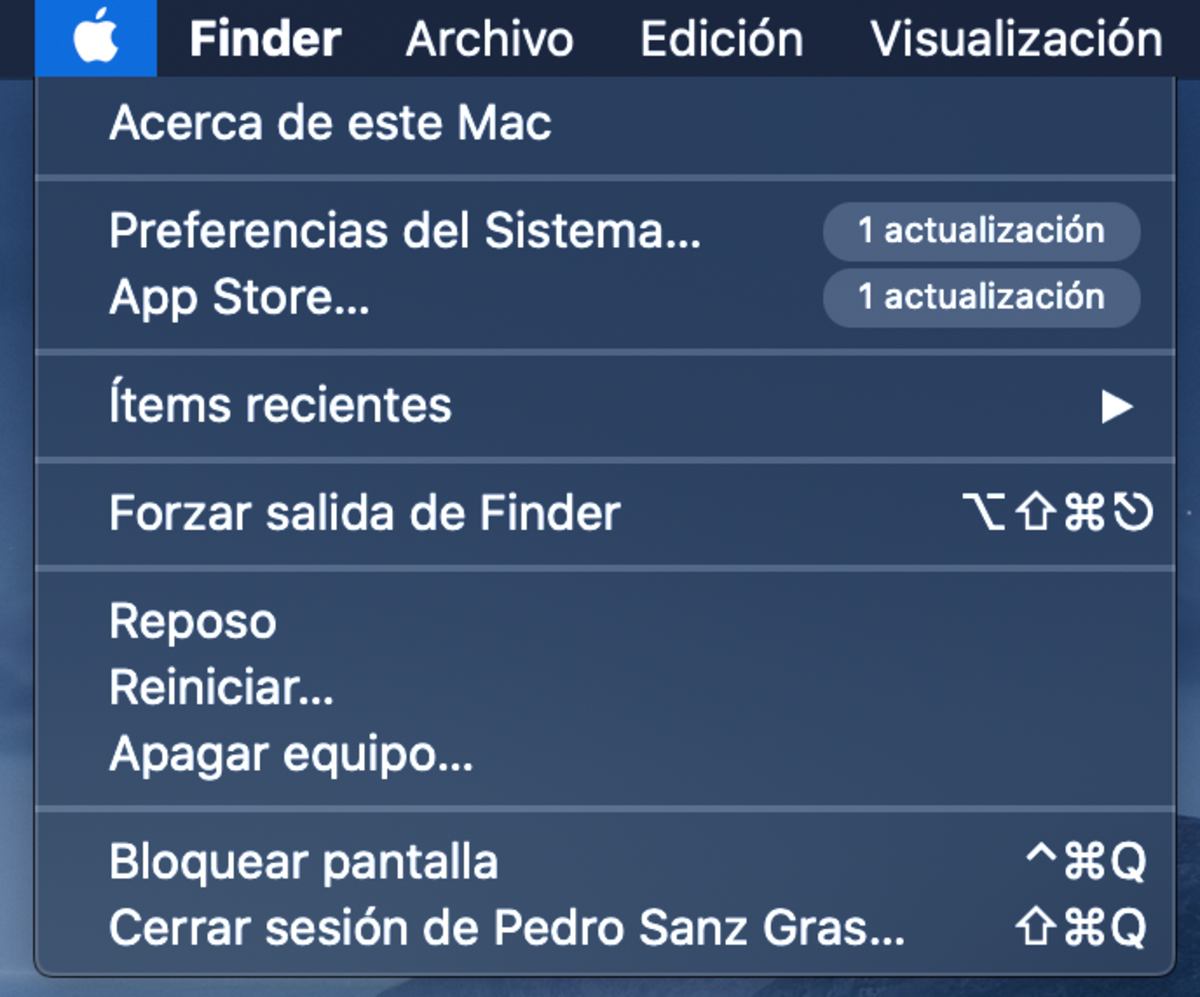
10- Mantén tu equipo actualizado
Para acabar con esta lista de consejos, uno verdaderamente importante es mantener nuestros equipos actualizados a la última versión del sistema disponible. Con cada actualización se pulen detalles que ayudan a mejorar la duración de la batería y el consumo durante los procesos del sistema, por lo que es realmente importante contar siempre con la última versión de macOS instalada en nuestros Macbook.
Para saber si tienes alguna actualización pendiente en tu Mac puedes comprobarlo desde Preferencias del Sistema -> Actualización de Software.
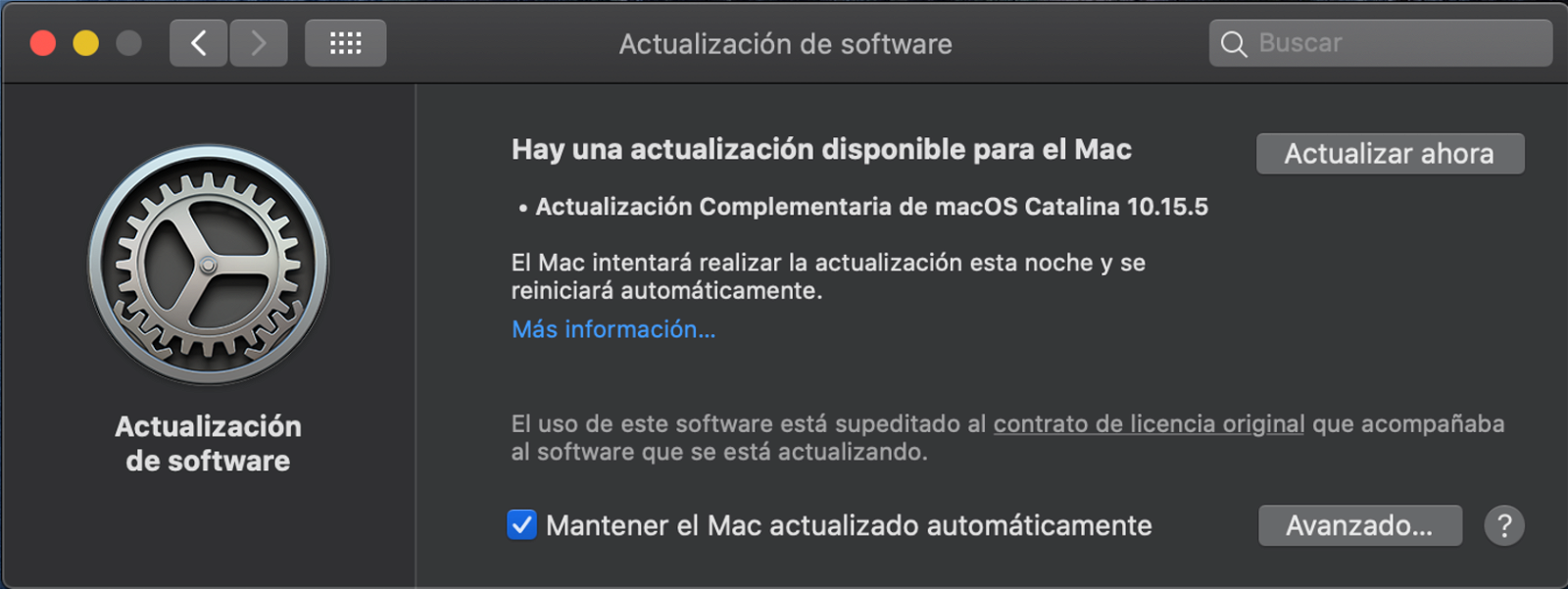
La duración de las baterías siempre va a depender de nuestro uso. No es lo mismo renderizar un video que escribir en un editor de texto, por lo que hay que comprender que tareas consumen más energía. El rendimiento de los Macbook es excepcional, pero según que tareas conviene hacerlas conectado a una fuente de energía para evitar que nuestra carga vuele.