5 funciones de los Mac que muy pocos saben que existen
¡A ver cuántos de estos trucos conoces!
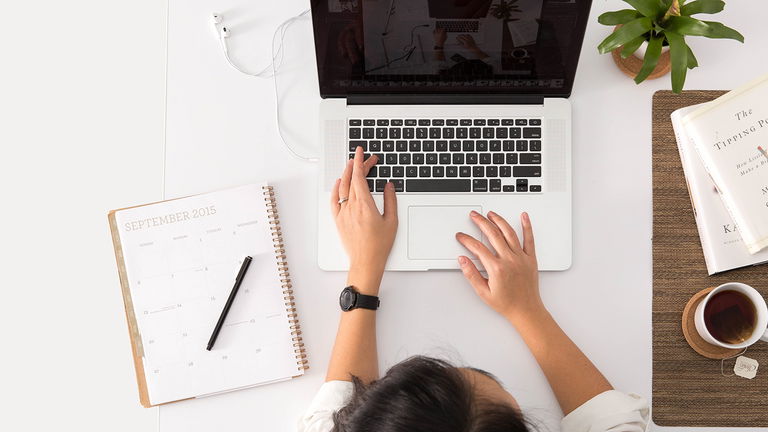
La mayoría de usuarios que usan en su día a día el Mac y macOS limitan su uso normalmente a tareas comunes como navegar por internet, mirar el correo o usar aplicaciones de procesamiento de textos y suites ofimáticas. Lo que desconocen es que solamente están rascando las posibilidades de sus equipos, que si por algo destacan es por ser capaces de ser herramientas productivas que pueden salvarte mucho tiempo. Si te has cansado de quedarte en la superficie de tu Mac y quieres conocer en profundidad algunos trucos y funciones poco conocidos pero muy útiles sigue leyendo para conocer 5 funciones de los Mac que muy pocos saben que existen.
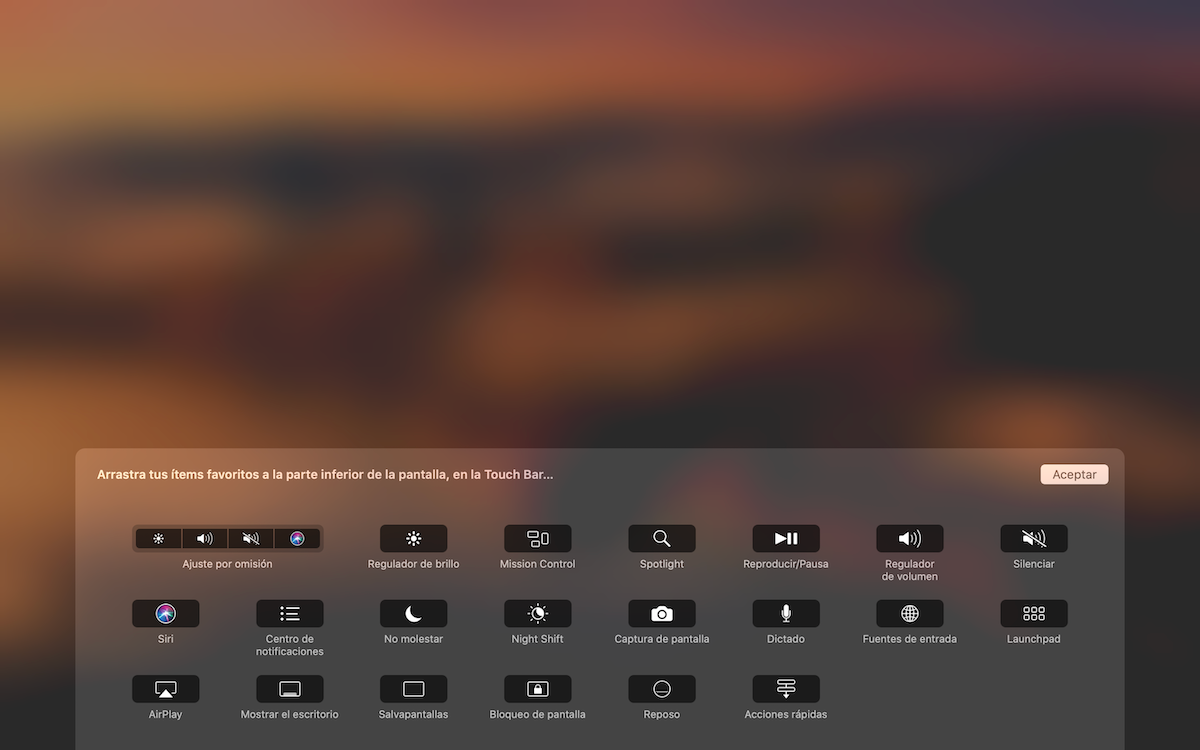
5- Añade acciones rápidas a tu TouchBar
Si cuentas con un equipo con TouchBar puedes automatizar ciertas funciones para tenerlas siempre a mano en la barra táctil de tu MacBook. Para ello a continuación explicamos los pasos a seguir para configurarlas:
- 1º Pulsa sobre la manzana en la barra de menús superior a la izquierda.
- 2º Selecciona Preferencias del sistema....
- 3º Dentro de Preferencias del sistema pulsa en Extensiones.
- 4º En la lista de la izquierda pulsa sobre TouchBar.
- 5º Aquí selecciona Personalizar Control Strip.
- 6º Arrastra la opción Acciones rápidas a la TouchBar.
- 7º Pulsa sobre Aceptar y el botón de Acciones rápidas se habrá añadido a tu barra.

4- Bloquea tu Mac al momento
Aunque normalmente si usamos un MacBook cuando queremos bloquear la pantalla directamente cerramos la tapa del ordenador, si usamos un iMac, Mac mini o Mac Pro lo más común es remitirnos a la manzana en la izquierda superior de la pantalla y pulsar Bloquear pantalla.
Si quieres agilizar el proceso, existe un atajo de teclado que bloqueará al instante tu ordenador sin necesidad de acudir a ningún sitio. Para ello solo tienes que pulsar Control + Command⌘ + Q, y verás como la pantalla de tu Mac se desvanece a negro para luego aparecer la pantalla bloqueada.

3- Crea atajos de texto para tu Mac
¿Te ves en la tesitura de escribir una misma frase una y otra y otra vez? Tenemos la solución para ti. Ahorra tiempo configurando un atajo de texto en macOS para repetir de forma sencilla una misma frase rápidamente. Para ello solo tienes que seguir estos pasos:
- 1º Pulsa en la manzana en la esquina superior izquierda de la pantalla.
- 2º Selecciona Preferencias del sistema....
- 3º Dentro de Preferencias del sistema pulsa en Teclado, luego en la pestaña Texto.
- 4º Pulsa sobre el botón + en la esquina inferior izquierda.

- 5º Una nueva linea se creará donde tendremos que escribir la palabra a reemplazar como atajo en la columna de la izquierda, y la frase por la que queramos que se sustituya en la columna de la derecha.
Una vez hayamos escrito el texto a sustituir y el atajo pulsaremos Enter, y podremos seguir configurando tantos atajos como queramos.

2- Añade emojis rápidamente
Si eres aficionado a escribir usando muchos emojis en tus textos, o si sueles usar mucho el ordenador para hablar en chats, tener los emojis a mano es algo que a buen seguro te vendrá siempre bien. ¿Quieres poder abrir el panel de emojis rápidamente? Simplemente presiona el comando Control + Command⌘ + Barra espaciadora en cualquier momento para que el panel de emojis se abra al instante.
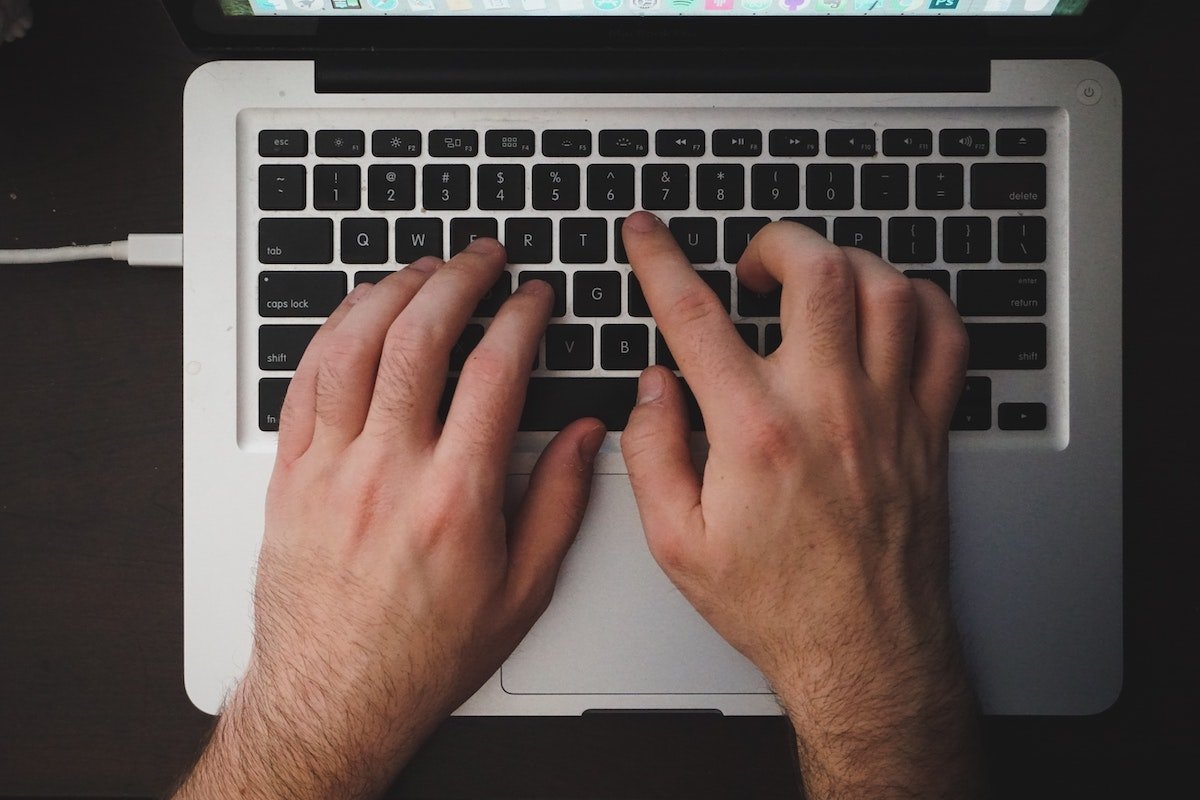
1- Diseña iconos personalizados para tus carpetas
Casi todo el mundo organiza sus archivos en carpetas, son el sistema más sencillo y eficaz de mantener todos los archivos localizables. El problema a veces es que acabamos acumulando demasiadas carpetas, y encontrar la que queremos a simple vista se convierte en una tarea un poco más complicada. Por suerte, macOS nos permite personalizar el icono de una carpeta con la imagen que queramos, haciéndonos mucho más fácil identificarla de un vistazo. ¿Quieres saber como hacerlo? Sigue estos pasos y te contamos cómo.
- 1º Para comenzar hazte con la imagen que vayas a querer usar como icono. Un emoji, un Memoji, o cualquier imagen que quieras, y guárdala en tu Mac.
- 2º Una vez sepamos que imagen queremos usar, si necesita algún tipo de modificación como eliminar el fondo podemos en vista previa con la varita mágica seleccionarlo para luego eliminarlo.
- 3º Con la imagen puesta a punto, la abrimos de nuevo en vista previa, y seleccionamos con el rectángulo de selección la imagen. Acto seguido acudimos a la Barra de menús-> Edición -> Cortar.
- 4º Para acabar y establecer la imagen como icono, acudimos a la carpeta que queremos personalizar y pulsamos con el botón derecho sobre ella, para pulsar en Obtener información.
- 5º En la ventana que se abrirá pulsaremos en la carpeta azul que se encuentra en la parte superior izquierda de la ventana para seleccionarla, luego pulsaremos Command⌘ + V para pegar la imagen en la carpeta.
Si por lo que sea finalmente no nos gusta el nuevo diseño de nuestra carpeta siempre podremos deshacer lo hecho pulsando Command⌘ + Z.