Cómo personalizar los widgets en macOS Big sur
Con este tutorial aprenderás a agregar, personalizar y configurar los widgets disponibles para macOS Big Sur.
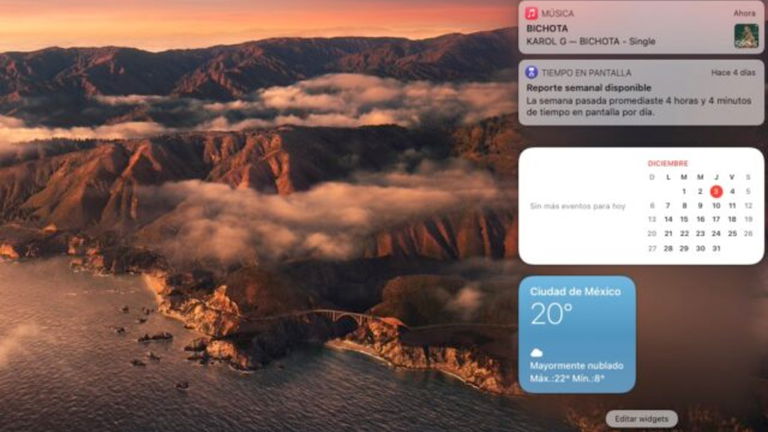
Big Sur es una de las actualizaciones más llamativas de Apple para sus ordenadores. Entre las novedades más destacables se encuentran un rediseño de su interfaz y la posibilidad de tener widgets más vistosos en el centro de notificaciones.
Widgets en Mac
Big Sur se ha vuelto el sistema operativo de Mac que da inicio a una nueva generación. Los cambios aplicados en esta versión han sido por demás bien recibidos, agradando a todos los usuarios por sus novedades, entre ellas están los widgets.
Los widgets en macOS Big Sur son muy parecidos a los que encontramos en iOS con el iPhone. Sin embargo, es importante puntualizar que para el sistema de Mac es una de las novedades que más pueden ser aprovechadas en el futuro y así poder ver widgets más avanzados y personalizables como los hay en iOS 14.
En Big Sur también contamos con un nuevo centro de control que puede ser editado y con nuevas herramientas para personalizar Safari. Pero también es posible realizarlo con los widgets del centro de notificaciones.
Agregar Widgets al centro de control en macOS Big Sur
Los widgets de apps nativas del sistema y los provenientes de aplicaciones de terceros pueden ser añadidos al centro de notificaciones para hacer de manera más eficientes sus funciones y se hace de la siguiente manera.
-Abra el centro de notificaciones en macOS Big Sur haciendo clic izquierdo en la esquina superior derecha de la barra de menú Apple donde se encuentra la fecha y hora o bien estando en el escritorio y deslizando con dos dedos de derecha a izquierda en el TrackPad.
-En la parte inferior del centro de notificaciones seleccione “Editar widgets”
-Aparecerá una nueva ventana. A la izquierda están las aplicaciones con widgets disponibles. AL centro la visualización de los widgets y a la derecha la vista previa del centro.

La pantalla de "Editar widgets" tiene todo lo necesario para personalizar el centro de notificaciones.
-Una vez seleccionada la app que queremos para widget se selecciona el tamaño en la visualización de los widgets, donde podemos elegir en pequeño, mediano y grande. Una vez seleccionado el tamaño en la esquina del widget aparece un icono de un “+” en un circulo verde.
-Agregue los widgets deseados con el icono verde con el + y en la parte derecha de la pantalla organícelos a su gusto. En cada widget de la pre visualización aparece un icono gris con un “-“, al hacer clic en este podrá eliminar los widgets no deseados o quitarlos para editar nuevamente su tamaño.
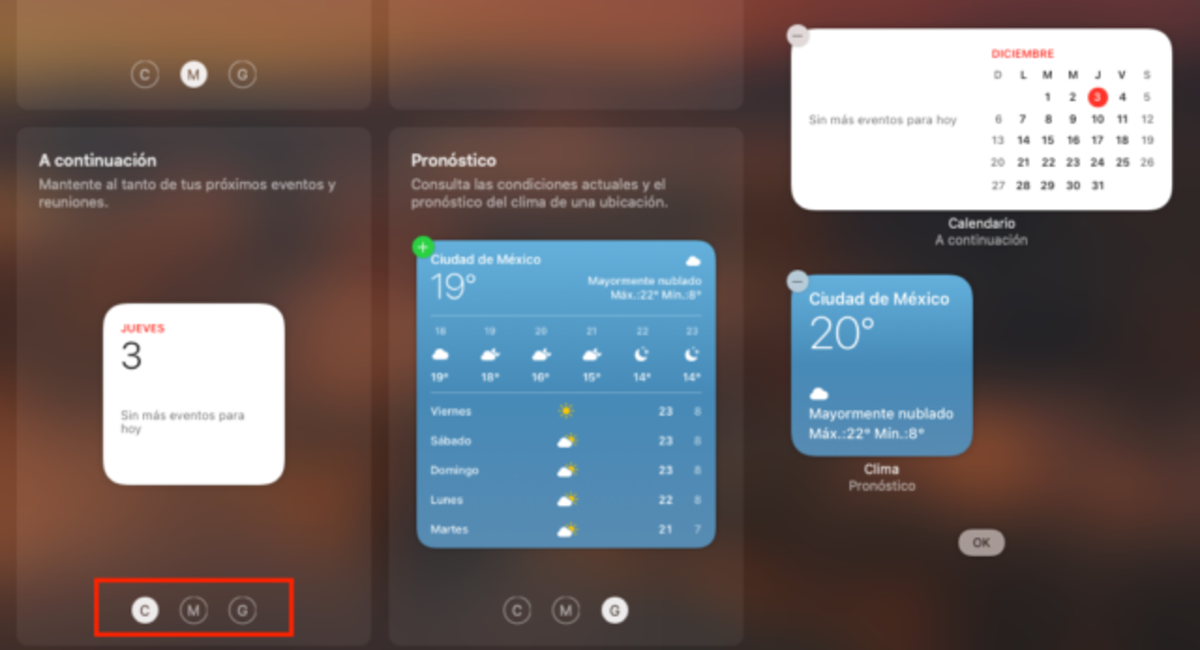
El usuario puede elegir el orden y tamaño de los widgets de su centro de notificaciones.
Otros trucos
También puedes cambiar el tamaño de los widgets ya personalizados en el centro de notificaciones haciendo clic derecho sobre el widget que se desea cambiar y seleccionar el nuevo tamaño.
Además, la personalización se expande en algunos widgets que pueden ser configurados como por ejemplo el de Reloj. El usuario puede seleccionar el horario de las zonas que desea ver, o en el widget de Bolsa puede configurar la moneda predeterminada.
Además, los widgets también pueden ser re ordenados una vez terminada la personalización del centro de notificaciones. Basta con hacer clic y mantener presionado mientras se desliza el widget hasta la nueva zona que se desea.

Los widgets pueden ser re ordenados y cambiar su tamaño cuando el usuario lo desee.
Los widgets para macOS han llegado con la intención de simplificar muchas de las tareas y opciones que ofrecen algunas aplicaciones. Con estos, el usuario tiene la posibilidad de visualizar o iniciar tareas que tanto Apple como otros desarrolladores pueden ofrecer.