5 cosas que no sabías que tu iPhone puede hacer
¡Usar la cámara, ordenar y configurar apps por defecto es más fácil que nunca!
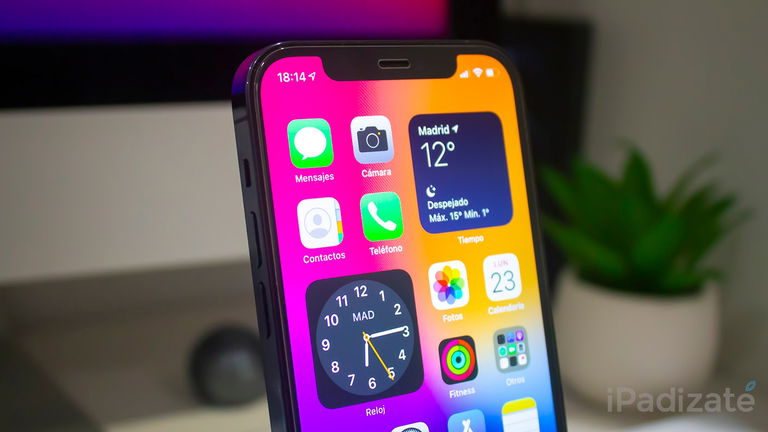
Por lo general, pocas veces al día estamos separados de nuestro iPhone y aunque lo conozcamos mucho, debido al constante número de actualizaciones en iOS es probable que nunca lo hagamos del todo, o al menos, sin que nos lleve algo de tiempo. Especialmente, con la llegada de iOS 14, hay un par de nuevas funciones, hasta hoy ocultas, para hacernos la vida un poco más fácil.
Dentro de las cosas principales que podemos hacer con el iPhone, cuentan usar los botones de volumen para hacer fotografías, gestionar las apps entre la Pantalla de Inicio y Biblioteca y mucho más, como veremos a continuación.
Trucos de iOS 14 que quizás no conocías
1. Saltar entre el menú con un solo botón
Por lo general, es necesario mantener presionado el botón "Atrás" en iOS 14 en la esquina superior izquierda para volver a una menú anterior, lo cual después de repetidas veces puede hacer tedioso.
Sin embargo, es más sencillo volver a cualquiera de las opciones anteriores con un solo clic. Todo lo que necesitas hacer es mantener presionado el botón de retroceso en la parte superior izquierda, y aparecerá un pequeño menú con todas las páginas a las que se puede regresar.
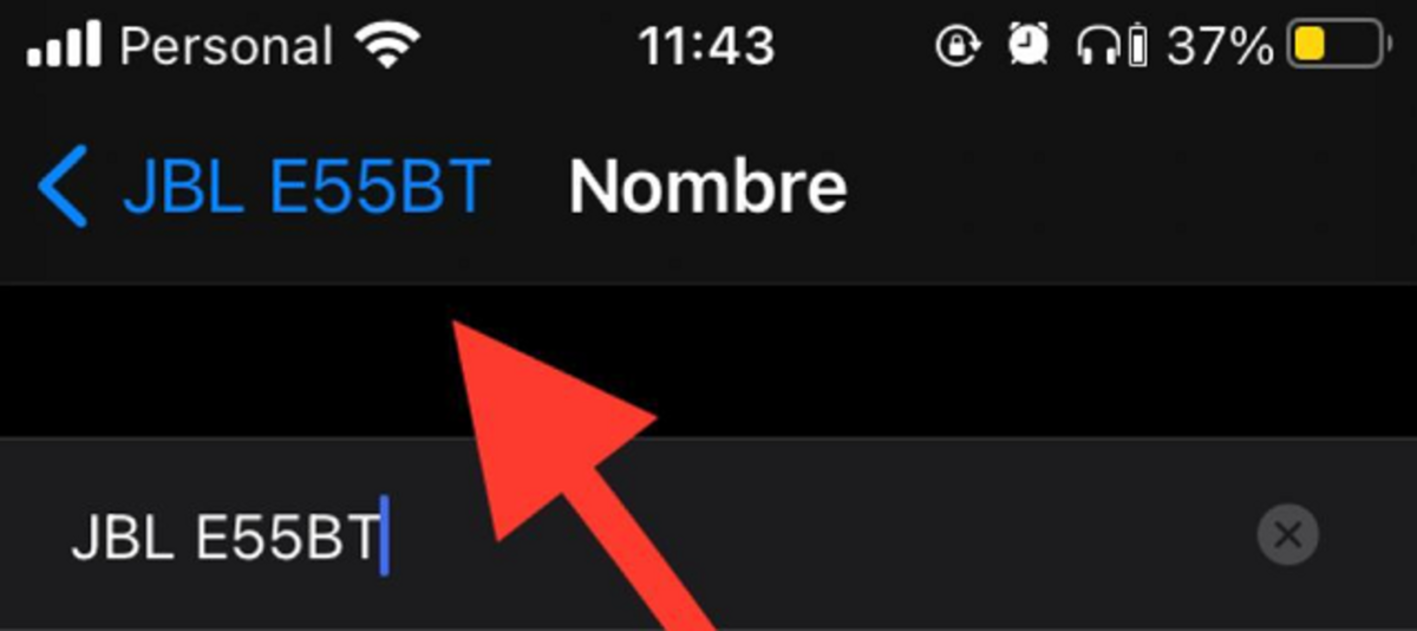
Navega entre el menú de opciones puede ser muy rápido
2. Hacer fotos en ráfaga y vídeo QuickTake con los botones de volumen
Los botones "Subir volumen y Bajar volumen" pueden usar para tomar fotografías en la aplicación Cámara. Mientras que si mantiene presionada la tecla para bajar el volumen cuando usa la aplicación Cámara, grabará un vídeo QuickTake. Los botones también puede usar el botón "Subir volumen" para tomar fotografías usando la función Ráfaga.

Tomar fotos sin abrir la cámara es posible
Esta función no está activada de forma predeterminada, pero se puede modificar a través de la siguiente configuración:
- Abra la aplicación Configuración.
- Seleccione Cámara.
- Active Usar subir volumen para ráfaga.
- Finalmente, puede ir a la aplicación Cámara y mantenga presionado el botón para subir el volumen para tomar fotografías en ráfaga.
3. Mantener las apps guardadas ordenadamente
Con iOS 14 Apple introdujo una biblioteca de aplicaciones, con el fin de ayudar a clasificar las aplicaciones para encontrarlas más rápido y tener nuestras favoritas en la parte superior.

iOS ofrece varias opciones para gestionar nuestras apps
Esta biblioteca de aplicaciones también es útil para ocultar algunas aplicaciones de la Pantalla de Inicio. Ahora finalmente puede tener una pantalla de inicio minimalista sin almacenar manualmente aplicaciones en carpetas o hacer que las aplicaciones descargadas recientemente vayan directamente a la biblioteca de aplicaciones y no a la pantalla de inicio.
- Vaya a la aplicación Configuración.
- Desplácese hacia abajo y toque en la Pantalla de inicio.
- En la sección Aplicaciones recién descargadas, elija "solo biblioteca de aplicaciones".
4. Configurar Gmail y Chrome como sus aplicaciones predeterminadas
A partir de ahora, Mail y Safari pueden dejar de ser el navegador y las aplicaciones de correo predeterminados en su iPhone. Estos ahora se pueden sustituir por Gmail y Google Chrome, o cualquier otra aplicación como su correo y aplicaciones de navegador predeterminadas.
- Vaya a Configuración.
- Desplácese hacia abajo hasta Aplicaciones y toque la aplicación Navegador o Correo que desee.
- Toque Aplicación de correo predeterminada o Aplicación de navegador predeterminada.
- Cámbielo a la aplicación que desee.
5. Tener contacto visual durante una llamada FaceTime
Puede mantener el contacto mediante una llamada de FaceTime "de forma natural" con la función "Contacto visual" y despreocuparse por mirar la pantalla sin buscar los ojos del interlocutor.
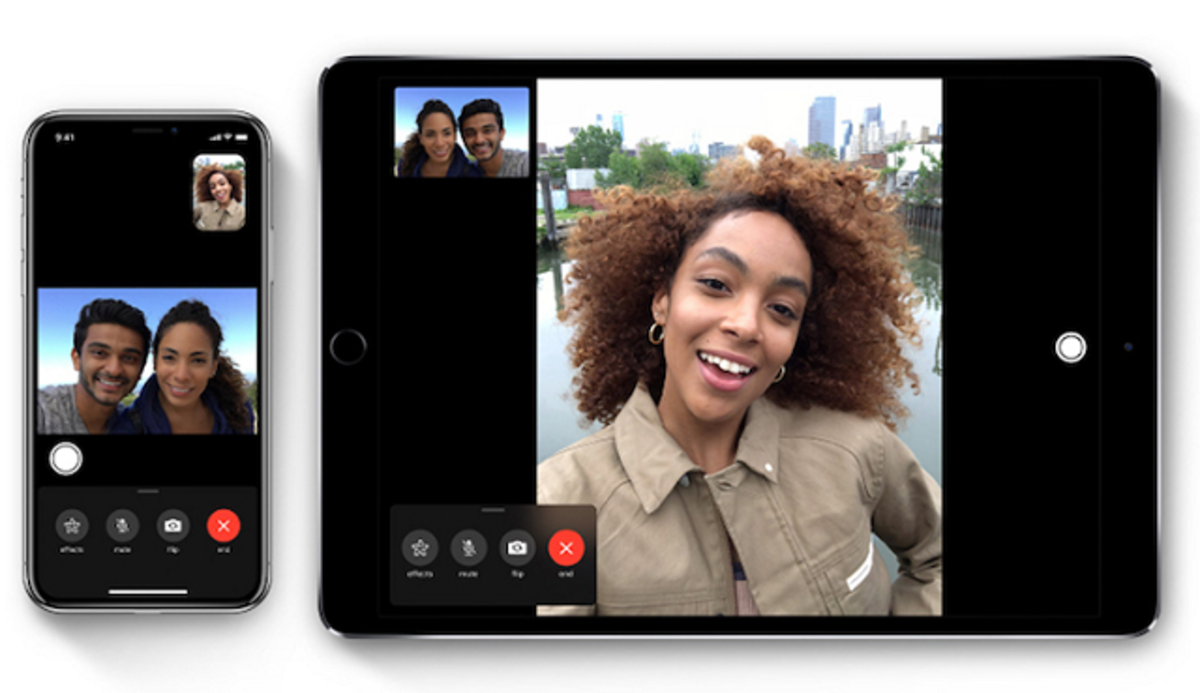
dd
La esta función debe estar activada por defecto, pero se puede verificar a través del siguiente proceso:
- Abra la aplicación Configuración.
- Desplácese hacia abajo hasta FaceTime.
- Desplácese hacia abajo nuevamente y asegúrese de que Contacto visual esté activado.
La mayoría de estas funcionalidades son útiles en nuestro día a día con el iPhone. Por ello te invitamos a revisar las configuraciones y asegurarte de ¡aprovecharlas al máximo!