Cómo cambiar o reducir el tamaño de una foto en Mac
Existen diferentes métodos para cambiar las dimensiones de una imagen en macOS.
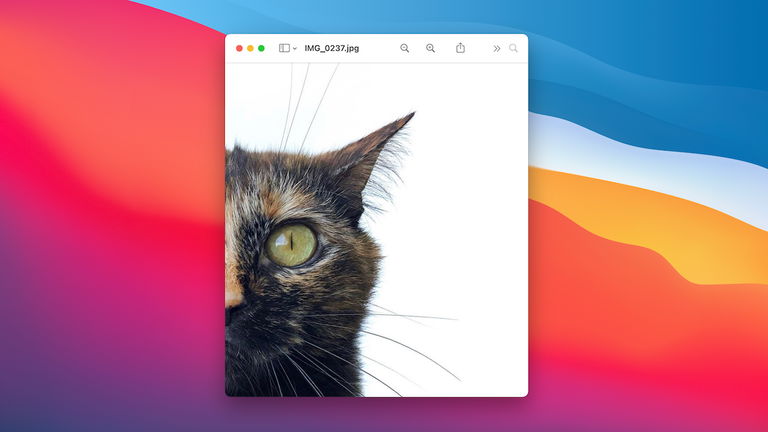
Si eres un nuevo usuario en Mac probablemente todavía desconozcas muchos de los trucos ocultos y de las prestaciones escondidas en los entresijos del sistema operativo macOS. Cosas tan simples como reducir el tamaño de una fotografía pueden resultar un auténtico quebradero de cabeza si no tienes las aplicaciones adecuadas o no conoces qué herramientas te pueden ayudar a hacerlo.
En este tutorial para macOS te vamos a enseñar cómo cambiar el tamaño de una foto en tu Mac en una serie de pasos muy sencillos. La forma más rápida de cambiar o reducir el tamaño de una imagen en cambiando su resolución, pero también podemos bajar su calidad exportándola en otro formato.
De hecho, ni siquiera necesitarás una aplicación de terceros de la App Store para cambiar el tamaño de una foto. Aunque bien es cierto que existen alternativas muy interesantes para hacerlo. Dicho esto, vamos a comenzar con el tutorial para cambiar o reducir el tamaño de una imagen.
Cómo reducir el tamaño de una foto cambiando su resolución
Como adelantábamos previamente, existen diferentes métodos para cambiar el tamaño de una fotografía o de una imagen en macOS. Pero, sin lugar a dudas, la forma más sencilla (y más rápida por cierto) es utilizar la aplicación Vista Previa de tu Mac.
Para todo aquel que todavía no esté familiarizado con esta aplicación, simplemente se trata de una aplicación que viene instalada por defecto en macOS y que se abre automáticamente cuando abres una imagen de tu Mac.
Ahora bien, ¿qué debemos hacer para cambiar la resolución de una imagen en Vista Previa?
1. Lo primero que tendremos que hacer es, por supuesto, abrir la imagen en cuestión a la que queremos cambiar el tamaño y/o resolución. Para ello hacemos doble clic sobre ella. La aplicación Vista Previa está diseñada para abrir por defecto cualquier imagen de macOS. Si no es así, presiona el archivo con el clic derecho, selecciona "Abrir con" y elige "Vista Previa".
2. A continuación, vamos a activar la función para cambiar la resolución y dimensiones de la foto. Para reducir o aumentar la resolución de una imagen en Vista Previa lo primero que tienes que hacer es pulsar sobre la herramienta de edición que tiene un icono con forma de punta de lápiz.
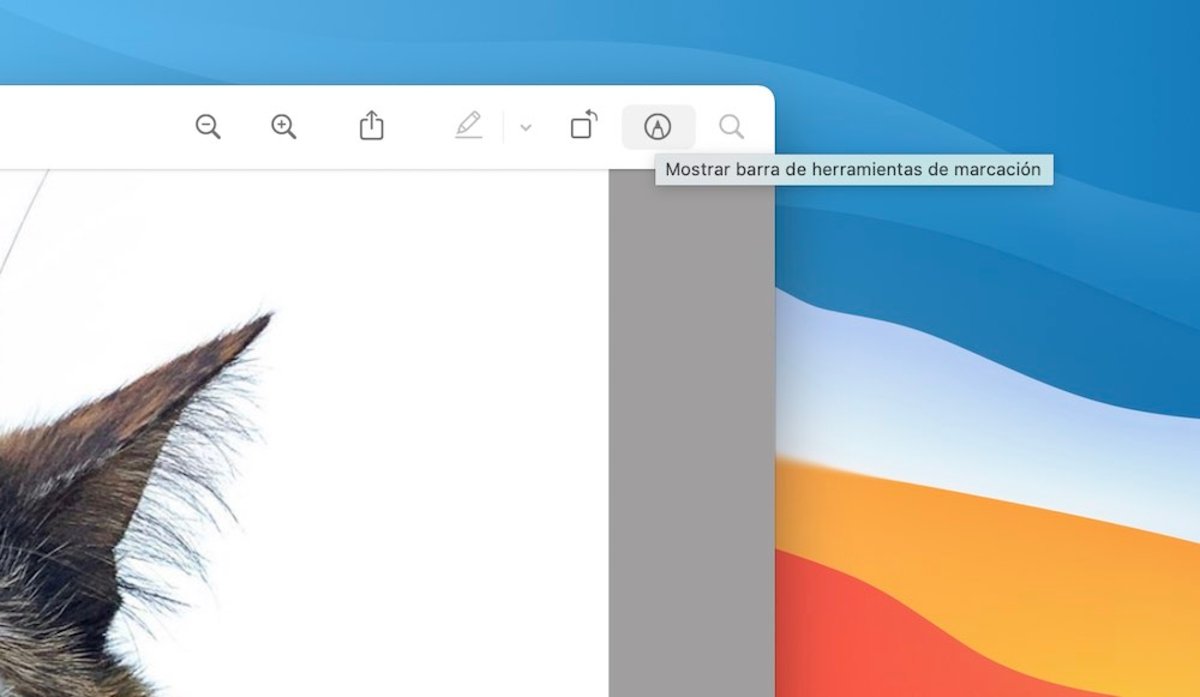
Herramienta de edición de Vista Previa.
3. Ahora ha llegado el momento de pulsar sobre el botón para ajustar el tamaño de una imagen. Es un botón que tiene forma de múltiples cajas o rectángulos, véase la imagen.
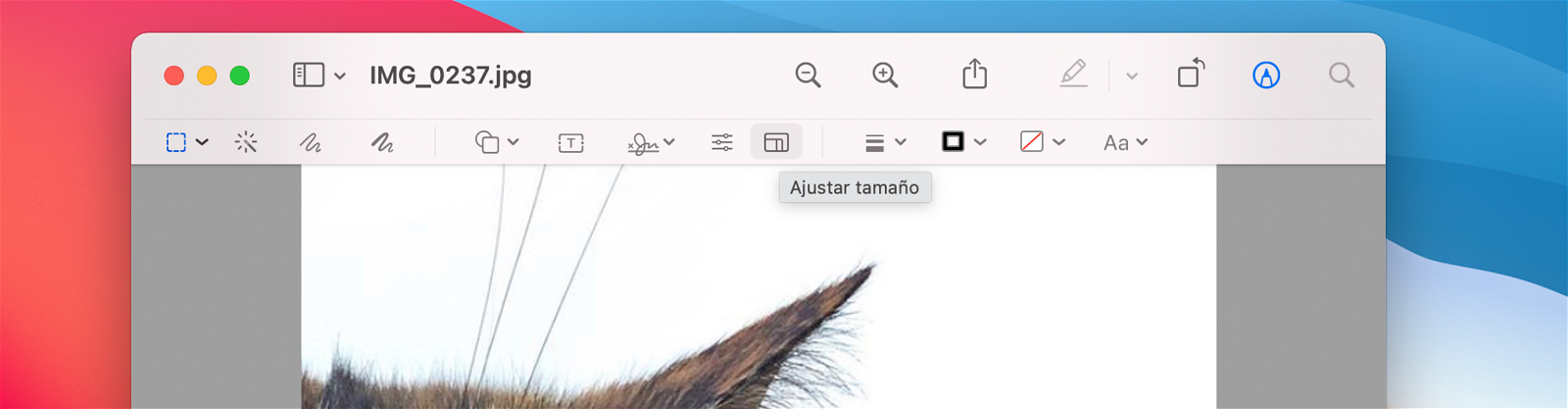
Botón para redimensionar imágenes.
4. Por último, se abrirá una ventana emergente que nos muestra una serie de opciones para ajustar el tamaño de la imagen. Aquí, lo que tendremos que hacer es reducir los parámetros de su tamaño para reducir el peso resultante.
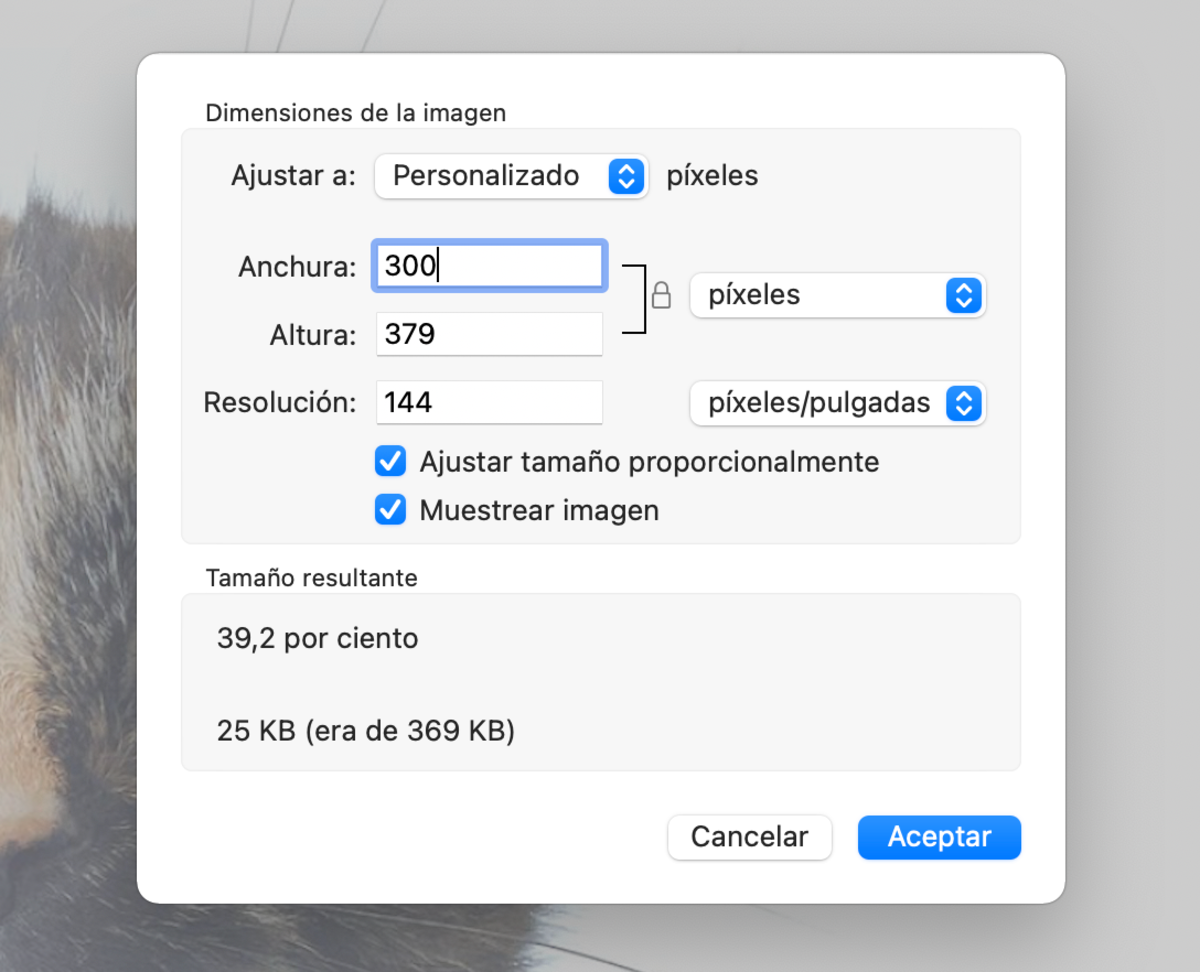
Redimensionando una imagen en macOS.
5. Asegúrate de que tienes marcada la casilla "Ajustar tamaño proporcionalmente" para que la imagen no se deforme cuando cambies su resolución. En la parte inferior podrás ver cómo el peso de la imagen se ha reducido.
6. Una vez hayas terminado, presiona el botón azul "Aceptar" en la ventana emergente o en la Touch Bar y listo. ¡Así de fácil!
Adicionalmente, también puedes optar por seleccionar "Herramientas > Ajustar tamaño" desde la barra de tareas de macOS para activar la funcionalidad.
La aplicación Vista Previa se encargará de guardar los cambios realizados en la imagen de forma automática. Aunque, como bien apuntan desde Howtogeek puedes usar el comando "command + s" para actualizar manualmente la fotografía.
Esta es una forma muy rápida para cambiar el tamaño de una imagen, pero puedes entrar en la App Store y descargar aplicaciones de edición fotográfica como Photoshop, Skitch, Quickscale, Resize Master...
Cambiar la calidad de la foto para reducir su tamaño
Bien, ya hemos aprendido cómo cambiar la resolución de una fotografía redimensionando su tamaño. Pero, como indicábamos, hay otras alternativas. Para reducir el tamaño o peso de una foto, también tenemos la posibilidad de cambiar la calidad del formato.
Y... sí, es algo que también podemos hacer directamente desde la aplicación Vista Previa, sin necesidad de descargar aplicaciones de terceros de la App Store.
1. Abre la imagen a la cual desees cambiar su tamaño haciendo doble clic sobre la misma para abrirla en la app Vista Previa de macOS.
2. Lo que debemos de hacer a continuación es, desde la barra de tareas, acceder a "Archivo > Exportar".
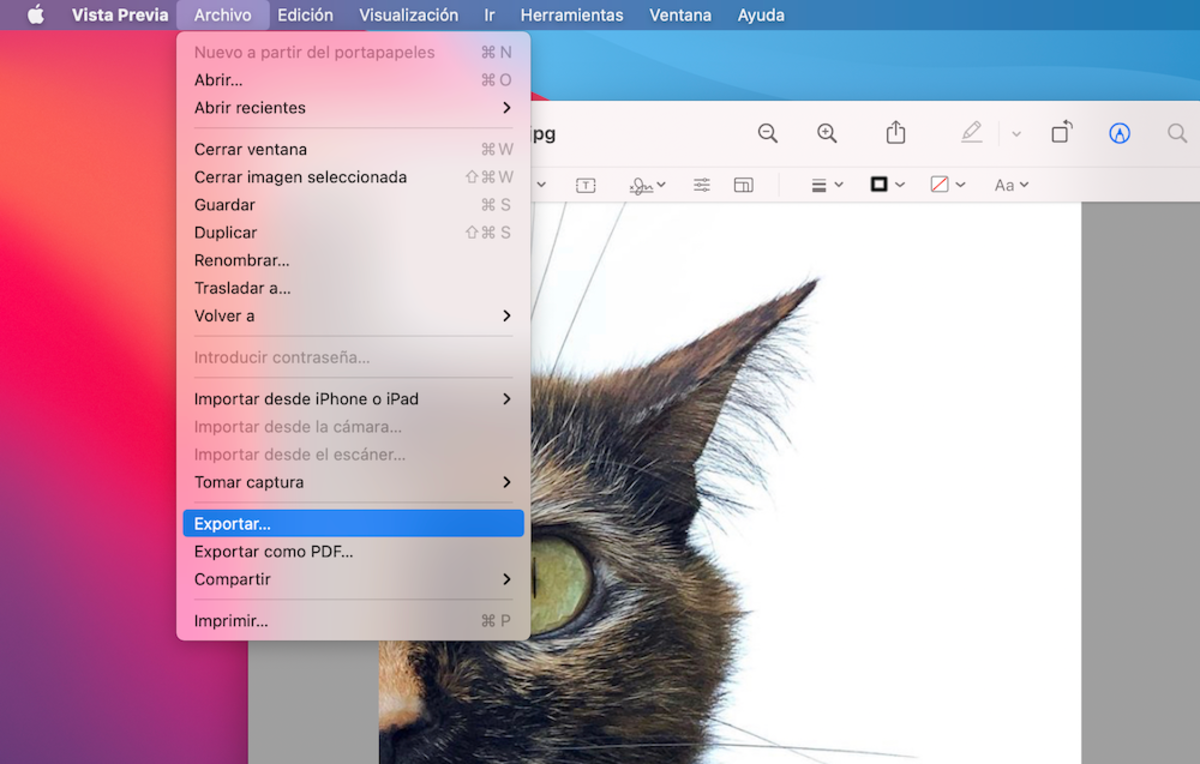
Barra de tareas.
3. En la ventana emergente que se abrirá de forma automática solo tendremos que seleccionar el formato de archivo al que queremos exportar la imagen. Preferiblemente al formato JPEG, ya que es el formato de calidad más baja para reducir el tamaño del archivo.
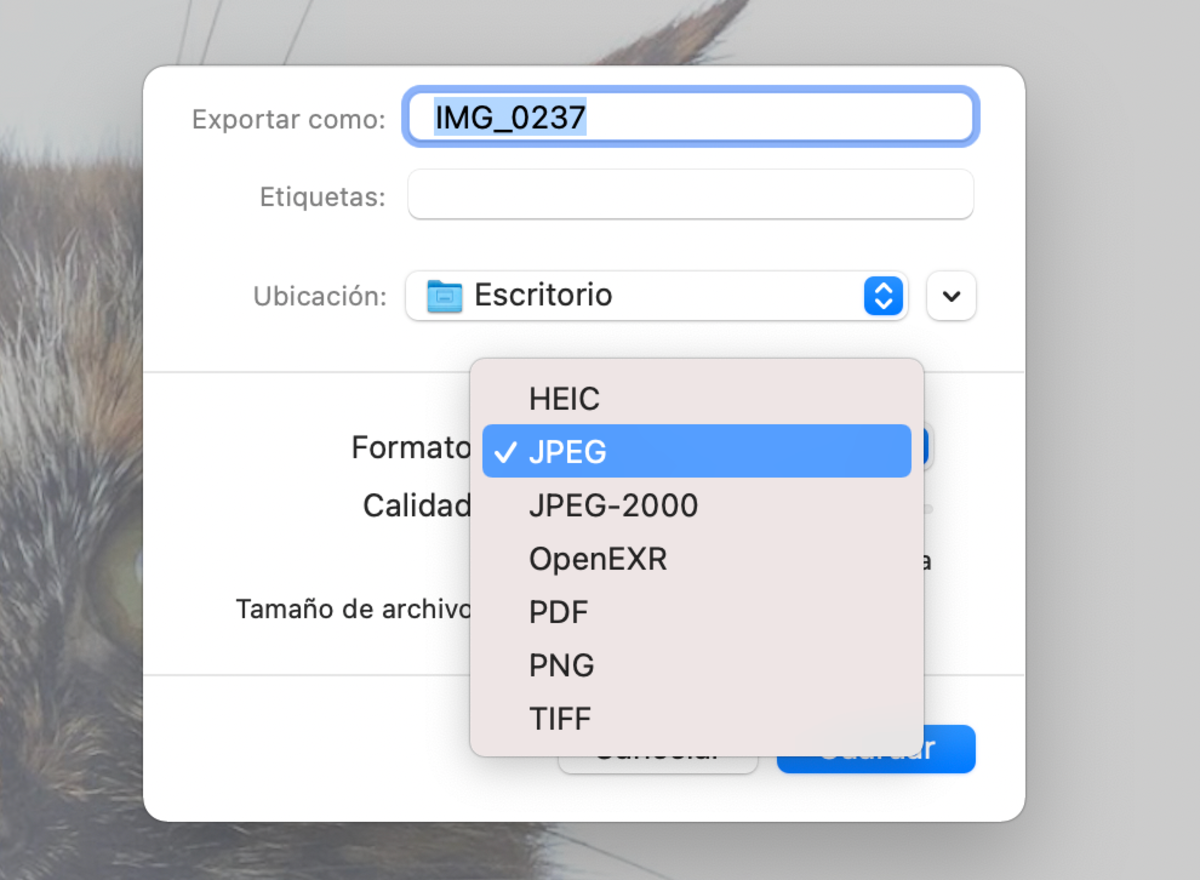
Cambiando el formato de una imagen en macOS.
4. En la parte inferior de la selección de formato verás una pequeña barra de desplazamiento relativa a la calidad de la imagen. Aquí te recomendamos reducir la calidad hasta el mínimo para reducir aún más el tamaño de tu foto.
5. Finalmente, presiona sobre "Guardar" en la ventana o en la Touch Bar de tu MacBook y hecho.
Estas son las dos formas más rápidas para cambiar y/o reducir el tamaño de una imagen en macOS. Recuerda que el tutorial es perfectamente compatible con cualquier producto Mac de Apple, ya sea un MacBook Air, un MacBook Pro, un iMac o un Mac mini, siempre y cuando ejecuten el sistema operativo macOS. ¡Esperamos que te haya servido de ayuda!